詳細ページ
Outlook2016(デスクトップアプリ版)に新しくアカウント(アドレス)を追加する方法を教えてください。
Outlook2016(デスクトップアプリ版)へのアカウント追加方法は以下の通りです。

1.Outlook2016を起動し、「ファイル」タブから「情報」を開き、[アカウントの追加]
をクリックします。
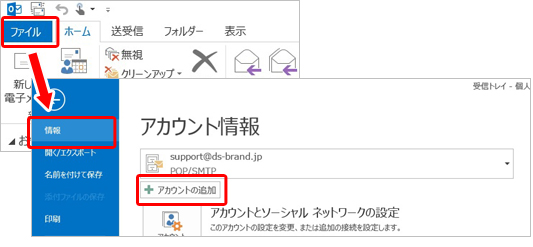
※下図のような「Outlook へようこそ メール アドレスを入力してアカウントを追加し
ます。」の画面が表示される場合は、以下をクリックしてください。
≫「Outlookへようこそ メール アドレスを入力してアカウントを追加します。」の
画面が表示される場合
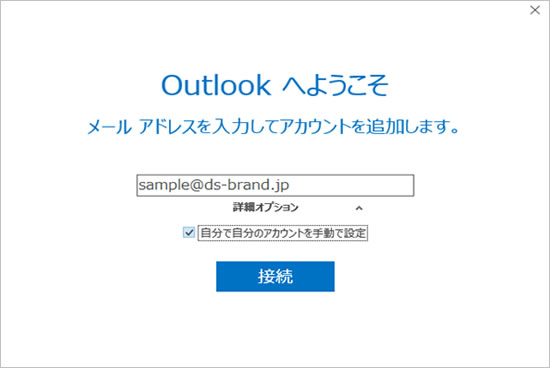
2.「自分で電子メールやその他のサービスを使うための設定をする(手動設定)」を
選択し、[次へ]をクリックします。
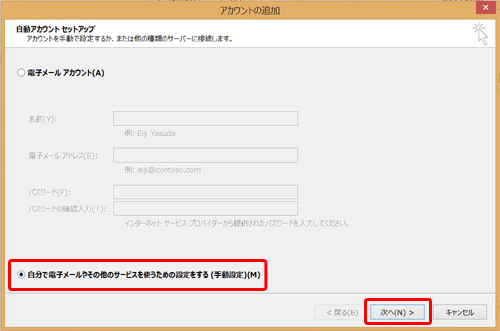
3.「POPまたはIMAP」を選択し、[次へ]をクリックします。
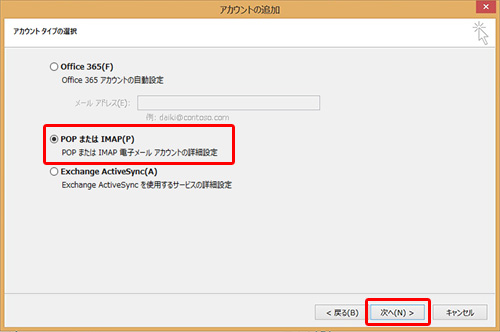
4.各必要情報を入力します。
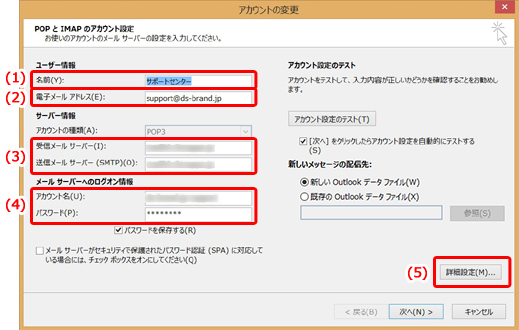
(1)「名前」へ任意の名前を入力します。
※メールの差出人として表示される名前になります。
(2)「電子メールアドレス」にメール設定情報の“メールアドレス”欄を半角小文字で
入力します。
(3)「受信メールサーバー」「送信メールサーバー」にメール設定情報の“メールサー
バー”欄を半角小文字で入力します。
(4)「アカウント名」にメール設定情報の“アカウント”欄を入力し、
「パスワード」にメール設定情報の“パスワード”欄を入力します。
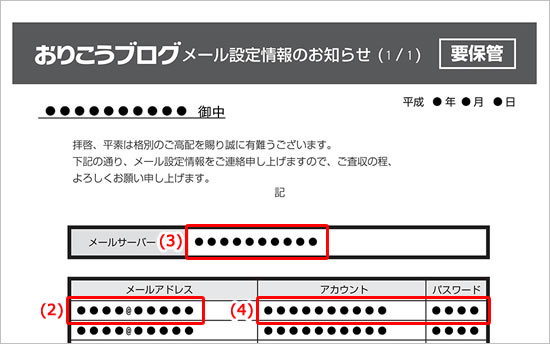
(5)[詳細設定]をクリックします。
5.[送信サーバー]のタブを開き、「送信サーバー(SMTP)は認証が必要」にチェックを
入れ、「受信メールサーバーと同じ設定を使用する」を選択します。
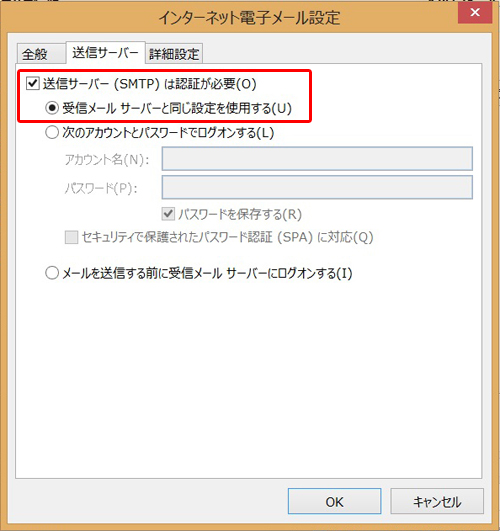
6.[詳細設定]タブを開き、「送信サーバー(SMTP)」のポート番号を必要に応じて
25→「587」へ変更します。
また、必要に応じて「サーバーにメッセージのコピーを置く」にチェックを入れ、
[OK]をクリックします。
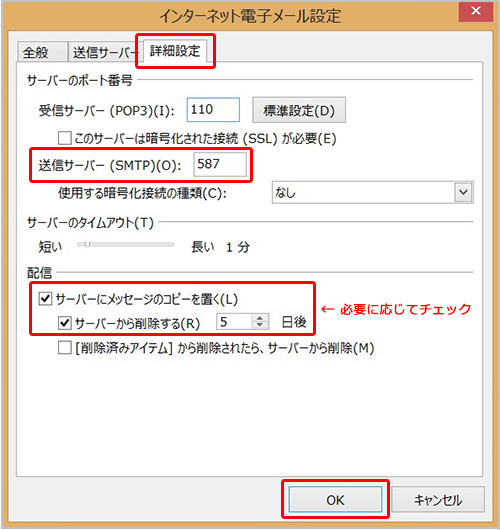
7.[次へ]をクリックします。
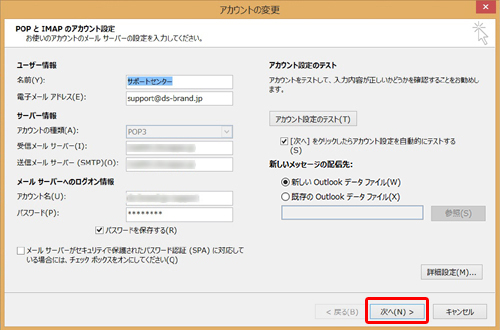
8.アカウント設定のテストのため、送受信が始まります。
送受信共に、状況が「完了」したことを確認し[閉じる]をクリックします。

9.完了をクリックします。
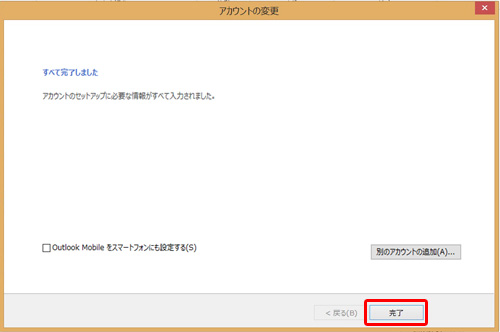
以上で設定は完了です。送受信をお試しください。
 外部サービスとなっておりますので、サポート情報や詳しい設定方法につきましては、各ソフト
外部サービスとなっておりますので、サポート情報や詳しい設定方法につきましては、各ソフト
メーカーへお問い合わせください。
▼「Outlookへようこそ メール アドレスを入力してアカウントを追加します。」の
画面が表示される場合
1.以下のように設定し、「接続」をクリックします。
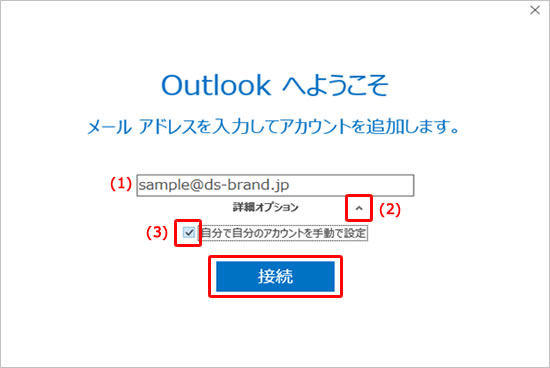
(1)アカウント追加するメールアドレスを入力します。
(2)「詳細オプション」右のマークをクリックします。
(3)「自分で自分のアカウントを手動で設定」にチェックを入れます。
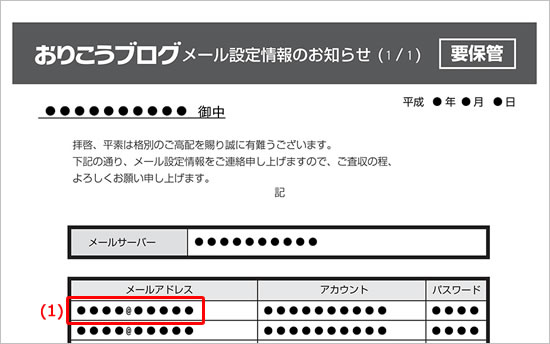
2.接続の準備が始まりますので、接続されるまで待ちます。
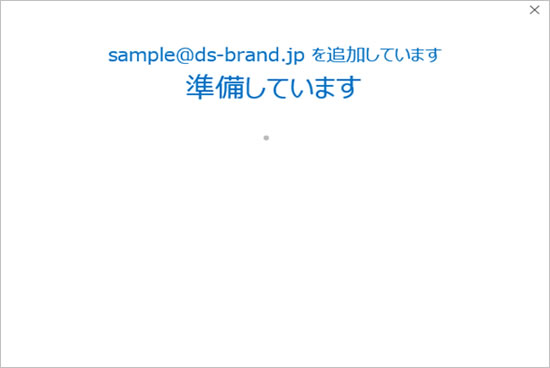
3.「POP」を選択します。
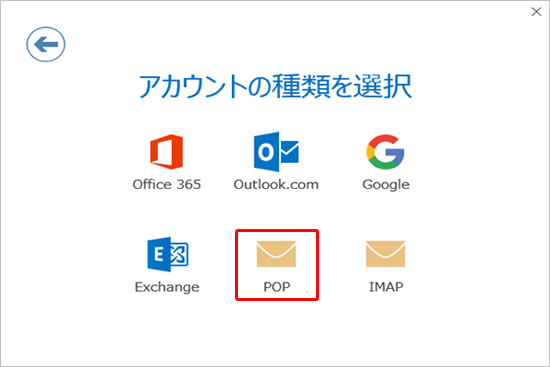
4.各必要情報を入力し、「接続」をクリックします。
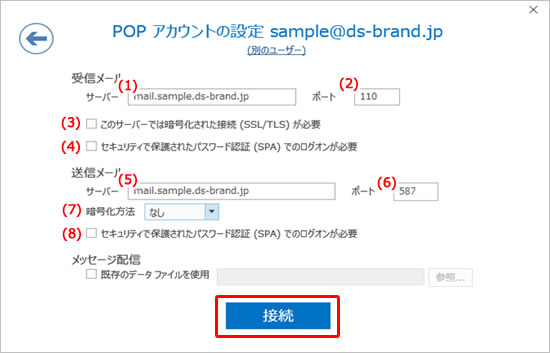
<受信メール>
(1)「サーバー」:メール設定情報の“メールサーバー”欄を入力します。
(2)「ポート」:110
(3)「このサーバーでは暗号化された接続 (SSL/TLS) が必要」:チェックしない
(4)「セキュリティで保護されたパスワード認証 (SPA) でのログオンが必要」
:チェックしない
<送信メール>
(5)「サーバー」:メール設定情報の“メールサーバー”欄を入力します。
(6)「ポート」:587
(7)「暗号化方法」:なし
(8)「セキュリティで保護されたパスワード認証 (SPA) でのログオンが必要」
:チェックしない
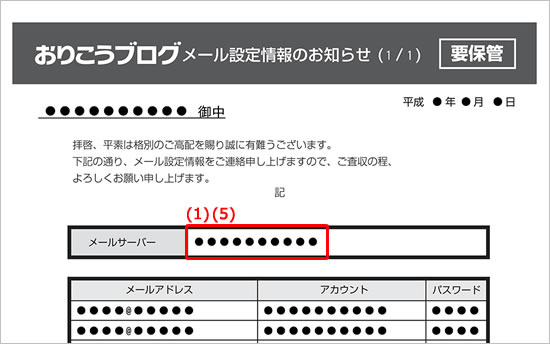
5.各必要情報を入力し、「OK」をクリックします。

(1)「ユーザー名」:メール設定情報の“アカウント”欄を入力します。
(2) 「パスワード」:メール設定情報の“パスワード”欄を入力します。
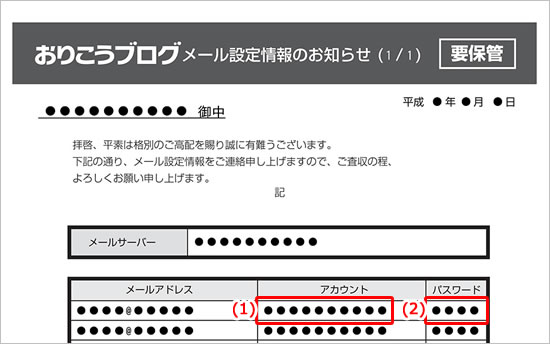
6.セットアップ完了の表示が出たら、「OK」をクリックします。
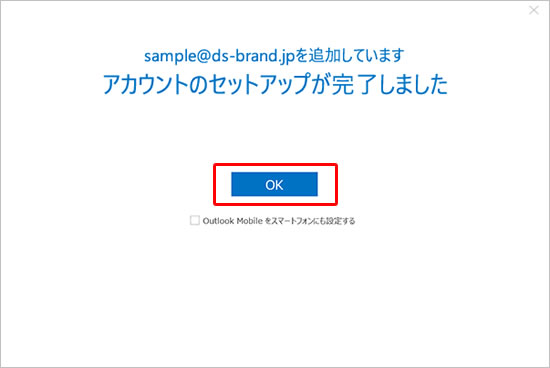
以上で設定は完了です。送受信をお試しください。
※上記の手順でセットアップが完了できない場合は、以下の手順をお試しください。
≫Q.Outlook2016でアカウントの新規追加ができません。
 外部サービスとなっておりますので、サポート情報や詳しい設定方法につきましては、各ソフト
外部サービスとなっておりますので、サポート情報や詳しい設定方法につきましては、各ソフト
メーカーへお問い合わせください。

1.Outlook2016を起動し、「ファイル」タブから「情報」を開き、[アカウントの追加]
をクリックします。
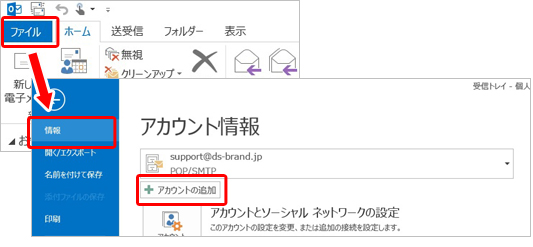
※下図のような「Outlook へようこそ メール アドレスを入力してアカウントを追加し
ます。」の画面が表示される場合は、以下をクリックしてください。
≫「Outlookへようこそ メール アドレスを入力してアカウントを追加します。」の
画面が表示される場合
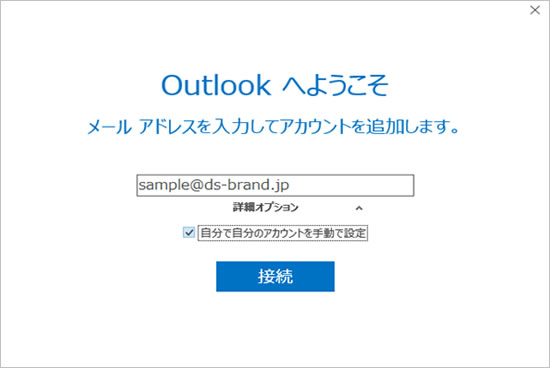
2.「自分で電子メールやその他のサービスを使うための設定をする(手動設定)」を
選択し、[次へ]をクリックします。
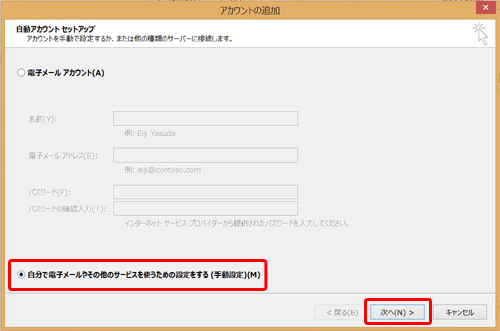
3.「POPまたはIMAP」を選択し、[次へ]をクリックします。
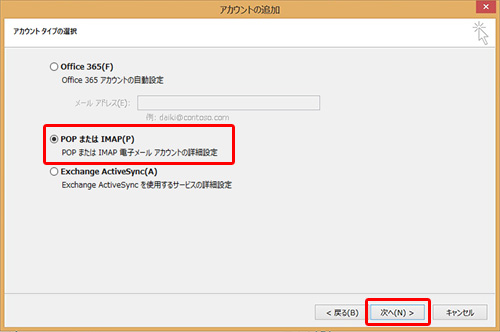
4.各必要情報を入力します。
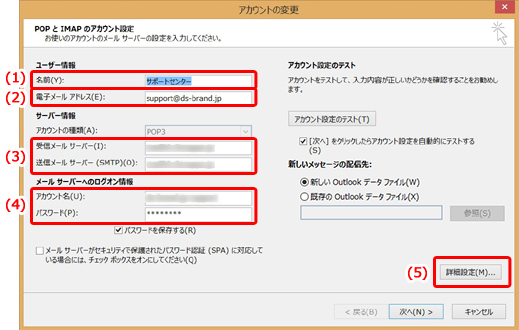
(1)「名前」へ任意の名前を入力します。
※メールの差出人として表示される名前になります。
(2)「電子メールアドレス」にメール設定情報の“メールアドレス”欄を半角小文字で
入力します。
(3)「受信メールサーバー」「送信メールサーバー」にメール設定情報の“メールサー
バー”欄を半角小文字で入力します。
(4)「アカウント名」にメール設定情報の“アカウント”欄を入力し、
「パスワード」にメール設定情報の“パスワード”欄を入力します。
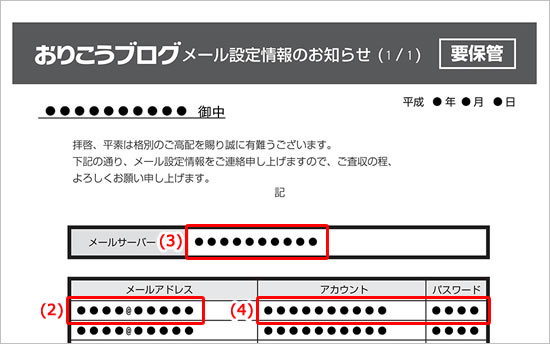
(5)[詳細設定]をクリックします。
5.[送信サーバー]のタブを開き、「送信サーバー(SMTP)は認証が必要」にチェックを
入れ、「受信メールサーバーと同じ設定を使用する」を選択します。
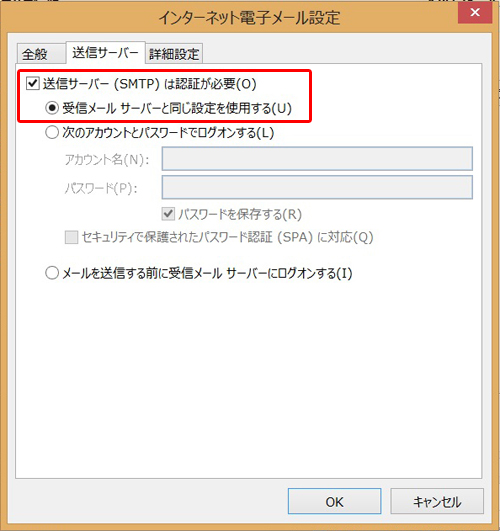
6.[詳細設定]タブを開き、「送信サーバー(SMTP)」のポート番号を必要に応じて
25→「587」へ変更します。
また、必要に応じて「サーバーにメッセージのコピーを置く」にチェックを入れ、
[OK]をクリックします。
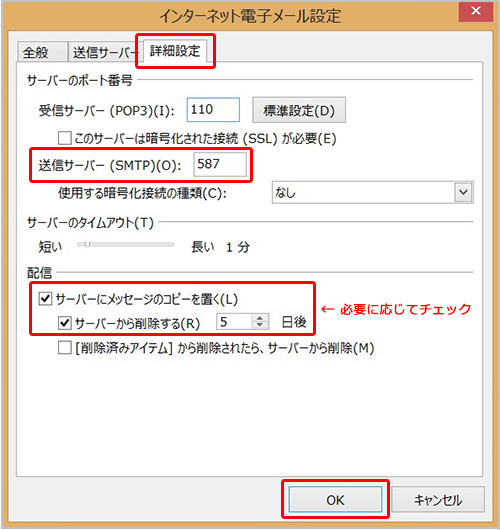
※サーバーにメッセージのコピーを置く設定について※
一つのアカウントを複数のパソコンでご利用いただく場合は、必ずご設定ください。
設定が漏れていると、複数台で同じメールの受信ができない場合がございます。
なお、サーバー容量の圧迫対策として、ご設定の際は「サーバーから削除する」期間についても
ご選択いただくことをお勧め致します。
一つのアカウントを複数のパソコンでご利用いただく場合は、必ずご設定ください。
設定が漏れていると、複数台で同じメールの受信ができない場合がございます。
なお、サーバー容量の圧迫対策として、ご設定の際は「サーバーから削除する」期間についても
ご選択いただくことをお勧め致します。
7.[次へ]をクリックします。
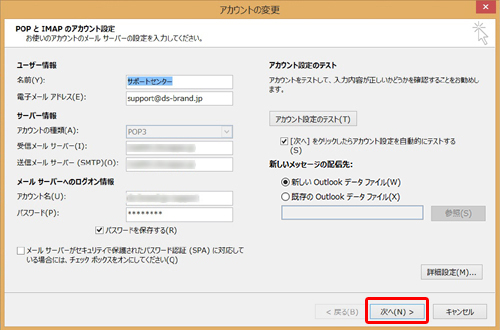
【ドメイン移行のために 事前にアカウント設定を行っている場合】
「[次へ]をクリックしたらアカウント設定を自動的にテストする」のチェックを外し、[次へ]をクリックします。(手順9へ進みます)
※ドメイン移行前の場合、弊社準備のサーバーへアクセスできず、テストが完了できません。
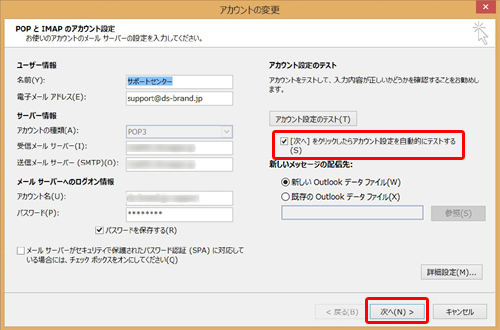
「[次へ]をクリックしたらアカウント設定を自動的にテストする」のチェックを外し、[次へ]をクリックします。(手順9へ進みます)
※ドメイン移行前の場合、弊社準備のサーバーへアクセスできず、テストが完了できません。
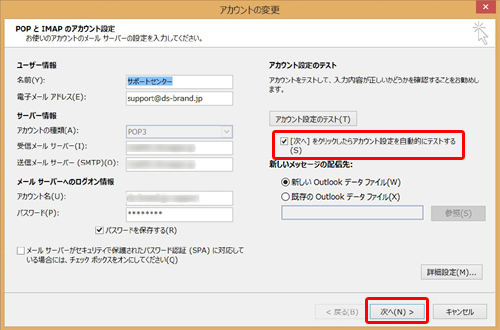
8.アカウント設定のテストのため、送受信が始まります。
送受信共に、状況が「完了」したことを確認し[閉じる]をクリックします。

9.完了をクリックします。
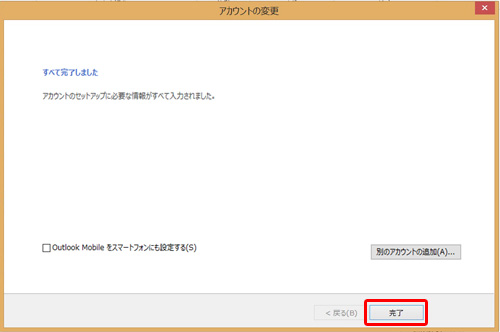
以上で設定は完了です。送受信をお試しください。
 外部サービスとなっておりますので、サポート情報や詳しい設定方法につきましては、各ソフト
外部サービスとなっておりますので、サポート情報や詳しい設定方法につきましては、各ソフトメーカーへお問い合わせください。
▼「Outlookへようこそ メール アドレスを入力してアカウントを追加します。」の
画面が表示される場合
1.以下のように設定し、「接続」をクリックします。
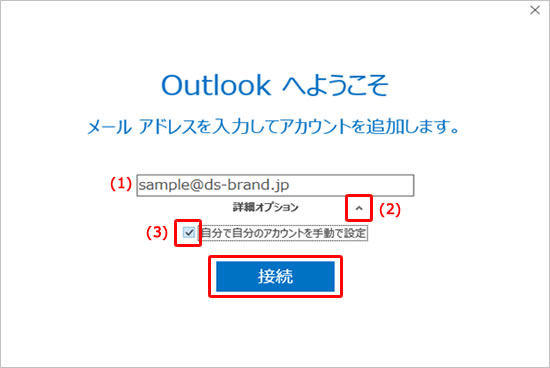
(1)アカウント追加するメールアドレスを入力します。
(2)「詳細オプション」右のマークをクリックします。
(3)「自分で自分のアカウントを手動で設定」にチェックを入れます。
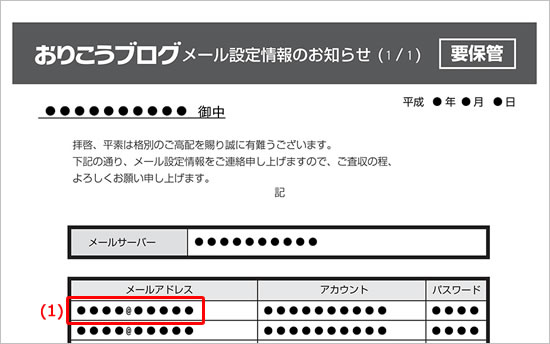
【ドメイン移行のために 事前にアカウント設定を行っている場合】
ご利用のOutlookに、すでにアカウント追加されているメールアドレスと同じアドレスを登録しようとすると、下図のようなメッセージが表示され追加できません。
現在ご利用中のメールアドレスと同じアドレスを事前登録する場合は、以下のQ&Aをご覧ください。
≫Q.Outlook2016でアカウントの新規追加ができません。
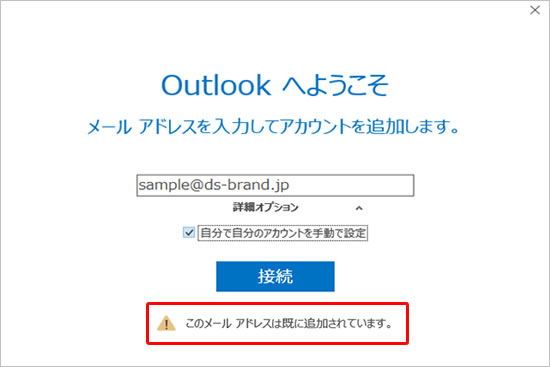
ご利用のOutlookに、すでにアカウント追加されているメールアドレスと同じアドレスを登録しようとすると、下図のようなメッセージが表示され追加できません。
現在ご利用中のメールアドレスと同じアドレスを事前登録する場合は、以下のQ&Aをご覧ください。
≫Q.Outlook2016でアカウントの新規追加ができません。
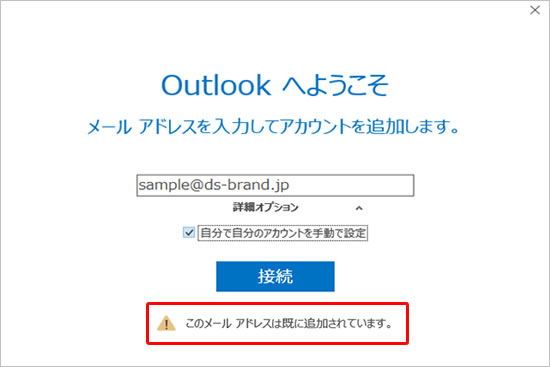
2.接続の準備が始まりますので、接続されるまで待ちます。
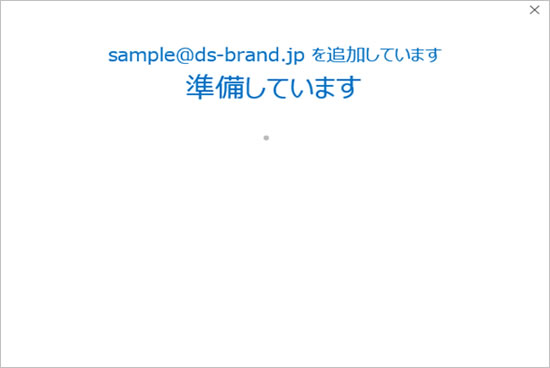
3.「POP」を選択します。
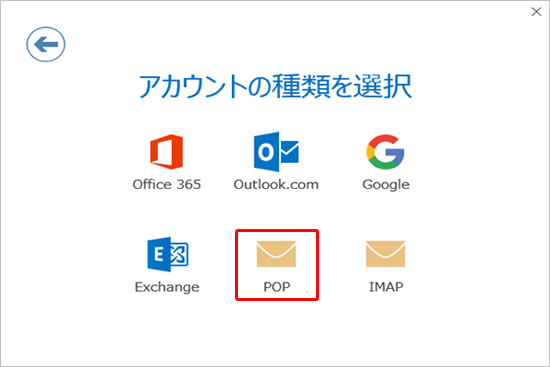
4.各必要情報を入力し、「接続」をクリックします。
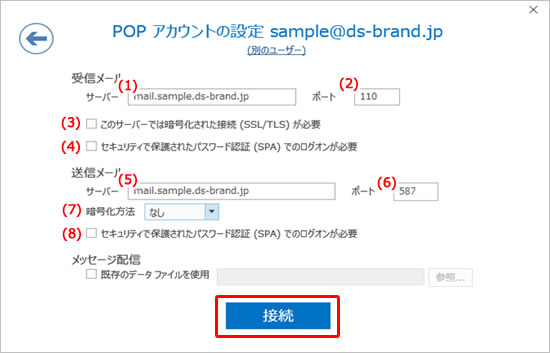
<受信メール>
(1)「サーバー」:メール設定情報の“メールサーバー”欄を入力します。
(2)「ポート」:110
(3)「このサーバーでは暗号化された接続 (SSL/TLS) が必要」:チェックしない
(4)「セキュリティで保護されたパスワード認証 (SPA) でのログオンが必要」
:チェックしない
<送信メール>
(5)「サーバー」:メール設定情報の“メールサーバー”欄を入力します。
(6)「ポート」:587
(7)「暗号化方法」:なし
(8)「セキュリティで保護されたパスワード認証 (SPA) でのログオンが必要」
:チェックしない
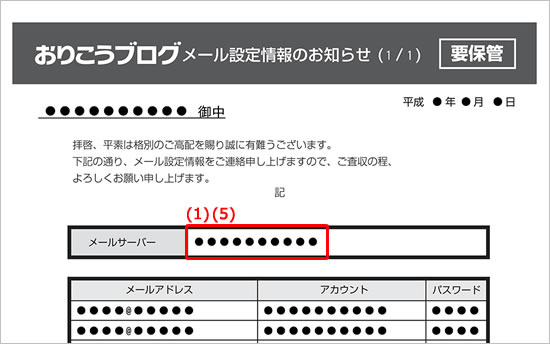
5.各必要情報を入力し、「OK」をクリックします。

(1)「ユーザー名」:メール設定情報の“アカウント”欄を入力します。
(2) 「パスワード」:メール設定情報の“パスワード”欄を入力します。
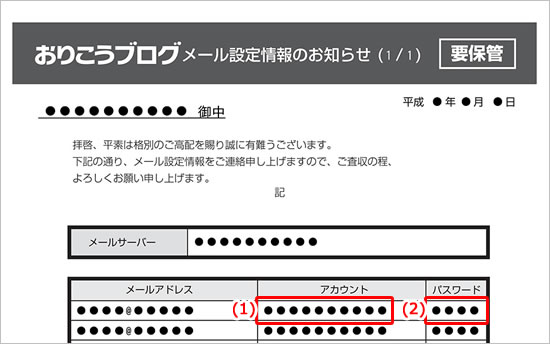
6.セットアップ完了の表示が出たら、「OK」をクリックします。
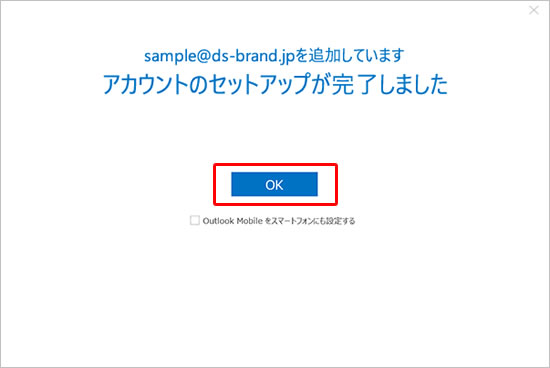
以上で設定は完了です。送受信をお試しください。
※上記の手順でセットアップが完了できない場合は、以下の手順をお試しください。
≫Q.Outlook2016でアカウントの新規追加ができません。
 外部サービスとなっておりますので、サポート情報や詳しい設定方法につきましては、各ソフト
外部サービスとなっておりますので、サポート情報や詳しい設定方法につきましては、各ソフトメーカーへお問い合わせください。
更新日[2022年05月27日]
No.775
こちらの回答は参考になりましたか?
○参考になった
△どちらでもない
×参考にならなかった
















