詳細ページ
Windows Liveメールから、Outlook2016へ移行する方法を教えてください。
Windows LiveメールからOutlook2016へ移行する方法は、以下の通りです。

▼クリックすると、該当箇所に移動できます。
●「メッセージ」データを移行する
●「アドレス帳」を移行する
▼Windows Liveメールのアドレス帳をCSV形式で保存する
▼CSV形式のアドレス帳をExcelで変換する
▼変換したファイルをOutlookの連絡先に移行する
Windows Liveメールのメッセージデータを、Outlookへ移行します。
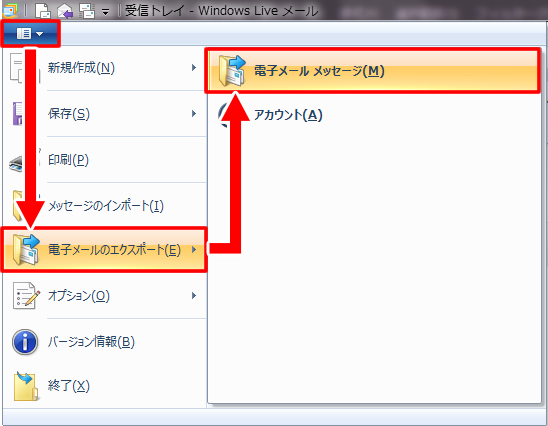
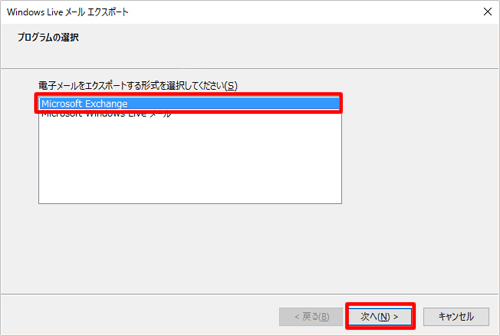
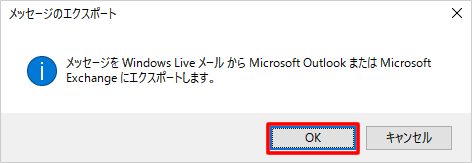
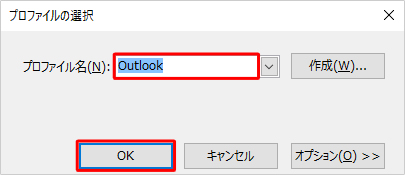
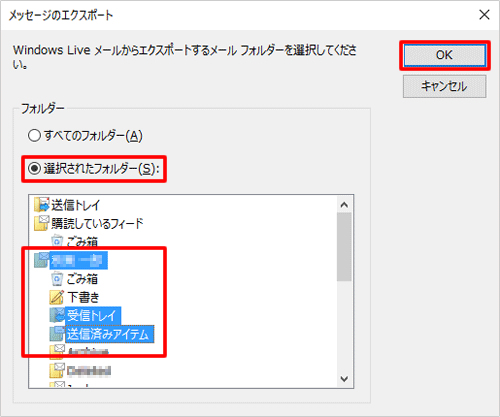
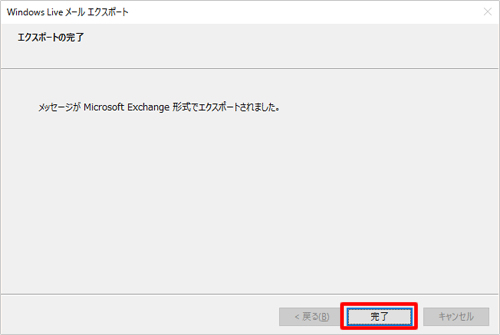
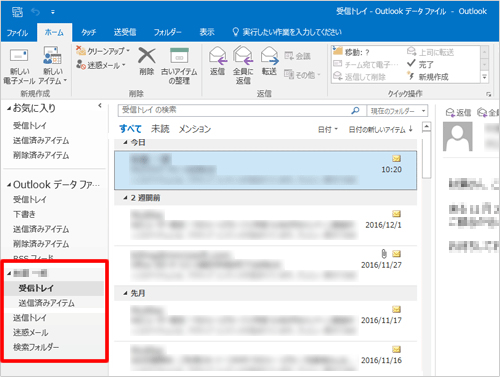
アドレス帳の移行は、以下の順で実施します。
▼Windows Liveメールのアドレス帳をCSV形式で保存する
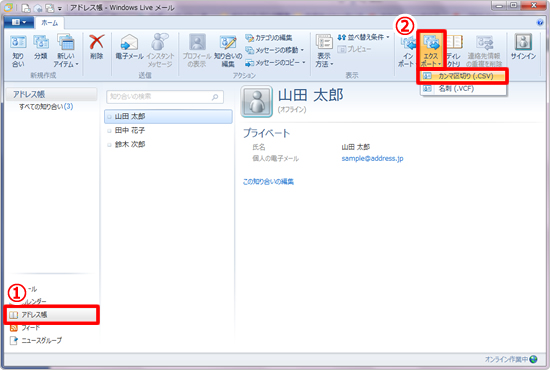
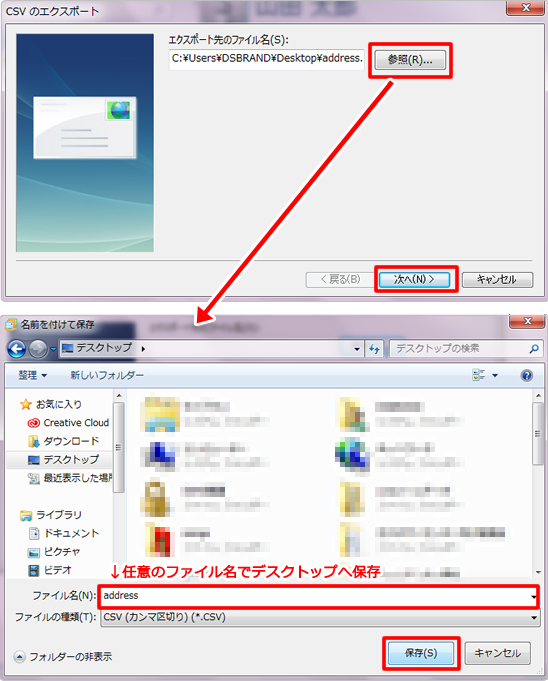
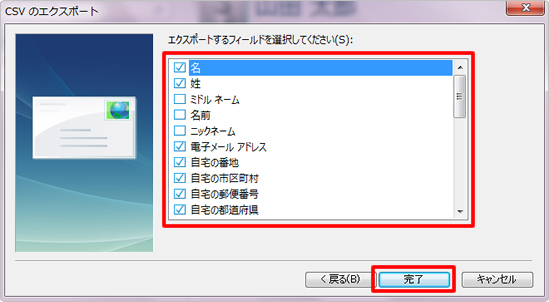
▼CSV形式のアドレス帳をExcelで変換する
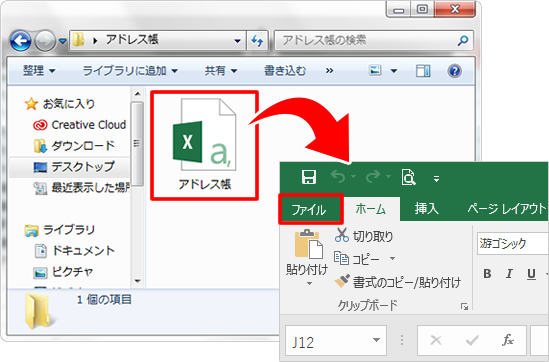
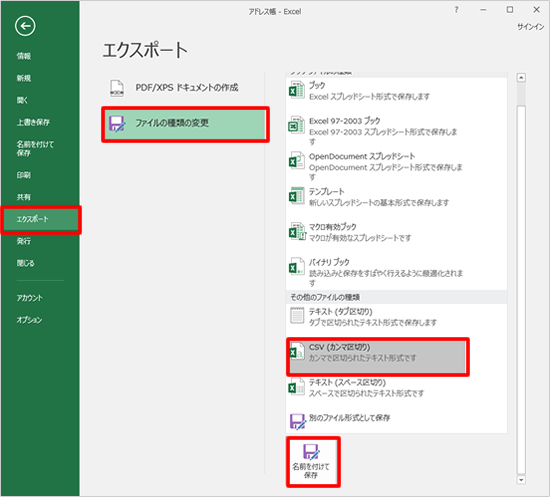
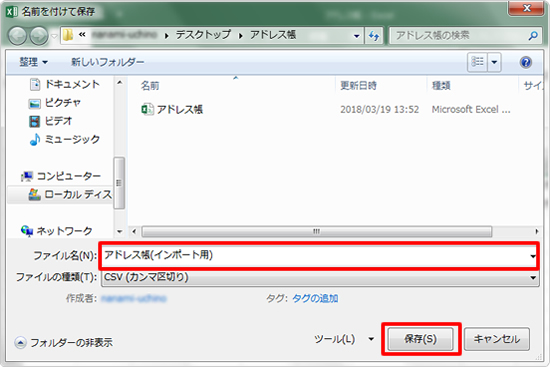
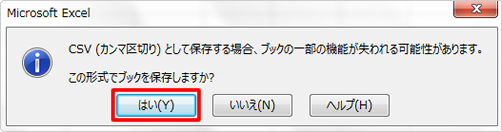
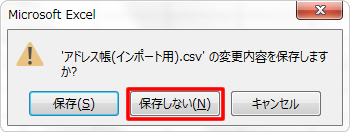
▼変換したファイルをOutlookの連絡先に移行する
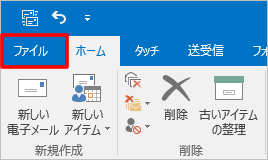
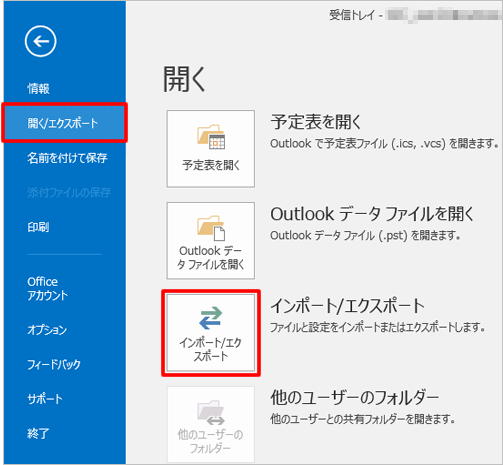
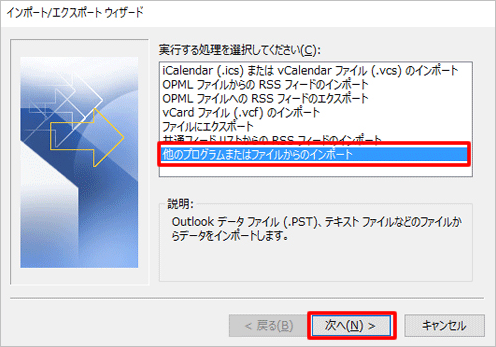
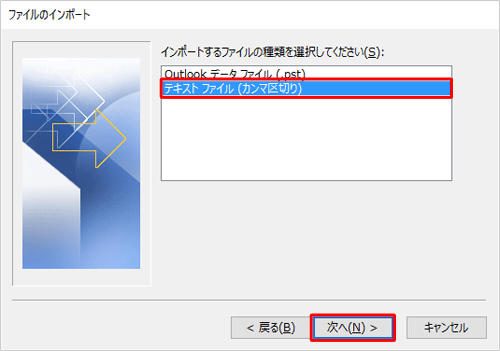
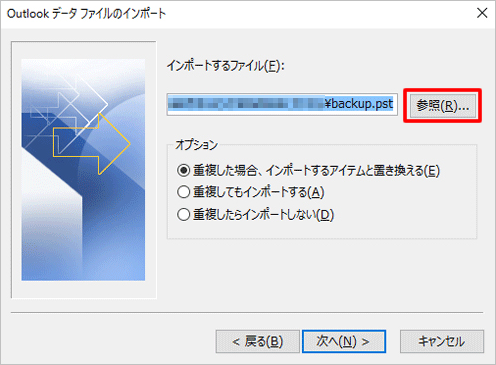
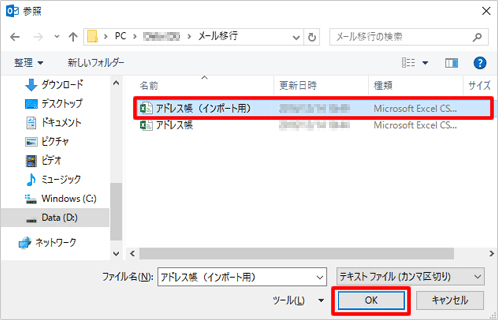
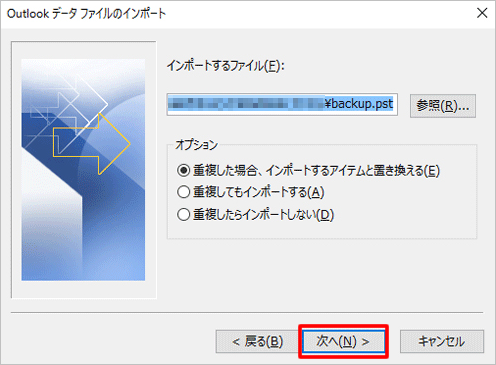
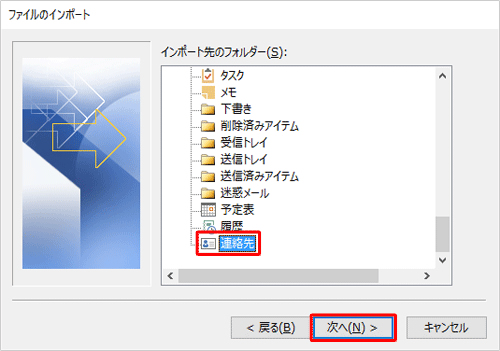
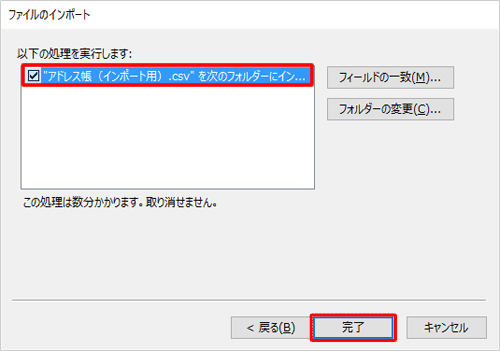
以上で作業完了です。
「連絡先」を表示し、アドレス帳が移行されていることをご確認ください。
※Windows LiveメールからOutlookへ移行できるのは、「メッセージ」と「アドレス帳」のみ
です。
「アカウント」の移行はできませんので、Outlookへ手動でアカウントを追加してください。
≫Q.Outlook2016に新しくアカウント(アドレス)を追加する方法を教えてください。
です。
「アカウント」の移行はできませんので、Outlookへ手動でアカウントを追加してください。
≫Q.Outlook2016に新しくアカウント(アドレス)を追加する方法を教えてください。

▼クリックすると、該当箇所に移動できます。
●「メッセージ」データを移行する
●「アドレス帳」を移行する
▼Windows Liveメールのアドレス帳をCSV形式で保存する
▼CSV形式のアドレス帳をExcelで変換する
▼変換したファイルをOutlookの連絡先に移行する
| ●「メッセージ」データを移行する |
Windows Liveメールのメッセージデータを、Outlookへ移行します。
| 1. | Windows Liveメールを起動して、画面左上[Windows Live メールボタン]をクリックし、「電子メールのエクスポート」>「電子メールメッセージ」をクリックします。 |
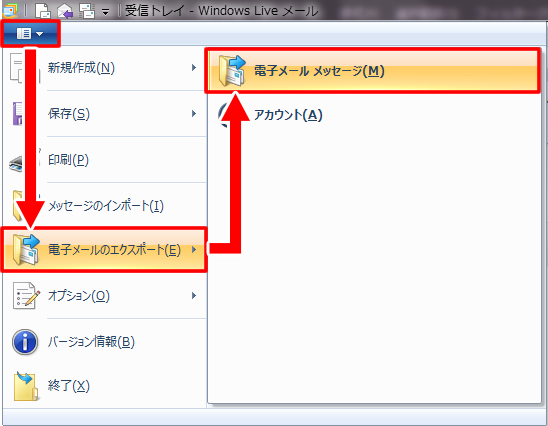
※ (Liveメールボタン)が表示されていない場合※
(Liveメールボタン)が表示されていない場合※
[ファイル] > [電子メールのエクスポート] > [電子メールメッセージ]
 (Liveメールボタン)が表示されていない場合※
(Liveメールボタン)が表示されていない場合※[ファイル] > [電子メールのエクスポート] > [電子メールメッセージ]
| 2. | 「プログラムの選択」で「Microsoft Exchange」を選択し、「次へ」をクリックします。 |
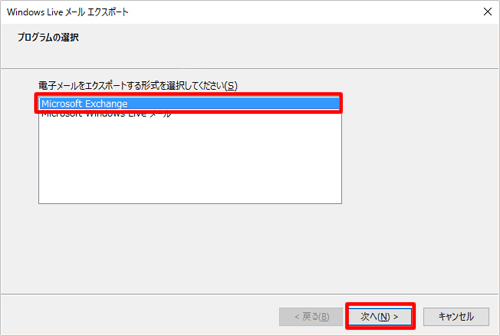
| 3. | 以下のようなメッセージが表示されますので「OK」をクリックします。 |
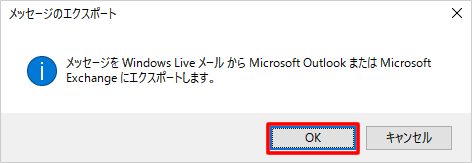
| 4. | 「プロファイルの選択」で、プロファイル名「Outlook」を選択し、「OK」をクリックします。 |
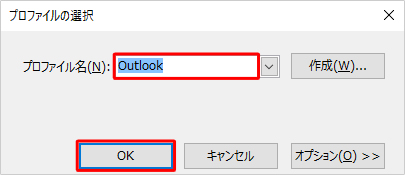
| 5. |
「フォルダー」欄より、「すべてのフォルダー」または「選択されたフォルダー」を選択し、「OK」をクリックします。 ●すべてのフォルダー Windows Liveメール内の、すべてのフォルダーを移行 ●選択されたフォルダー 複数のフォルダーを選択する場合は「Ctrl」キーを押しながらクリックで選択 選択したフォルダーのみ移行 ここでは例として、「選択されたフォルダー」を選択して移行します。 |
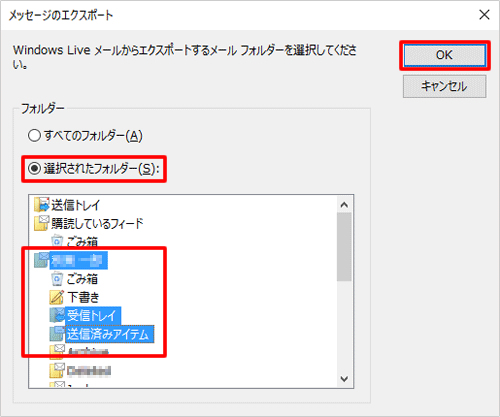
| 6. | 「エクスポートの完了」が表示されたら「完了」をクリックし、Windows Liveメールを終了します。 |
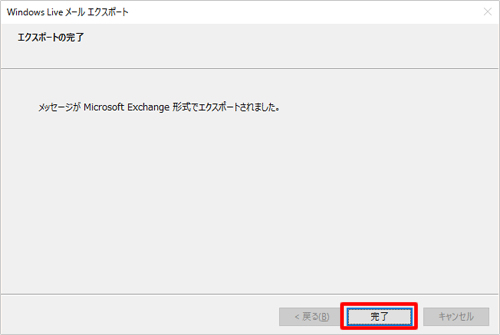
| 7. |
Windows Liveメールで使用していたフォルダーが、Outlook2016に追加されます。 追加されたフォルダーをクリックし、メッセージが移行されていることをご確認ください。 |
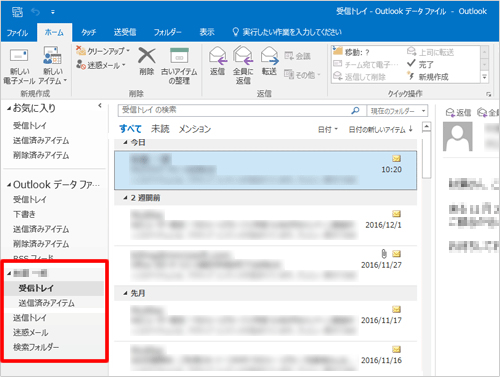
| ●「アドレス帳」を移行する |
アドレス帳の移行は、以下の順で実施します。
▼Windows Liveメールのアドレス帳をCSV形式で保存する
| 1. | Windows Liveメールの画面左下「アドレス帳」をクリックし、「エクスポート」>「カンマ区切り(.CSV)」を選択します。 |
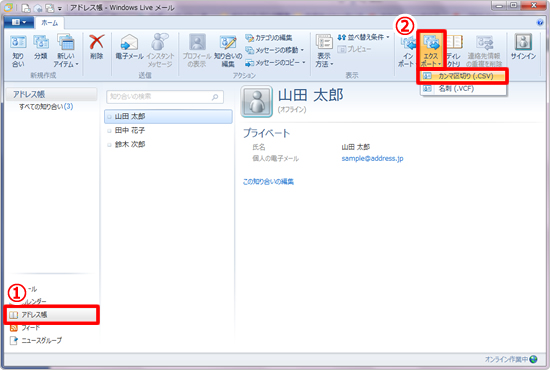
| 2. |
「CSVのエクスポート」ウィンドウが表示されたら「参照」ボタンをクリックし、 デスクトップなど分かりやすい場所を指定し、任意のファイル名を付け「保存」をクリックします。 引き続き、「次へ」をクリックします。 |
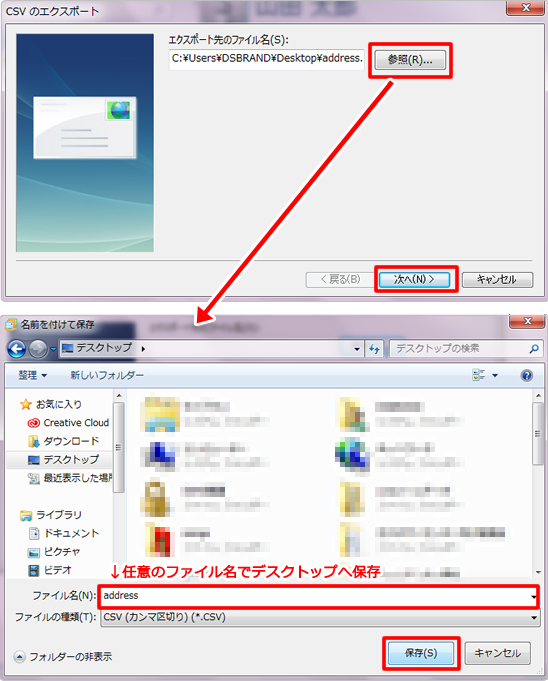
| 3. |
エクスポートする項目を選択します。 「名前」のチェックを外し、「名」「姓」にチェックを入れます。 その他の項目は、任意でご選択ください。 |
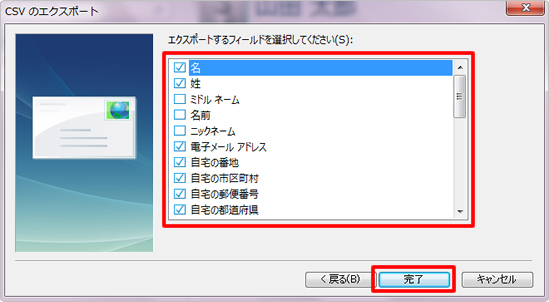
▼CSV形式のアドレス帳をExcelで変換する
| 1. | デスクトップに保存したCSV形式のアドレス帳ファイルを開き、「ファイル」タブをクリックします。 |
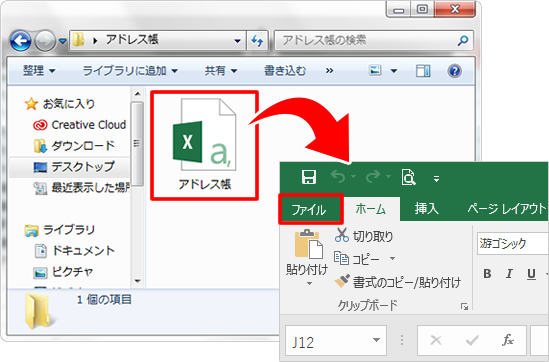
| 2. | 画面左「エクスポート」をクリックし、「ファイルの種類の変更」>「CSV(カンマ区切り)」を選択し、「名前を付けて保存」をクリックします。 |
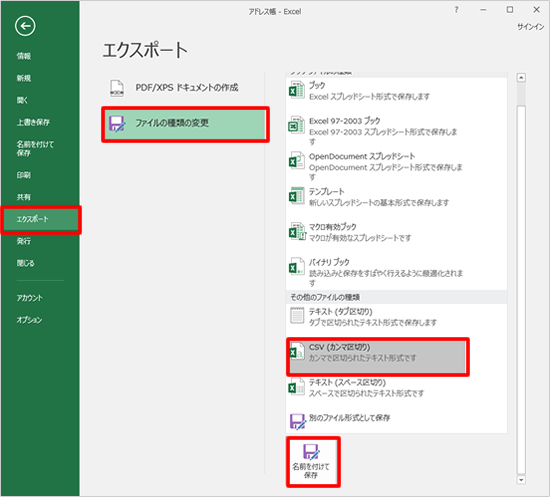
※[エクスポート]が表示されていない場合:画面左[名前を付けて保存]をクリック
| 3. |
デスクトップなど、分かりやすい場所へ任意のファイル名で保存します。 ここでは、例として「アドレス帳(インポート用)」とします。 |
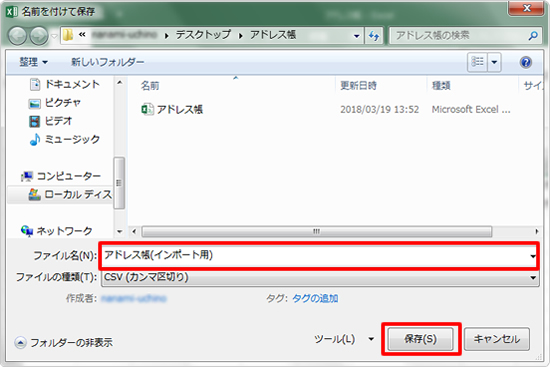
※手順2で[名前を付けて保存]をクリックした場合※
ファイルの種類を「CSV(カンマ区切り)」を選択する
ファイルの種類を「CSV(カンマ区切り)」を選択する
| 4. | 以下のようなメッセージが表示されたら、「はい」をクリックします。 |
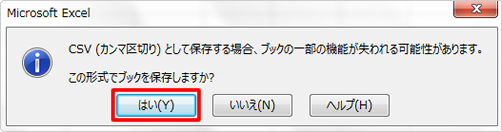
| 5. |
画面右上「×」をクリックし、Excelを閉じます。 「変更内容を保存しますか」といったメッセージが表示されたら、「保存しない」をクリックします。 |
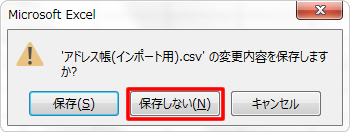
▼変換したファイルをOutlookの連絡先に移行する
| 1. | Outlookを起動し、「ファイル」タブをクリックします。 |
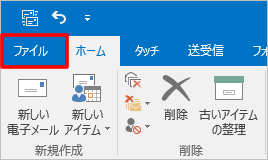
| 2. | 画面左「開く/エクスポート」をクリックし、「インポート/エクスポート」をクリックします。 |
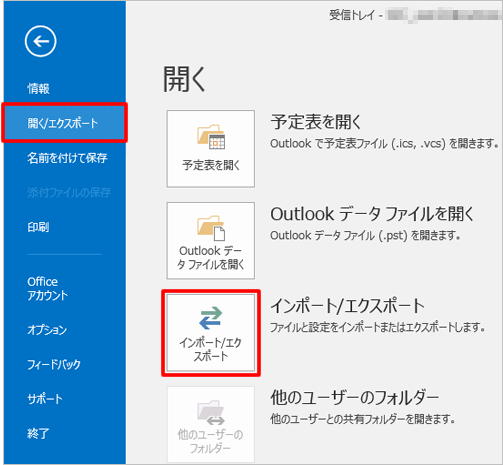
| 3. |
「インポート/エクスポートウィザード」が表示されます。 一覧から「他のプログラムまたはファイルからのインポート」をクリックし、「次へ」進みます。 |
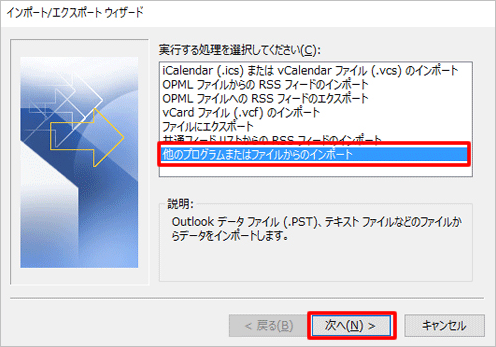
| 4. |
「インポートするファイルの種類を選択してください」と表示されます。 「テキスト ファイル(カンマ区切り)」をクリックし、「次へ」進みます。 |
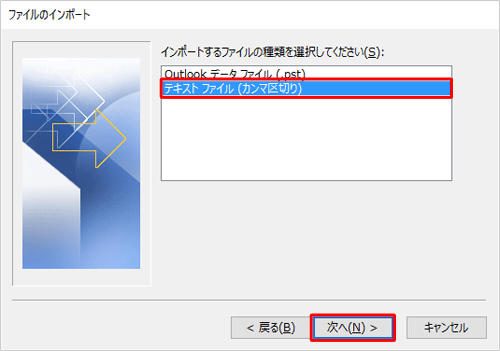
| 5. | インポートするファイルの「参照」をクリックします。 |
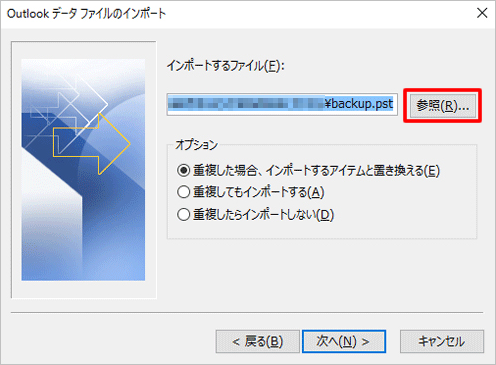
| 6. |
事前に保存した変換済みのCSV形式のファイルをクリックし、「OK」をクリックします。 ここでは「アドレス帳(インポート用)」を選択します。 |
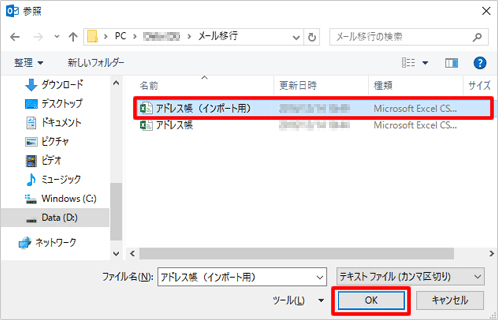
| 7. | 「ファイルのインポート」画面に戻ったら、「次へ」をクリックします。 |
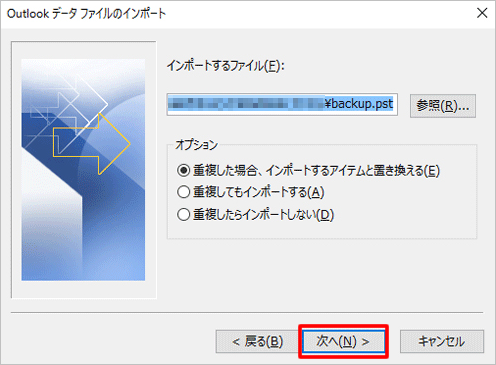
| 8. | インポート先のフォルダーより、「連絡先」を選択し、「次へ」をクリックします。 |
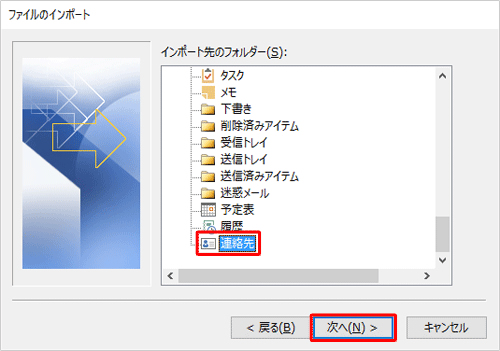
| 9. | 該当のファイルが選択されていることを確認し、「完了」をクリックします。 |
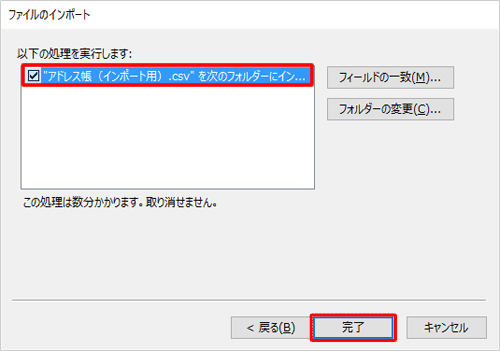
以上で作業完了です。
「連絡先」を表示し、アドレス帳が移行されていることをご確認ください。
更新日[2018年03月20日]
No.917
こちらの回答は参考になりましたか?
○参考になった
△どちらでもない
×参考にならなかった
















