詳細ページ
Gmailアプリ(Android版)にGoogleアカウント以外のアカウント(アドレス)を追加する方法を教えてください。
Android版 Gmailアプリへのアカウント追加方法は以下の通りです。

※Gmailのご利用には、Googleアカウントが必要です。
Googleアカウントの作成がお済みでない場合は、こちらよりアカウント作成へお進みください。
1.ホーム画面またはアプリ一覧画面で[Gmail]を起動します。
※ログイン画面が表示される場合は、お持ちのGoogleアカウントでログインしてください。
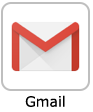
2.画面右上の[プロフィール写真]をタップします。
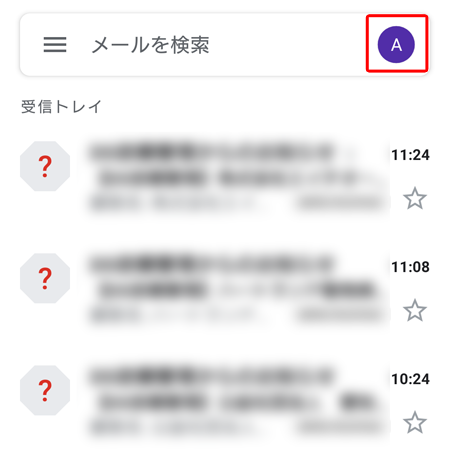
3.[別のアカウントを追加]をタップします。
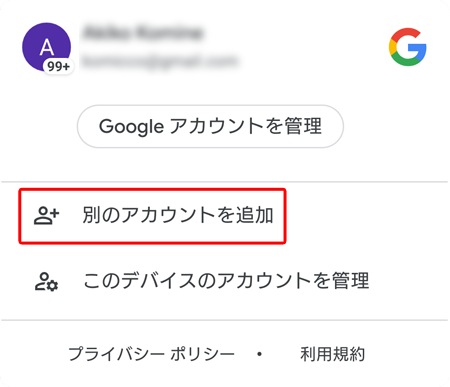
4.メールのセットアップ画面が表示されます。
[その他]を選択します。
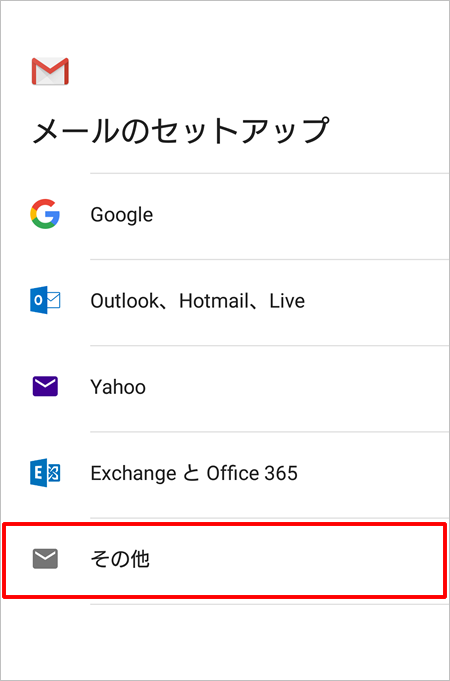
5.メールアドレスの追加画面が表示されます。
設定するメールアドレスを入力し、[次へ]をタップします。
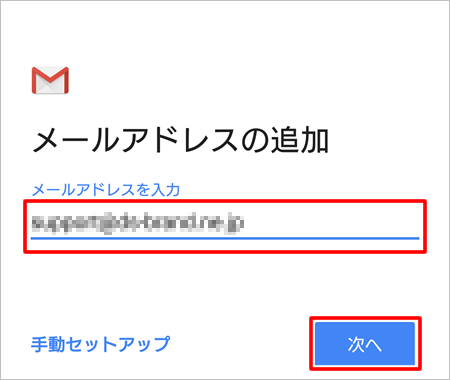
6.アカウントの種類選択画面が表示されます。
[個人用(POP3)]を選択します。
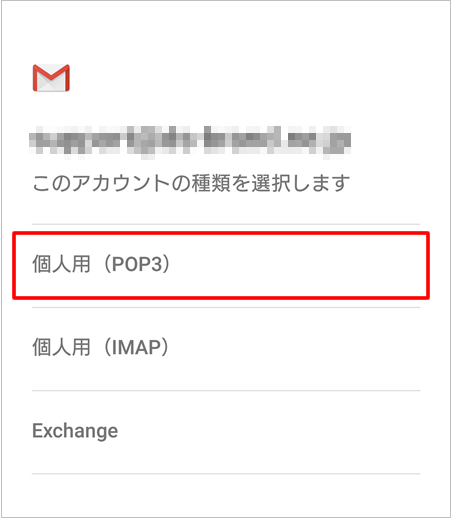
7.パスワードの入力画面が表示されます。
メール設定情報の“パスワード”欄を半角小文字で入力し、[次へ]をタップします。


8.受信サーバーの設定画面が表示されます。
各必要情報を入力します。
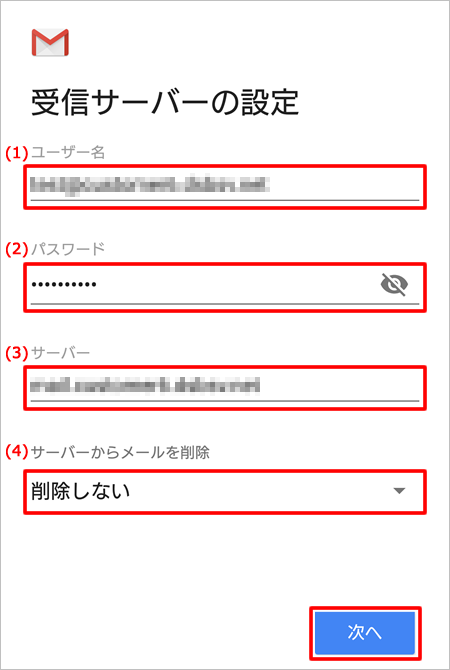
(1)「ユーザー名」
メール設定情報の“アカウント”欄を半角小文字で入力
(2)「パスワード」
メール設定情報の“パスワード”欄を半角小文字で入力
(3)「サーバー」
メール設定情報の“メールサーバー”欄を半角小文字で入力
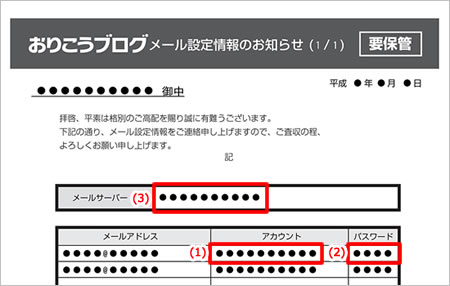
(4)「サーバーからメールを削除」
任意でご選択ください。
入力後、「次へ」をタップします。
9.引き続き、受信サーバーの設定を行います。
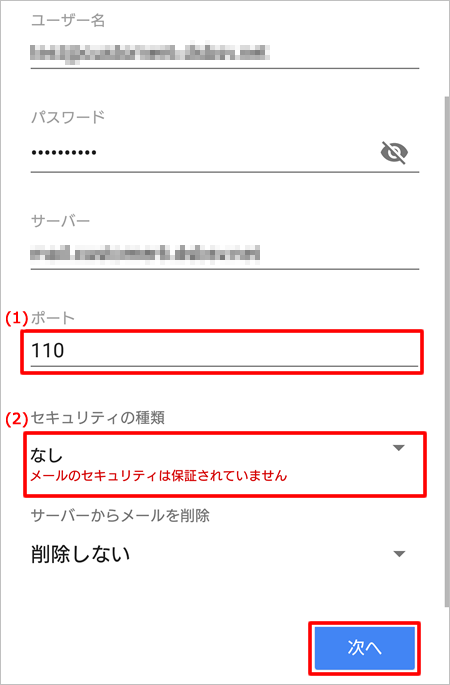
(1)「ポート」
110
(2)「セキュリティの種類」
なし
入力内容に間違いがないことを確認し、[次へ]をタップします。
10.送信サーバーの設定画面が表示されます。
各必要情報を入力します。
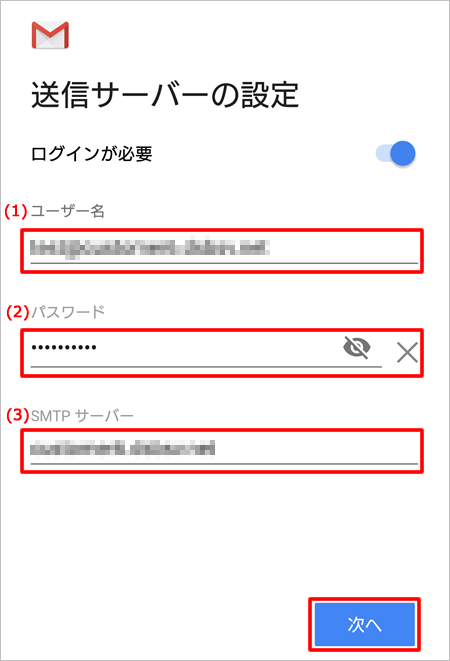
(1)「ユーザー名」
メール設定情報の“アカウント”欄を半角小文字で入力
(2)「パスワード」
メール設定情報の“パスワード”欄を半角小文字で入力
(3)「SMTPサーバー」
メール設定情報の“メールサーバー”欄を半角小文字で入力
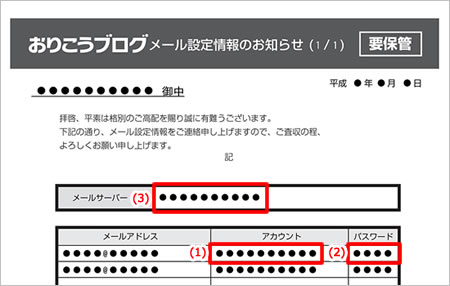
入力後、「次へ」をタップします。
11.アカウントのオプション画面が表示されます。
各項目を任意でご選択いただき、[次へ]をタップします。
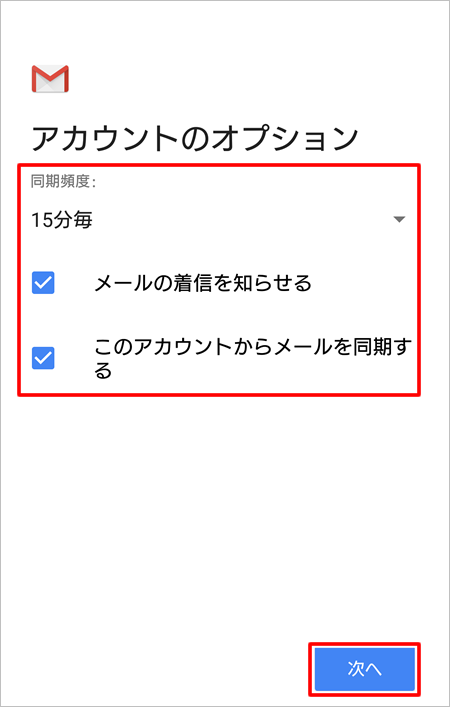
13.「アカウントの設定が完了しました。」と表示されます。
各必要情報を入力します。
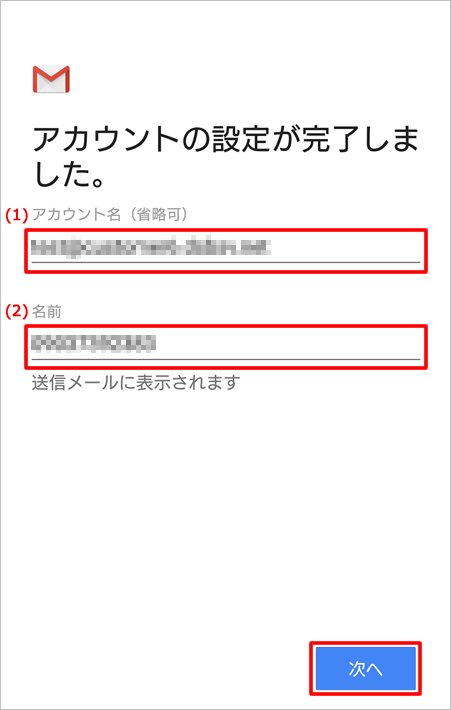
(1)「アカウント名」
受信トレイやアカウントの一覧に表示されるアカウント名を入力
※メールアドレスが自動入力されますが、変更可能です。
(2)「名前」
任意のお名前
※メール送信時に差出人として表示される名前
入力後、「次へ」をタップします。
以上で設定は完了です。

※Gmailのご利用には、Googleアカウントが必要です。
Googleアカウントの作成がお済みでない場合は、こちらよりアカウント作成へお進みください。
1.ホーム画面またはアプリ一覧画面で[Gmail]を起動します。
※ログイン画面が表示される場合は、お持ちのGoogleアカウントでログインしてください。
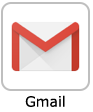
2.画面右上の[プロフィール写真]をタップします。
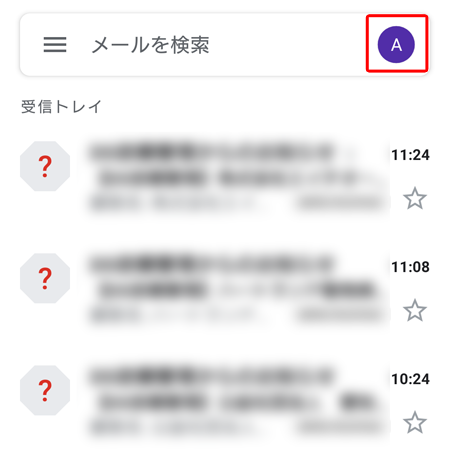
3.[別のアカウントを追加]をタップします。
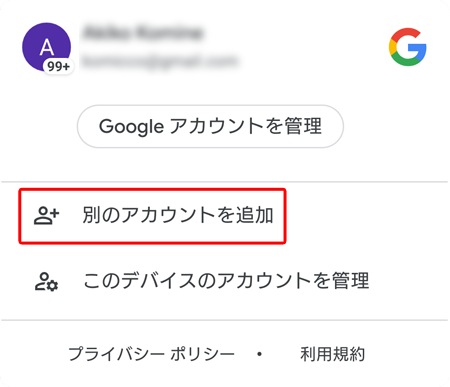
4.メールのセットアップ画面が表示されます。
[その他]を選択します。
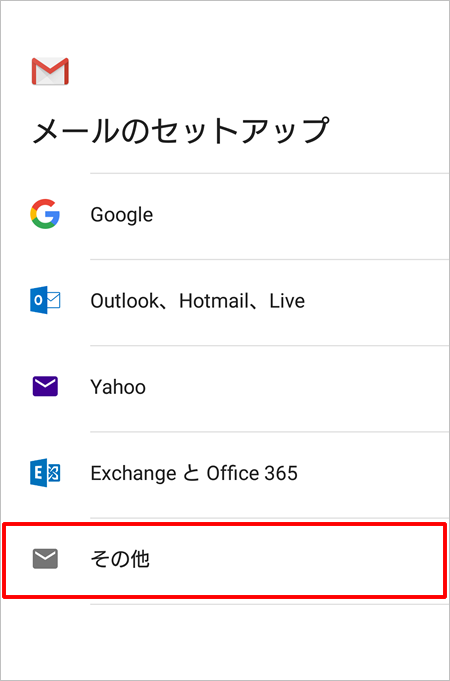
5.メールアドレスの追加画面が表示されます。
設定するメールアドレスを入力し、[次へ]をタップします。
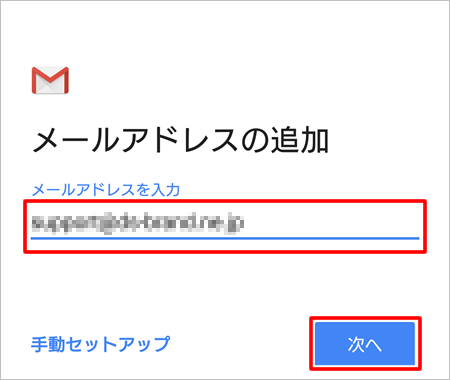
6.アカウントの種類選択画面が表示されます。
[個人用(POP3)]を選択します。
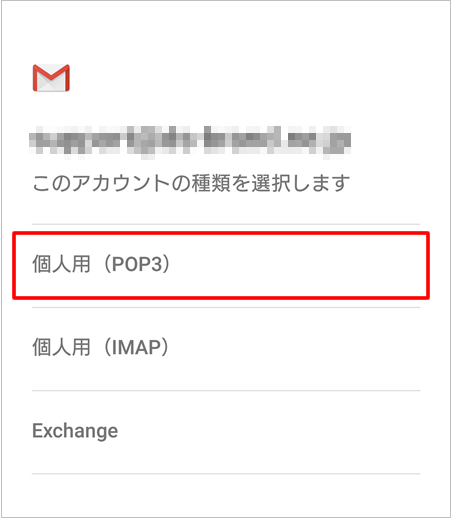
7.パスワードの入力画面が表示されます。
メール設定情報の“パスワード”欄を半角小文字で入力し、[次へ]をタップします。


8.受信サーバーの設定画面が表示されます。
各必要情報を入力します。
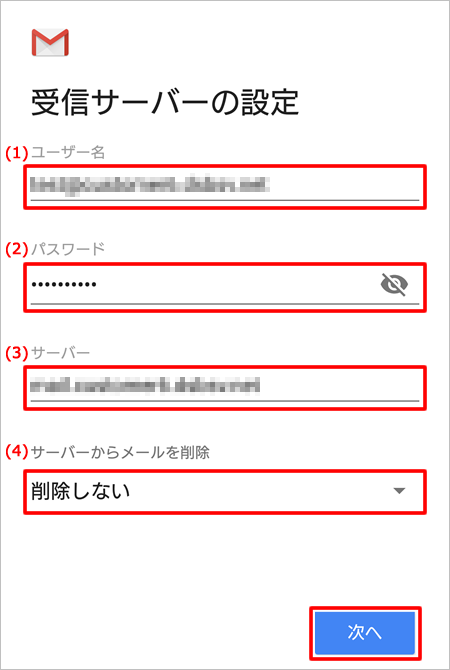
(1)「ユーザー名」
メール設定情報の“アカウント”欄を半角小文字で入力
(2)「パスワード」
メール設定情報の“パスワード”欄を半角小文字で入力
(3)「サーバー」
メール設定情報の“メールサーバー”欄を半角小文字で入力
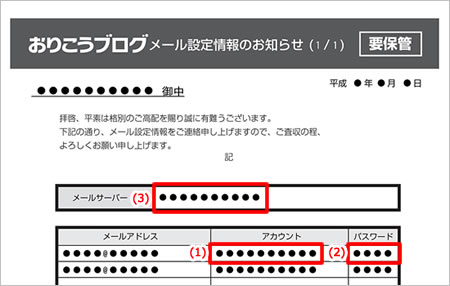
(4)「サーバーからメールを削除」
任意でご選択ください。
入力後、「次へ」をタップします。
※「証明書が無効です」のメッセージが表示される場合は、「詳細情報」をタップします。
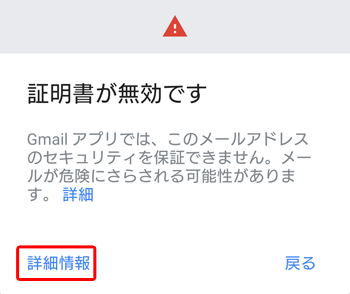
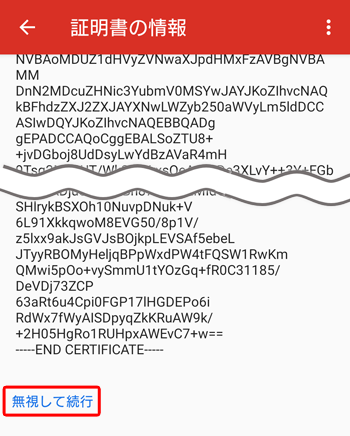
※再度「証明書が無効です」というメッセージが表示される場合は[戻る]をタップしてください。
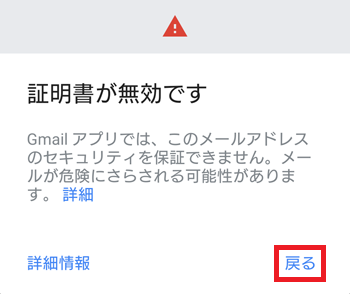
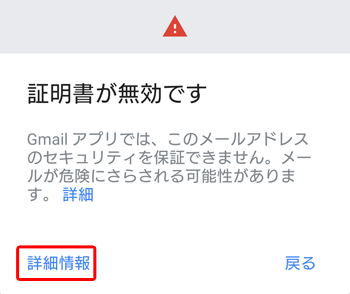
ページ最下部に表示される「無視して続行」をタップしてください。
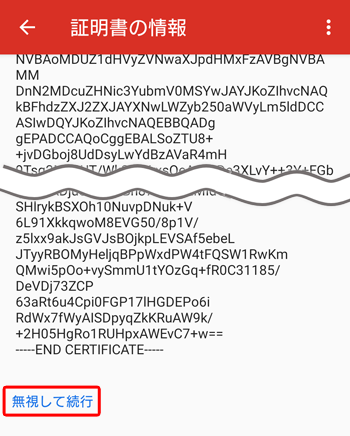
※再度「証明書が無効です」というメッセージが表示される場合は[戻る]をタップしてください。
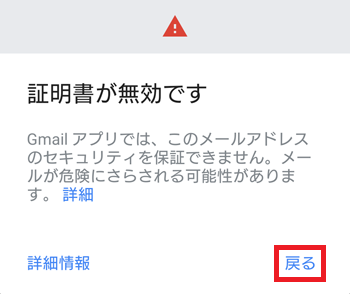
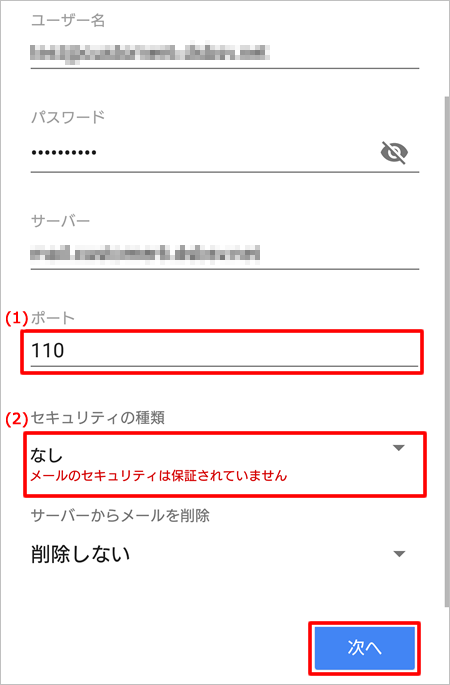
(1)「ポート」
110
(2)「セキュリティの種類」
なし
入力内容に間違いがないことを確認し、[次へ]をタップします。
10.送信サーバーの設定画面が表示されます。
各必要情報を入力します。
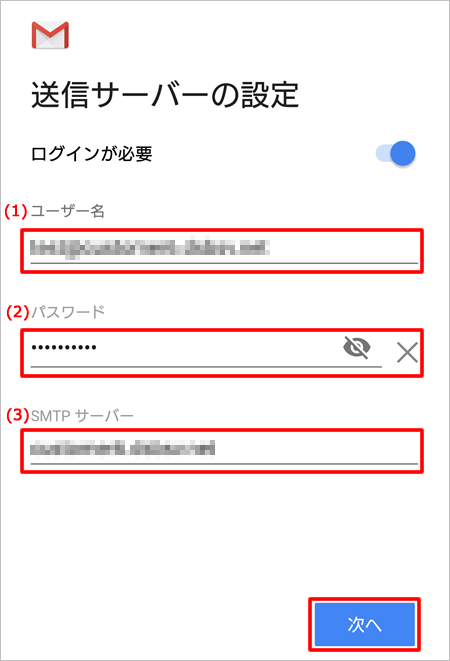
(1)「ユーザー名」
メール設定情報の“アカウント”欄を半角小文字で入力
(2)「パスワード」
メール設定情報の“パスワード”欄を半角小文字で入力
(3)「SMTPサーバー」
メール設定情報の“メールサーバー”欄を半角小文字で入力
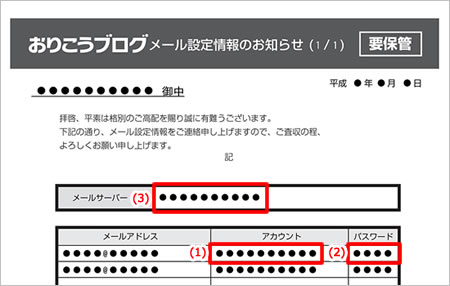
入力後、「次へ」をタップします。
※「証明書が無効です」のメッセージが表示される場合は、「詳細情報」をタップします。
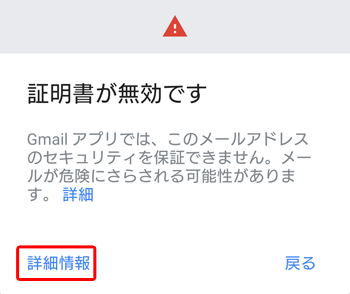
ページ最下部に表示される「無視して続行」をタップしてください。
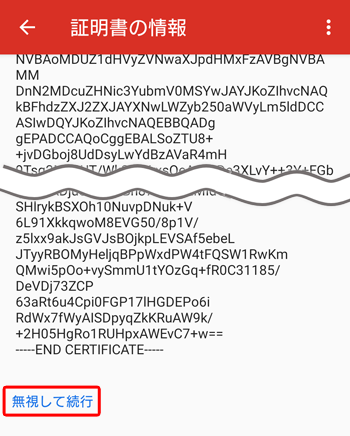
※再度「証明書が無効です」というメッセージが表示される場合は[戻る]をタップしてください。
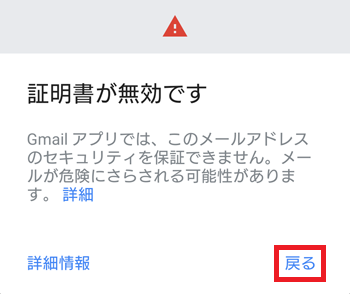
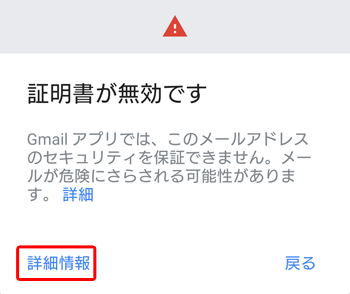
ページ最下部に表示される「無視して続行」をタップしてください。
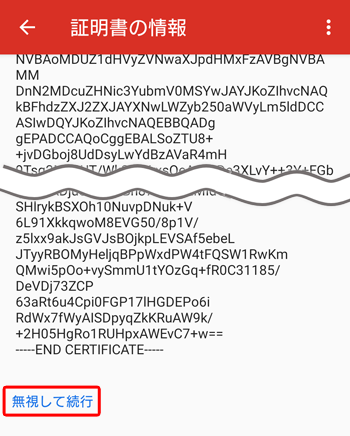
※再度「証明書が無効です」というメッセージが表示される場合は[戻る]をタップしてください。
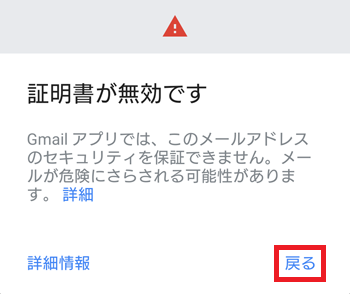
11.アカウントのオプション画面が表示されます。
各項目を任意でご選択いただき、[次へ]をタップします。
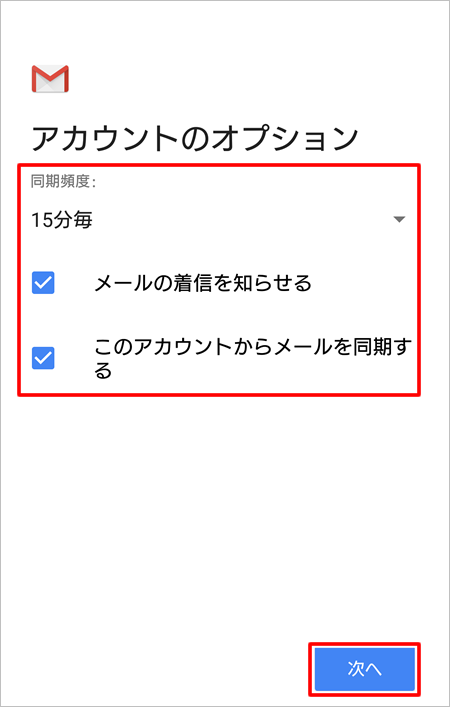
13.「アカウントの設定が完了しました。」と表示されます。
各必要情報を入力します。
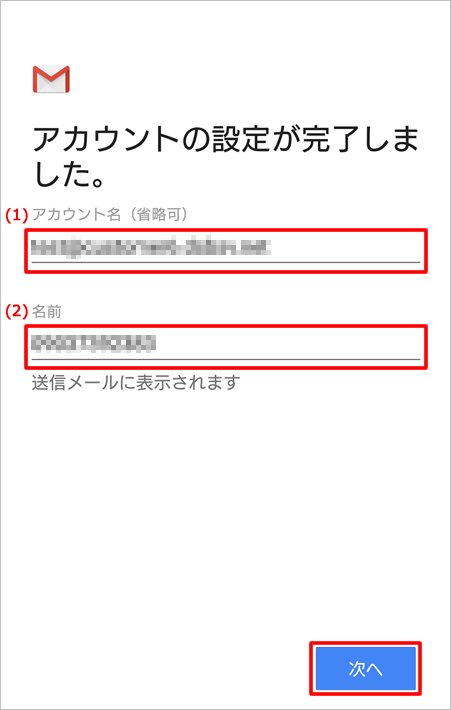
(1)「アカウント名」
受信トレイやアカウントの一覧に表示されるアカウント名を入力
※メールアドレスが自動入力されますが、変更可能です。
(2)「名前」
任意のお名前
※メール送信時に差出人として表示される名前
入力後、「次へ」をタップします。
以上で設定は完了です。
 |
外部サービスのため、サポート情報や詳しい設定方法につきましては、各ソフトメーカーへお問い合わせください。 |
更新日[2023年04月13日]
No.943
こちらの回答は参考になりましたか?
○参考になった
△どちらでもない
×参考にならなかった
- GmailにGoogleアカウント以外のアカウント(アドレス)を追加する方法を教えてください。
- Outlook2016(デスクトップアプリ版)に新しくアカウント(アドレス)を追加する方法を教えてください。
- Outlook2013に新しくアカウント(アドレス)を追加する方法を教えてください。
- iPhone(iPad)に新しくメールアカウントを追加する方法を教えてください。
- Outlook2010に新しくアカウント(アドレス)を追加する方法を教えてください。
- Windows Liveメール2011・2012に新しくアカウント(アドレス)を追加する方法を教えてください。
- Thunderbirdに新しくアカウント(アドレス)を追加する方法を教えてください。
- Outlook2007に新しくアカウント(アドレス)を追加する方法を教えてください。
- Windowsメールに新しくアカウント(アドレス)を追加する方法を教えてください。
- Windows Liveメール2009に新しくアカウント(アドレス)を追加する方法を教えてください。
















