詳細ページ
印刷用画面
Outlook2016(ストアアプリ版)に新しくPOPアカウント(アドレス)を追加する方法を教えてください。
Outlook2016(ストアアプリ版)へのPOPアカウント追加方法は以下の通りです。

既にOutlookを利用している状態で、アカウントを追加設定する場合は アカウント設定>プロファイルの管理 から追加していただく方法がスムーズです。
新しくOutlook2016へアカウントを追加する場合は以下の通りです。
1.各必要情報を入力します。
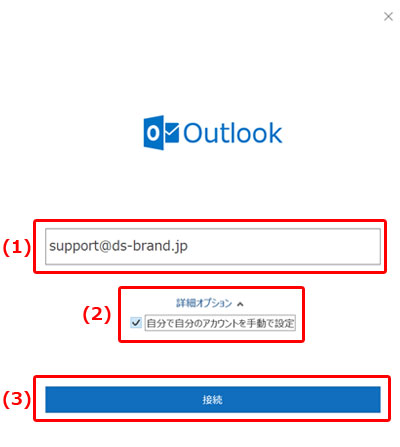
(1)メール設定情報の“メールアドレス”欄を半角小文字で入力します。
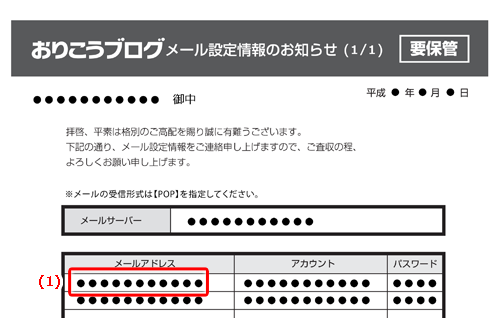
(2)「詳細オプション」をクリックし、「自分で自分のアカウントを手動で設定」に
チェックを入れます。
(3)接続 をクリックします。
2.「POP」をクリックします。
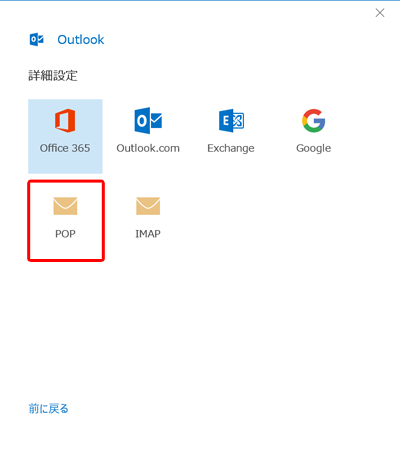
3.「パスワード」欄へ、メール設定情報の“パスワード”欄を半角小文字で入力し、
接続をクリックします。
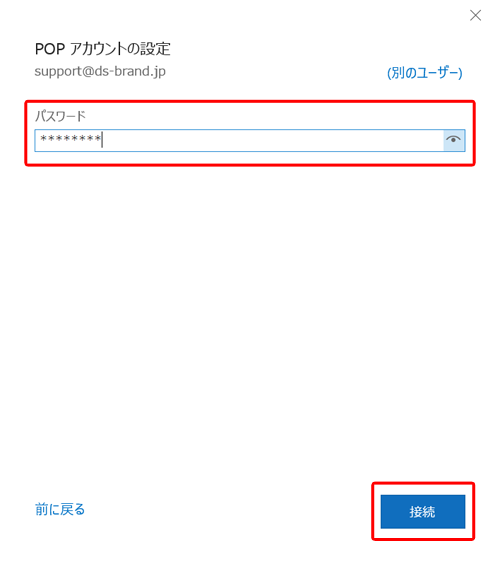
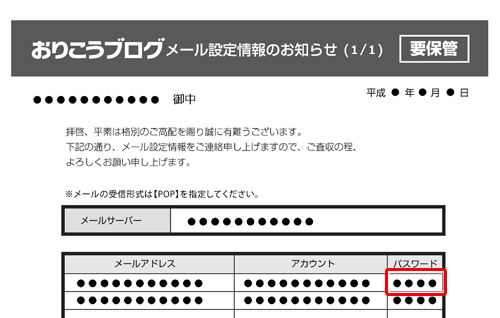
4.[はい]を選択してください。
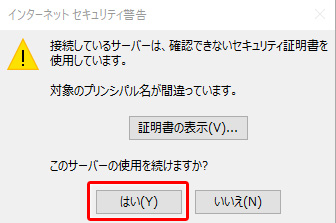
5.「ファイル」タブから「情報」を開き、
[アカウントの設定]>[プロファイルの管理]をクリックします。
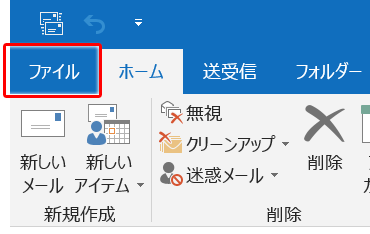
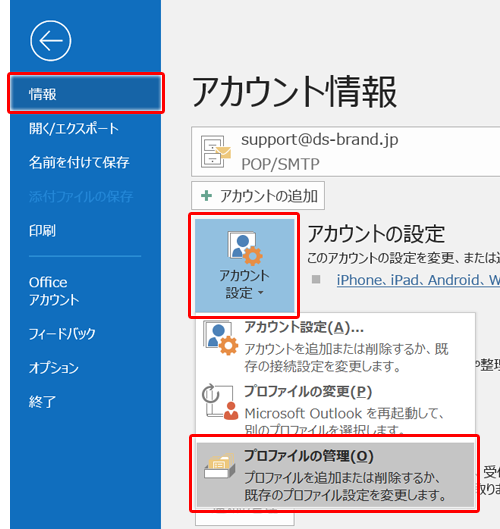
6.[電子メールアカウント]を選択してください。
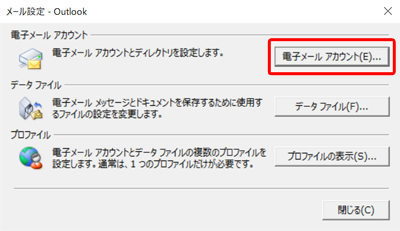
7.[アカウント設定]画面より対象のアカウントを選択し、「変更」を開きます。
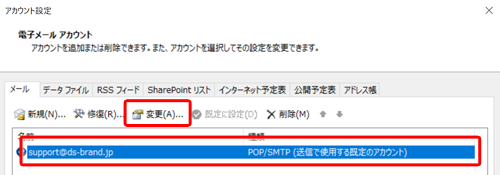
8.[詳細設定]をクリックします。
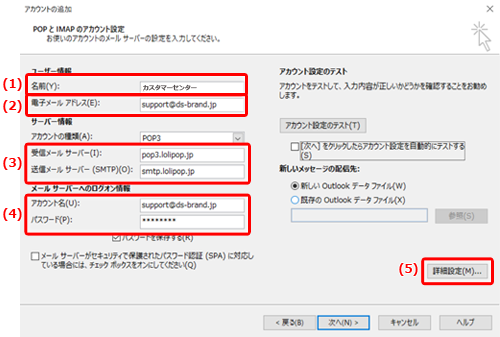
(1)「名前」へ任意の名前を入力します。
※メールの差出人として表示される名前になります。
(2)「電子メールアドレス」にメール設定情報の“メールアドレス”欄を半角小文字で
入力します。
(3)「受信メールサーバー」「送信メールサーバー」にメール設定情報の“メールサー
バー”欄を半角小文字で入力します。
(4)「アカウント名」にメール設定情報の“アカウント”欄を半角小文字で入力し、
「パスワード」にメール設定情報の“パスワード”欄を半角小文字で入力します。
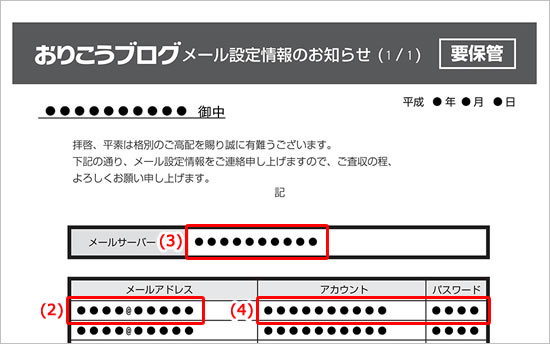
(5)[詳細設定]をクリックします。
9.[詳細設定]タブを開き調整します。
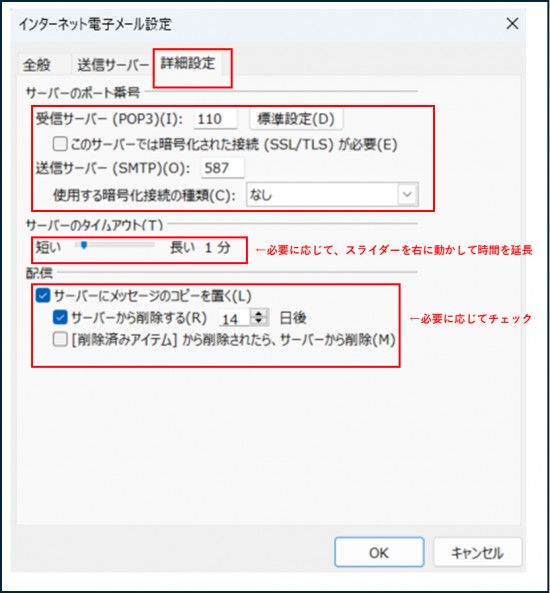
(1) ポートを「110」へ変更してください。
「このサーバでは暗号化された接続(SSL/TLS)が必要」のチェックを外します。
(2) ポートは必要に応じて「587」へ変更してください。
「使用する暗号化接続の種類」を[なし]へ変更します。
(3)サーバへメッセージのコピーを残し利用す場合は、
「サーバにメッセージのコピーを置く」にチェックが入っていることを確認し、
「サーバから削除する」日数を任意で設定してください。
以上を調整し[OK]をクリックしてください。
10.[次へ]をクリックします。
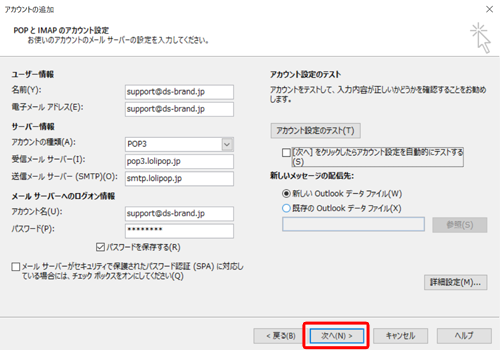
11.アカウント設定のテストのため、送受信が始まります。
送受信共に、状況が「完了」したことを確認し[閉じる]をクリックします。
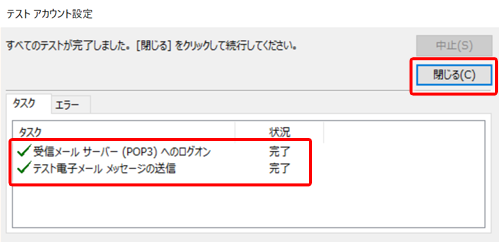
12.完了をクリックします。
 外部サービスとなっておりますので、サポート情報や詳しい設定方法につきましては、各ソフト
外部サービスとなっておりますので、サポート情報や詳しい設定方法につきましては、各ソフト
メーカーへお問い合わせください。

既にOutlookを利用している状態で、アカウントを追加設定する場合は アカウント設定>プロファイルの管理 から追加していただく方法がスムーズです。
新しくOutlook2016へアカウントを追加する場合は以下の通りです。
1.各必要情報を入力します。
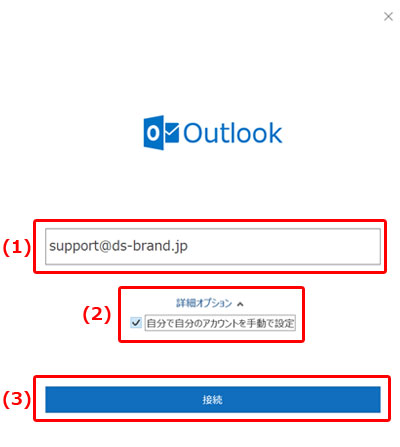
(1)メール設定情報の“メールアドレス”欄を半角小文字で入力します。
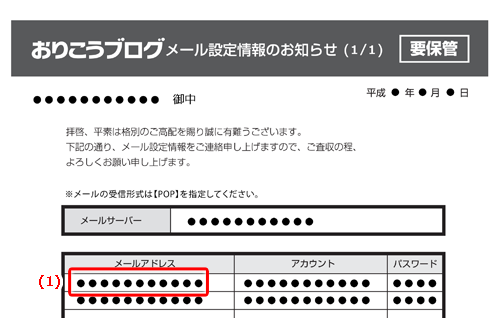
(2)「詳細オプション」をクリックし、「自分で自分のアカウントを手動で設定」に
チェックを入れます。
(3)接続 をクリックします。
2.「POP」をクリックします。
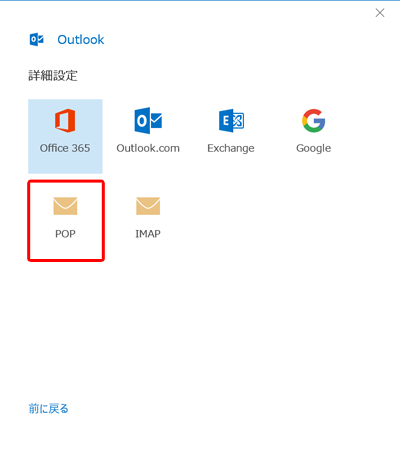
3.「パスワード」欄へ、メール設定情報の“パスワード”欄を半角小文字で入力し、
接続をクリックします。
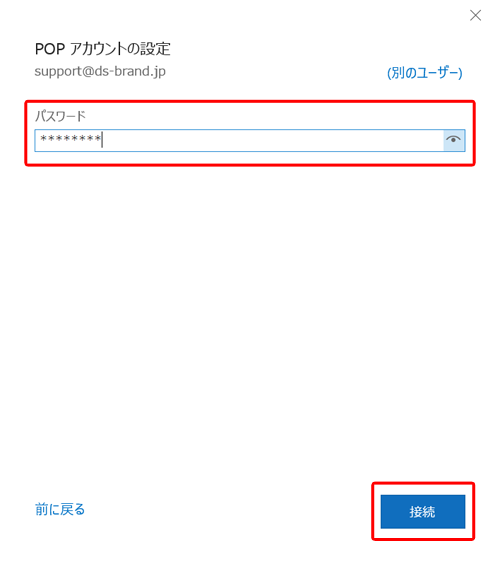
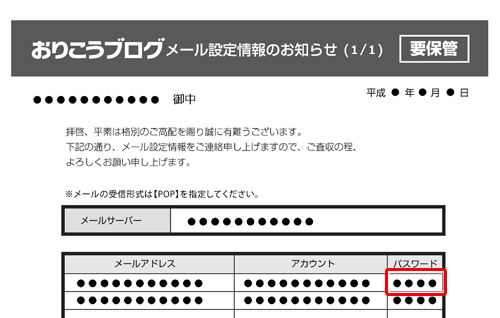
4.[はい]を選択してください。
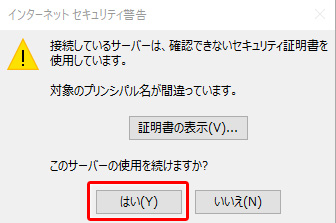
SSL通信を利用した場合、設定しているサーバ名とSSL証明書の名前が異なるため 毎回セキュリティの警告が表示されます。
セキュリティの警告を表示させないようにすることはできませんが、SSL通信は可能ですので、そのまま「はい」をクリックして進んでください。
セキュリティの警告を表示させないようにすることはできませんが、SSL通信は可能ですので、そのまま「はい」をクリックして進んでください。
5.「ファイル」タブから「情報」を開き、
[アカウントの設定]>[プロファイルの管理]をクリックします。
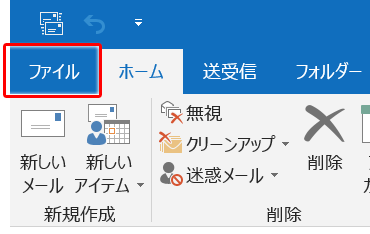
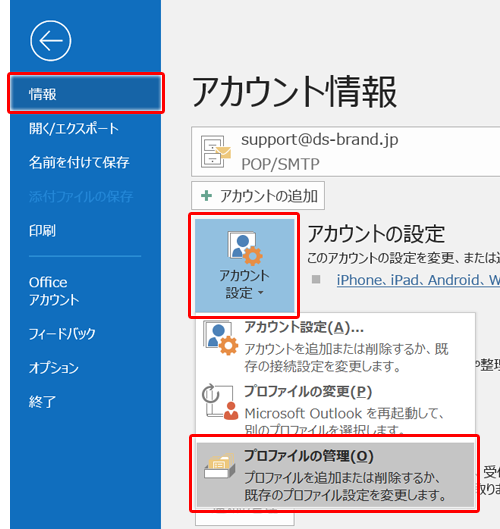
6.[電子メールアカウント]を選択してください。
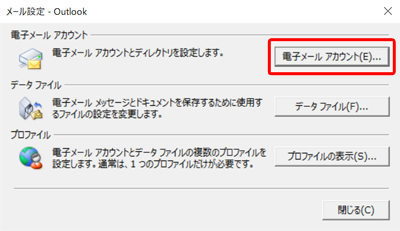
7.[アカウント設定]画面より対象のアカウントを選択し、「変更」を開きます。
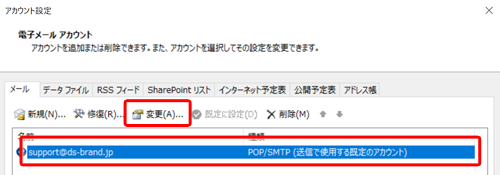
8.[詳細設定]をクリックします。
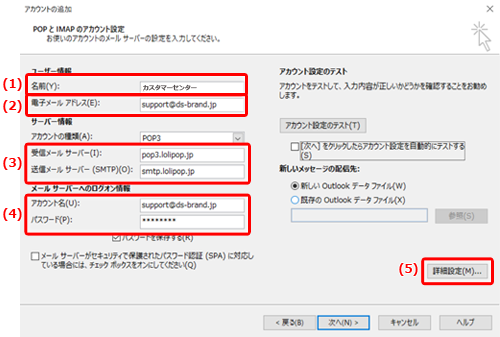
(1)「名前」へ任意の名前を入力します。
※メールの差出人として表示される名前になります。
(2)「電子メールアドレス」にメール設定情報の“メールアドレス”欄を半角小文字で
入力します。
(3)「受信メールサーバー」「送信メールサーバー」にメール設定情報の“メールサー
バー”欄を半角小文字で入力します。
(4)「アカウント名」にメール設定情報の“アカウント”欄を半角小文字で入力し、
「パスワード」にメール設定情報の“パスワード”欄を半角小文字で入力します。
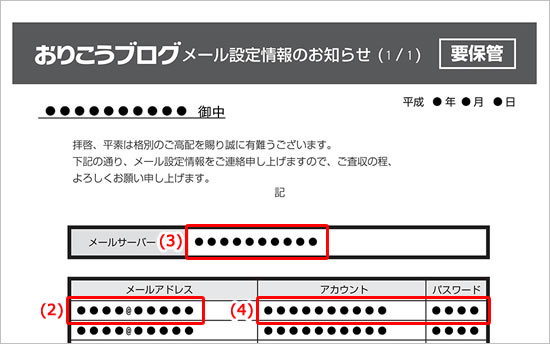
(5)[詳細設定]をクリックします。
9.[詳細設定]タブを開き調整します。
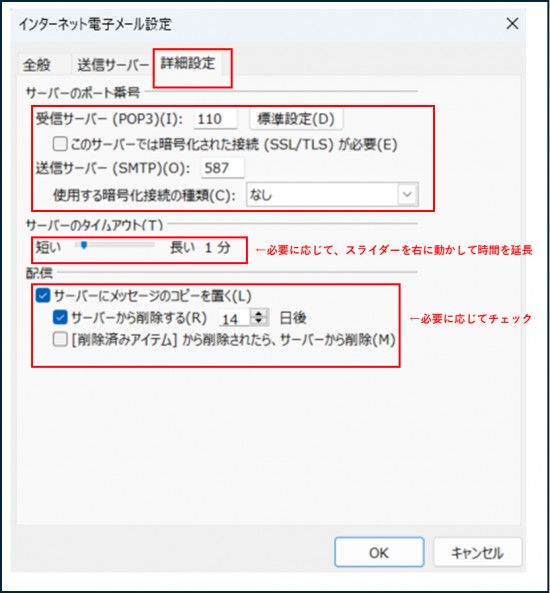
(1) ポートを「110」へ変更してください。
「このサーバでは暗号化された接続(SSL/TLS)が必要」のチェックを外します。
(2) ポートは必要に応じて「587」へ変更してください。
「使用する暗号化接続の種類」を[なし]へ変更します。
(3)サーバへメッセージのコピーを残し利用す場合は、
「サーバにメッセージのコピーを置く」にチェックが入っていることを確認し、
「サーバから削除する」日数を任意で設定してください。
以上を調整し[OK]をクリックしてください。
※サーバーのタイムアウト設定について※
サーバーのタイムアウト時間が延長されることで、メールの送受信がスムーズになる可能性があります。
例)添付ファイルの容量が大きく、相手先に送信できずエラーメールが届く。または遅延する。
サーバーのタイムアウト時間が延長されることで、メールの送受信がスムーズになる可能性があります。
例)添付ファイルの容量が大きく、相手先に送信できずエラーメールが届く。または遅延する。
※サーバーにメッセージのコピーを置く設定について※
一つのアカウントを複数のパソコンでご利用いただく場合は、必ずご設定ください。
設定が漏れていると、複数台で同じメールの受信ができない場合がございます。
なお、サーバー容量の圧迫対策として、ご設定の際は「サーバーから削除する」期間についても
ご選択いただくことをお勧め致します。
一つのアカウントを複数のパソコンでご利用いただく場合は、必ずご設定ください。
設定が漏れていると、複数台で同じメールの受信ができない場合がございます。
なお、サーバー容量の圧迫対策として、ご設定の際は「サーバーから削除する」期間についても
ご選択いただくことをお勧め致します。
10.[次へ]をクリックします。
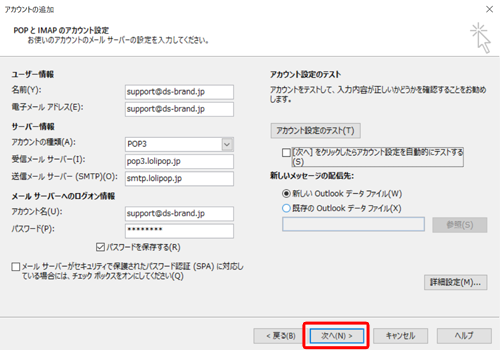
11.アカウント設定のテストのため、送受信が始まります。
送受信共に、状況が「完了」したことを確認し[閉じる]をクリックします。
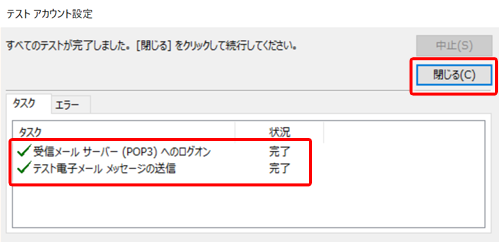
【ドメイン移行のために 事前にアカウント設定を行っている場合】
「[次へ]をクリックしたらアカウント設定を自動的にテストする」のチェックを外し、[次へ]をクリックします。(手順9へ進みます)
※ドメイン移行前の場合、弊社準備のサーバーへアクセスできず、テストが完了できません。
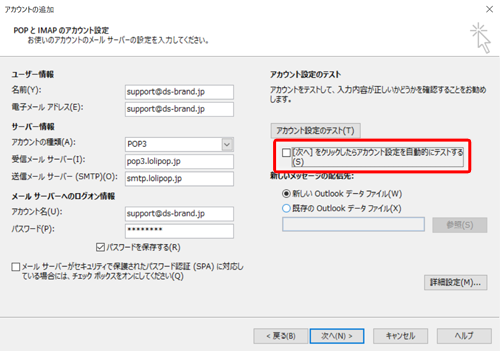
「[次へ]をクリックしたらアカウント設定を自動的にテストする」のチェックを外し、[次へ]をクリックします。(手順9へ進みます)
※ドメイン移行前の場合、弊社準備のサーバーへアクセスできず、テストが完了できません。
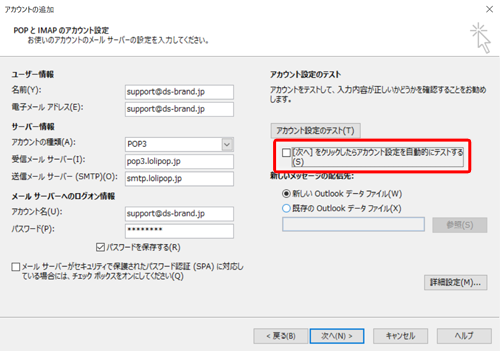
12.完了をクリックします。
 外部サービスとなっておりますので、サポート情報や詳しい設定方法につきましては、各ソフト
外部サービスとなっておりますので、サポート情報や詳しい設定方法につきましては、各ソフトメーカーへお問い合わせください。
更新日[2024年11月06日]
No.1059
- Outlook2016には「デスクトップアプリ版」と「ストアアプリ版」と種類があるようですが、自分がどちらを利用しているか、どうやったらわかるでしょうか。
- Outlook2016には「デスクトップアプリ版」と「ストアアプリ版」と種類があるようですが、自分がどちらを利用しているか、どうやったらわかるでしょうか。
- Outlook2016(ストアアプリ版)でアカウントの新規追加ができません。
- Outlook2016(ストアアプリ版)でアカウントの新規追加ができません。
- Outlook2016(デスクトップアプリ版)でアカウントの新規追加ができません。
- Outlook2013に新しくアカウント(アドレス)を追加する方法を教えてください。
- Outlook2013に新しくアカウント(アドレス)を追加する方法を教えてください。
- Outlook2010に新しくアカウント(アドレス)を追加する方法を教えてください。
- Outlook2007に新しくアカウント(アドレス)を追加する方法を教えてください。