詳細ページ
印刷用画面
【iPhone・iPad】のメールアカウントの設定を確認・変更する方法を教えてください。
iPhone(iPad)のアカウント設定の確認・変更方法は以下の通りです。

※iOS18版の画面例です。
バージョンによって一部表示が異なる場合がございますので、あらかじめご了承ください。
また、iPhoneの設定画面を使用しておりますが、iPadでも基本的な設定内容や手順は同じです。
1.iPhone(iPad)を起動し、ホーム画面から[設定]をタップします。
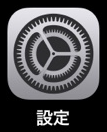
2.[アプリ] をタップします。

3.[メール]をタップします。

4.[メールアカウント]をタップします。

5.該当メールアカウント(説明に入力した名称)をタップします。
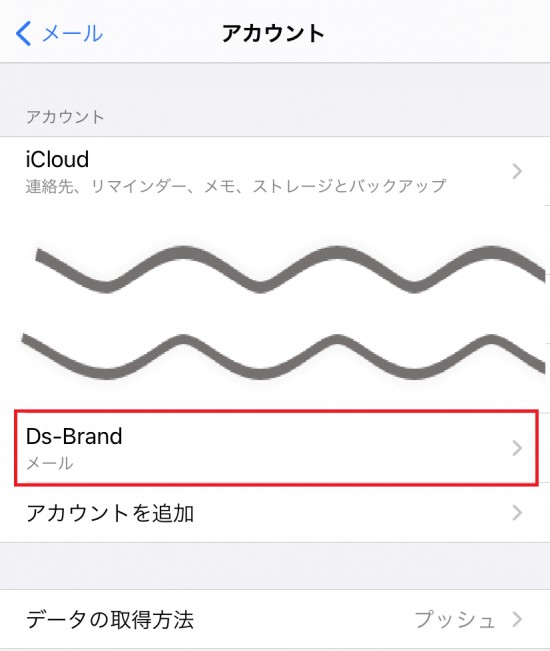
6.該当アカウントの、POPアカウント情報および受信メールサーバにて、以下に間違いがないか確認します。
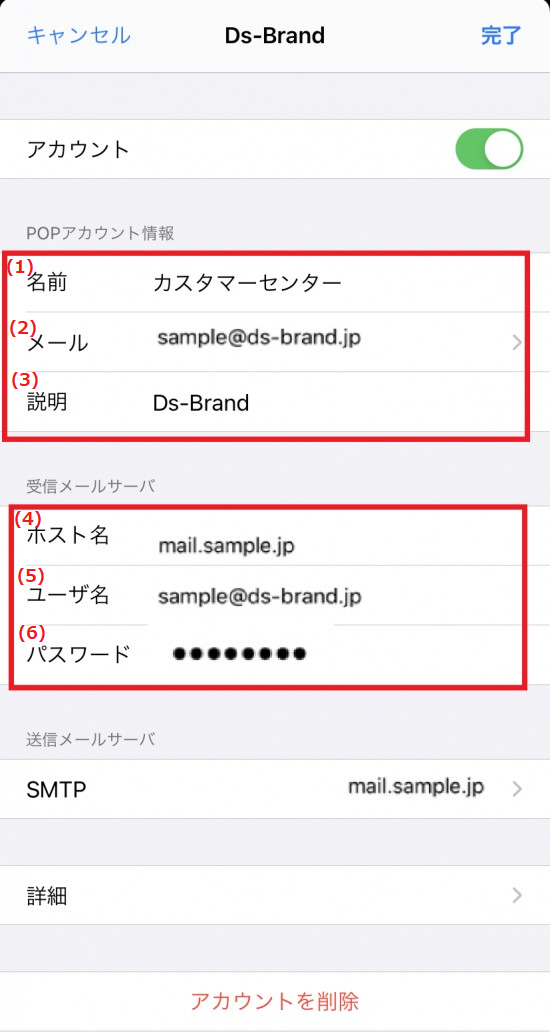
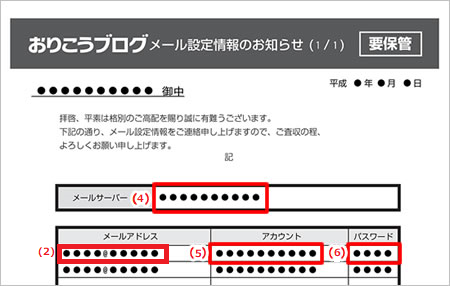
▼POPアカウント情報
▼受信メールサーバ
7.送信メールサーバ>SMTPをタップします。
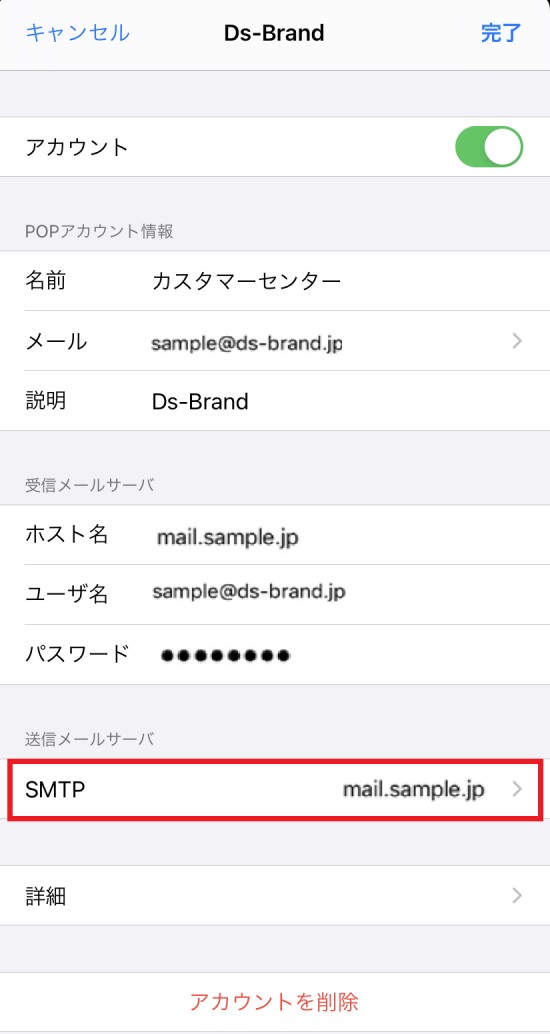
8.プライマリサーバをタップします。
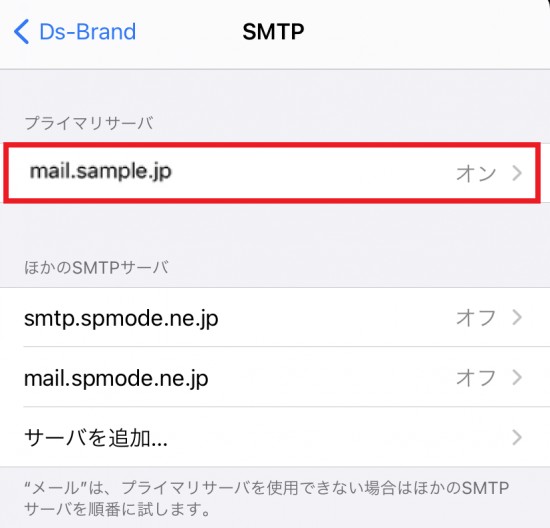
9.送信メールサーバにて、以下に間違いがないか確認します。
誤りがなければ、もしくは変更後に「完了」をタップします。
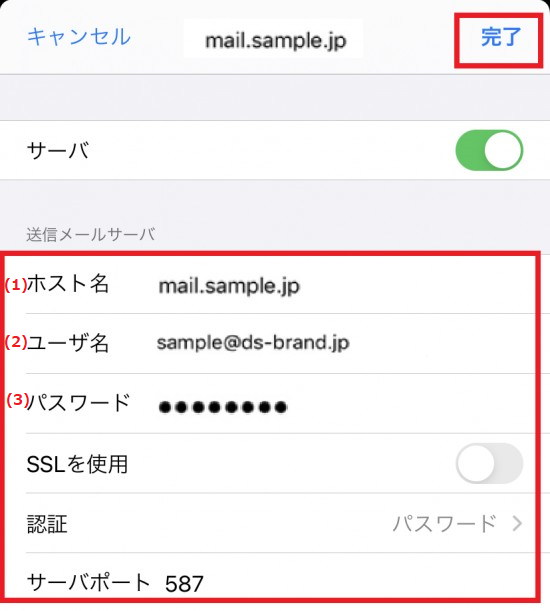
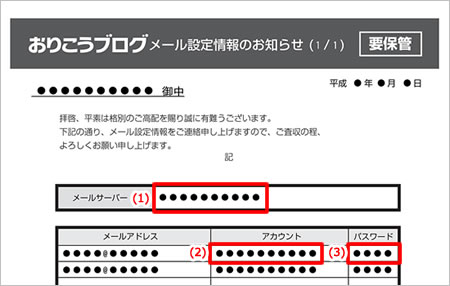
10.該当メールアカウント(説明に入力した名称)をタップします。
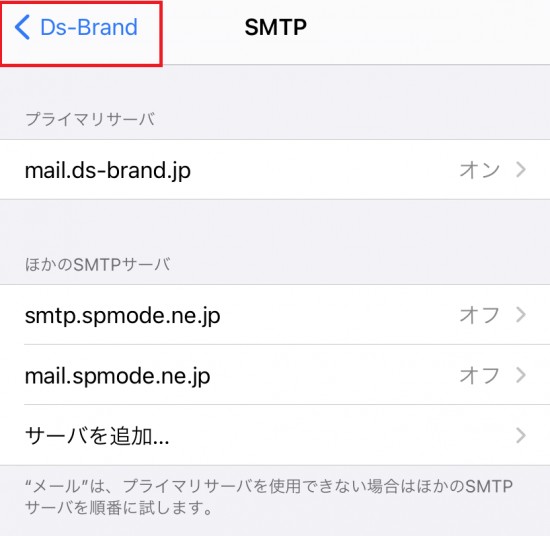
11.詳細をタップします。
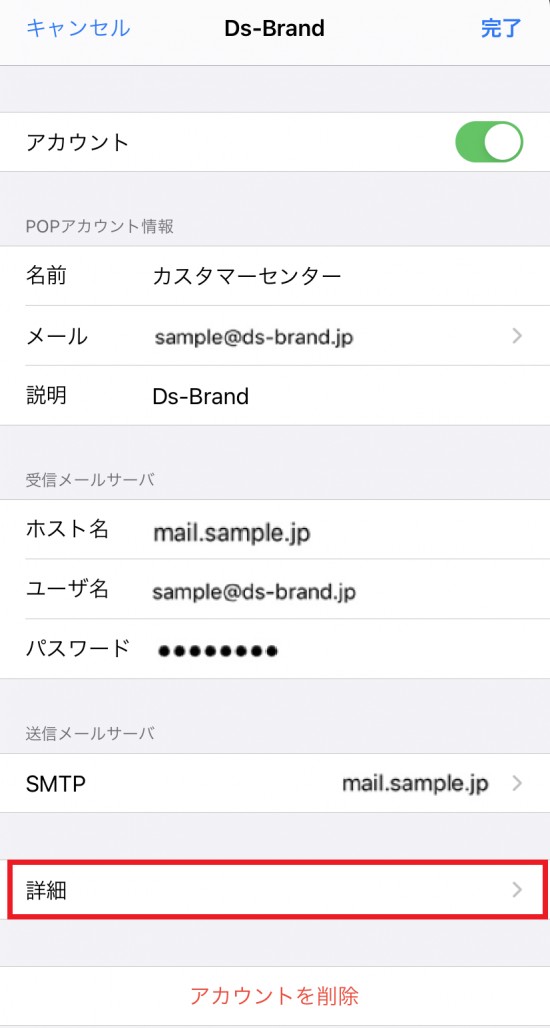
12.受信設定にて、以下に間違いがないか確認します。
問題なければ、該当しますメールアカウント(説明に入力した名称)をタップします。
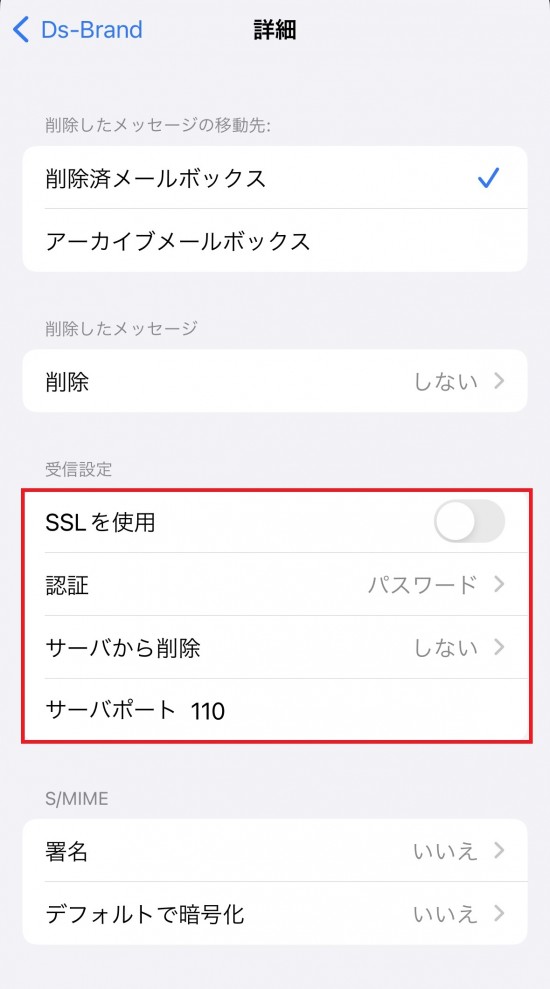
13.[完了]をタップして、設定完了です。
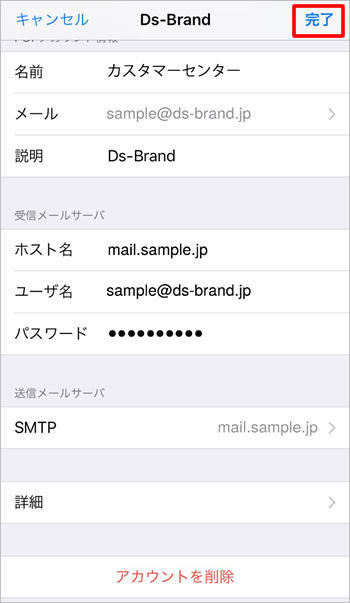
メールの送受信をご確認ください。
 外部サービスとなっておりますので、サポート情報や詳しい設定方法につきましては、キャリア
外部サービスとなっておりますので、サポート情報や詳しい設定方法につきましては、キャリア
もしくはメーカーへお問い合わせください。

※iOS18版の画面例です。
バージョンによって一部表示が異なる場合がございますので、あらかじめご了承ください。
また、iPhoneの設定画面を使用しておりますが、iPadでも基本的な設定内容や手順は同じです。
1.iPhone(iPad)を起動し、ホーム画面から[設定]をタップします。
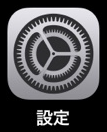
2.[アプリ] をタップします。

●iOS14:[メール] > [アカウント] をタップ
●iOS11~13:[アカウントとパスワード]>[アカウント]をタップ
●iOS10:[メール] > [アカウント] をタップ
●iOS9以前:[メール / 連絡先 / カレンダー] をタップ
●iOS11~13:[アカウントとパスワード]>[アカウント]をタップ
●iOS10:[メール] > [アカウント] をタップ
●iOS9以前:[メール / 連絡先 / カレンダー] をタップ
3.[メール]をタップします。

4.[メールアカウント]をタップします。

5.該当メールアカウント(説明に入力した名称)をタップします。
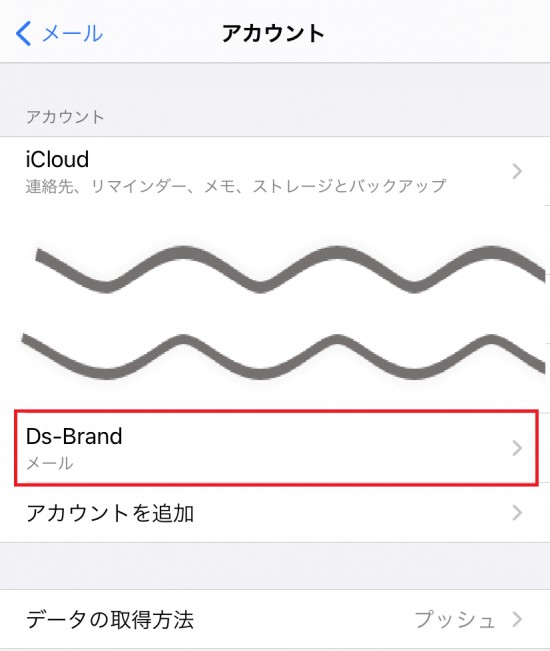
6.該当アカウントの、POPアカウント情報および受信メールサーバにて、以下に間違いがないか確認します。
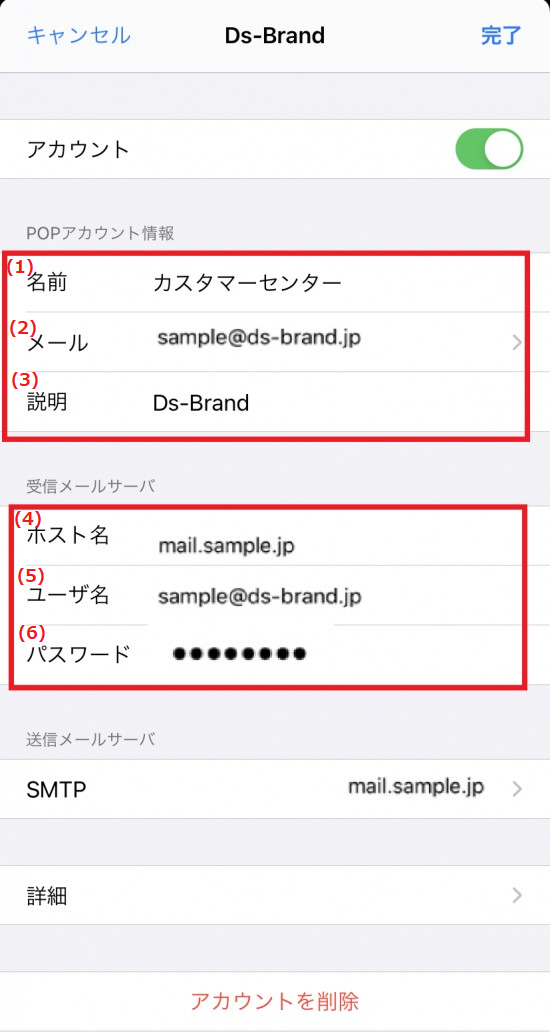
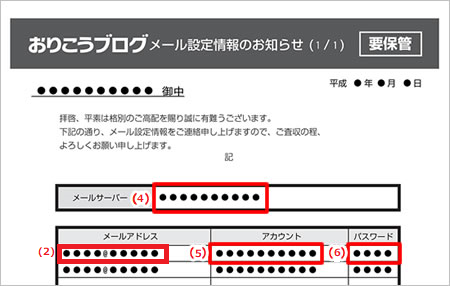
▼POPアカウント情報
| (1)名前 | メールの差出人として表示される名前を入力 |
| (2)メール | メール設定情報の「メールアドレス」欄を入力 |
| (3)説明 |
受信トレイやアカウントの一覧に表示されるアカウント名を入力 ※自動入力されますので、必要に応じて変更してください。 |
▼受信メールサーバ
| (4)ホスト名 | メール設定情報の「メールサーバー」欄を入力 |
| (5)ユーザー名 | メール設定情報の「アカウント」欄を入力 |
| (6)パスワード | メール設定情報の「パスワード」欄を入力 |
7.送信メールサーバ>SMTPをタップします。
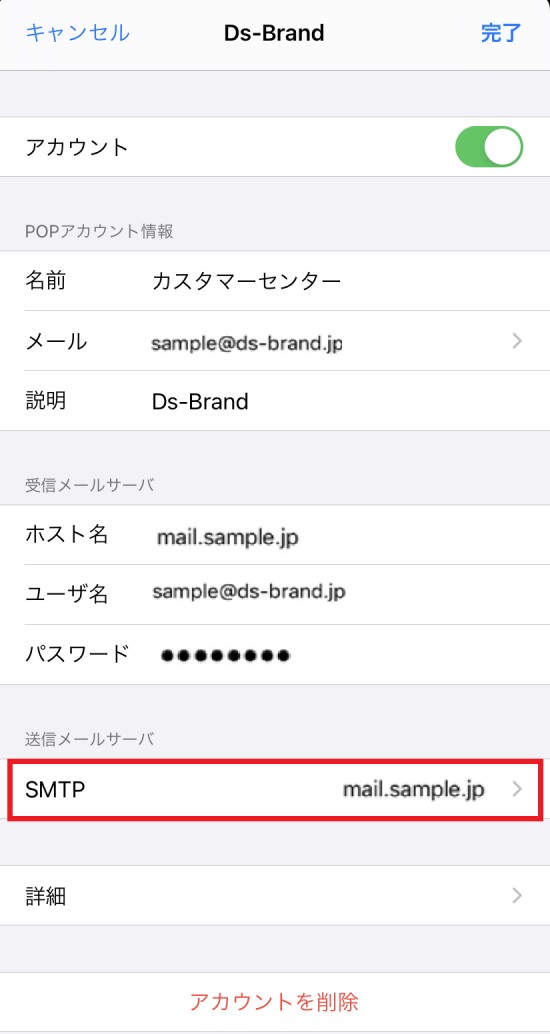
8.プライマリサーバをタップします。
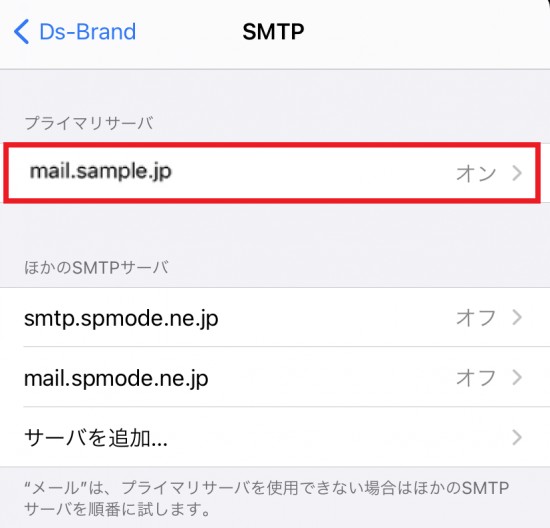
9.送信メールサーバにて、以下に間違いがないか確認します。
誤りがなければ、もしくは変更後に「完了」をタップします。
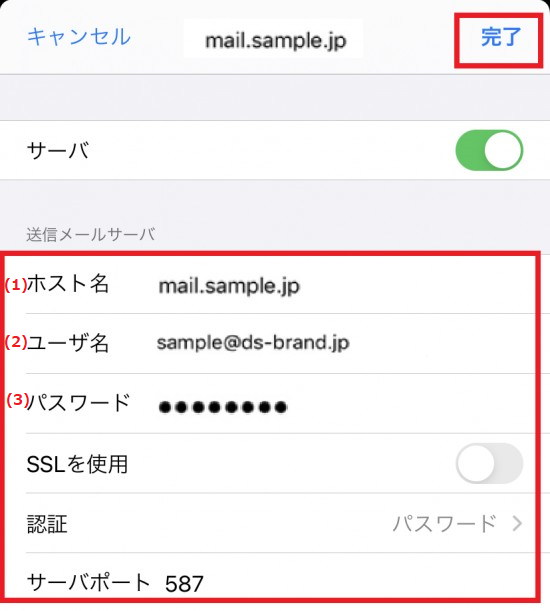
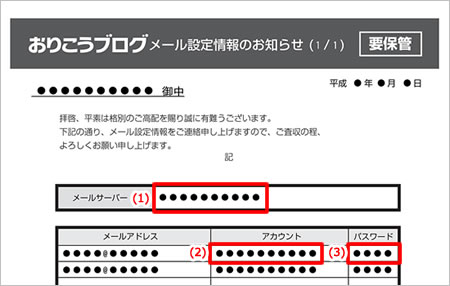
| (1)ホスト名 | メール設定情報の「メールサーバー」欄を入力 |
| (2)ユーザー名 | メール設定情報の「アカウント」欄を入力 |
| (3)パスワード | メール設定情報の「パスワード」欄を入力 |
| (4)SSLを使用 | オフ |
| (5)認証 | パスワード |
| (6)サーバポート | 587 |
10.該当メールアカウント(説明に入力した名称)をタップします。
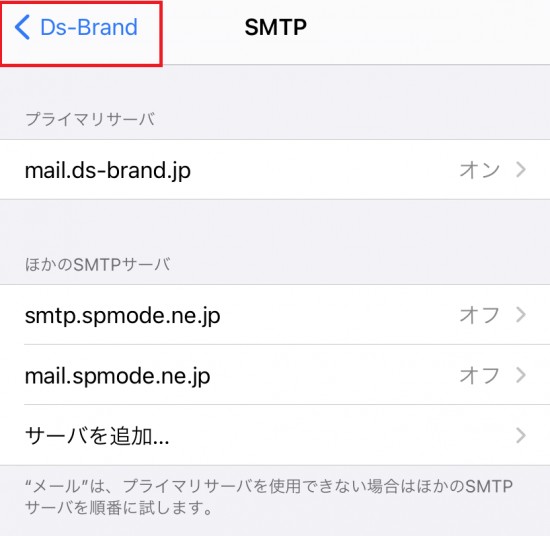
11.詳細をタップします。
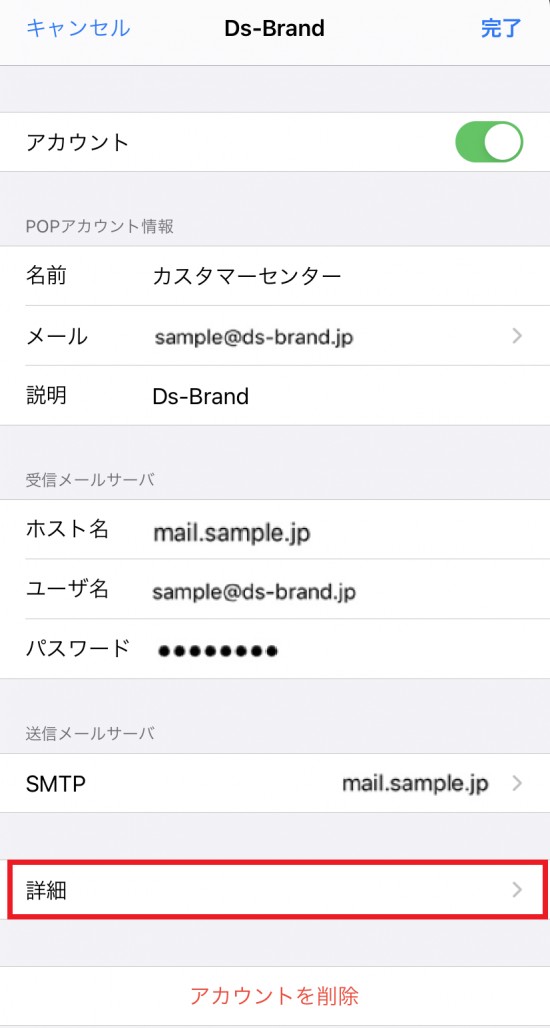
12.受信設定にて、以下に間違いがないか確認します。
問題なければ、該当しますメールアカウント(説明に入力した名称)をタップします。
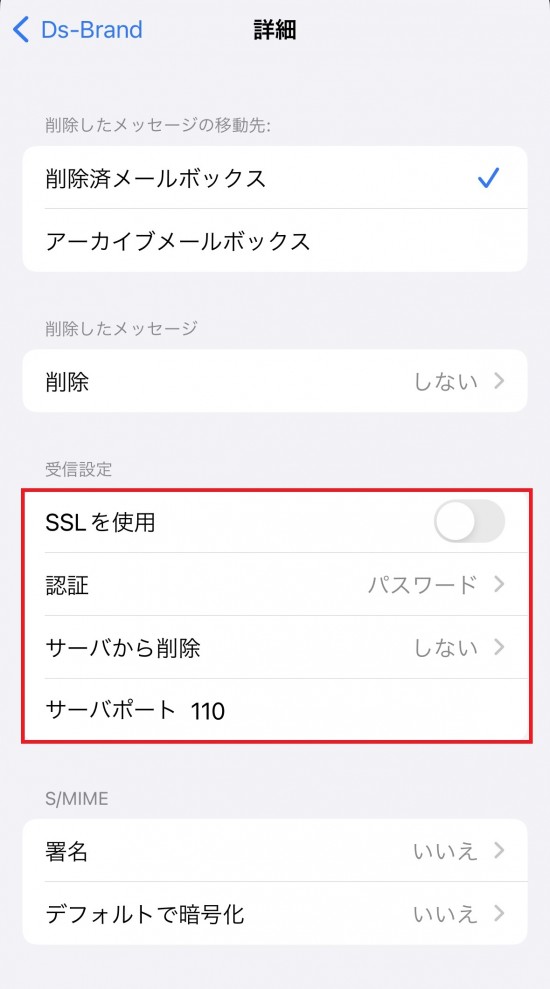
| (1)SSLを使用 | オフ |
| (2)認証 | パスワード |
| (3)サーバから削除 |
ご希望に応じて設定 ※パソコンで同じアカウントを利用している場合、複数人で同じ アカウントをご利用の場合は、「しない」にご設定ください。 |
| (3)サーバポート | 110 |
13.[完了]をタップして、設定完了です。
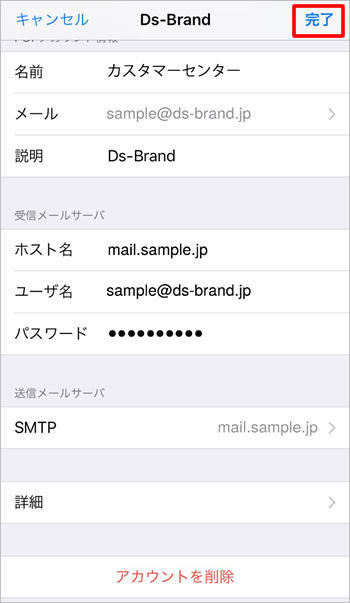
メールの送受信をご確認ください。
 外部サービスとなっておりますので、サポート情報や詳しい設定方法につきましては、キャリア
外部サービスとなっておりますので、サポート情報や詳しい設定方法につきましては、キャリアもしくはメーカーへお問い合わせください。
更新日[2025年05月20日]
No.1303