詳細ページ
印刷用画面
iPhone(iPad)に新しくメールアカウントを追加する方法を教えてください。
iPhone(iPad)へのアカウント追加方法は以下の通りです。

※iOS18版の画面例です。
バージョンによって一部表示が異なる場合がございますので、あらかじめご了承ください。
また、iPhoneの設定画面を使用しておりますが、iPadでも基本的な設定内容や手順は同じです。
1.iPhone(iPad)を起動し、ホーム画面から[設定]をタップします。
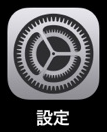
2.[アプリ] をタップします。
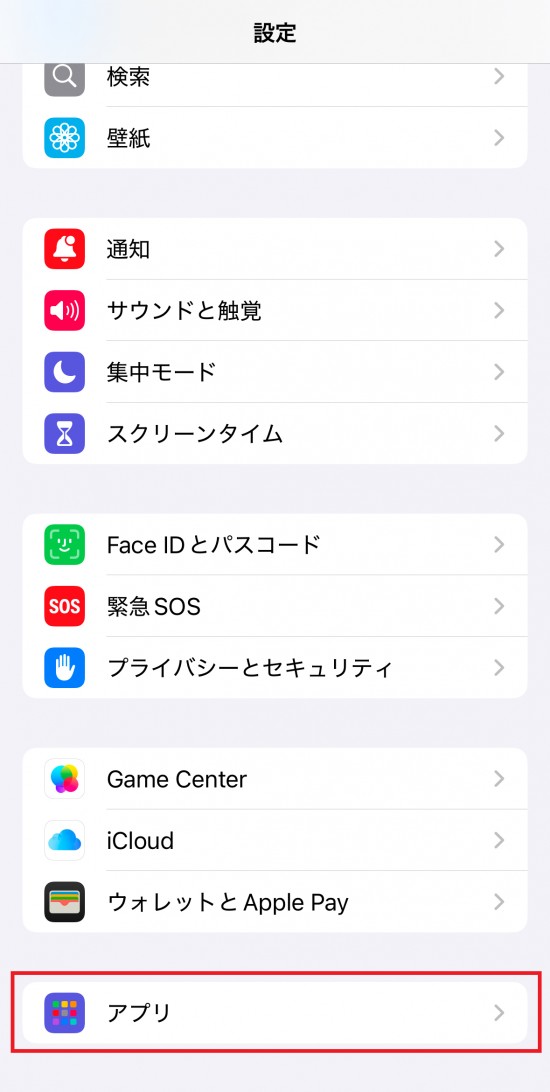
3.[メール]をタップします。

4.[メールアカウント]をタップします。
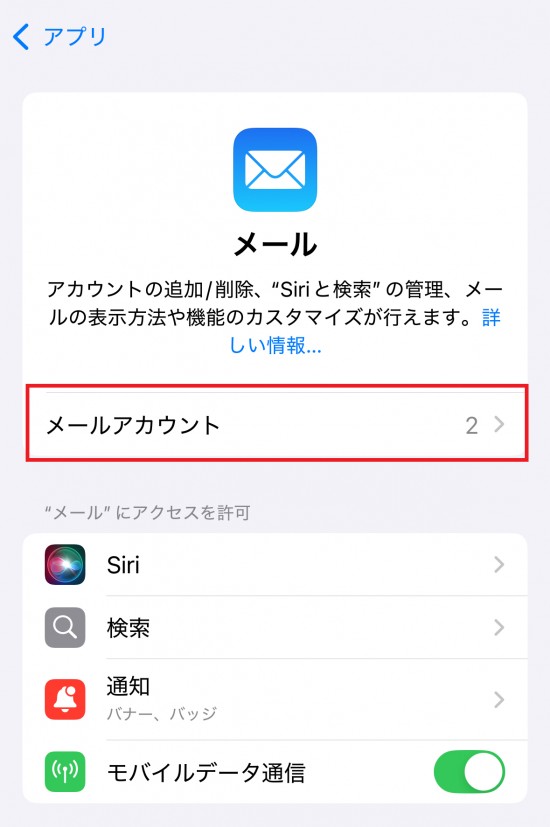
5.[アカウントを追加]をタップします。
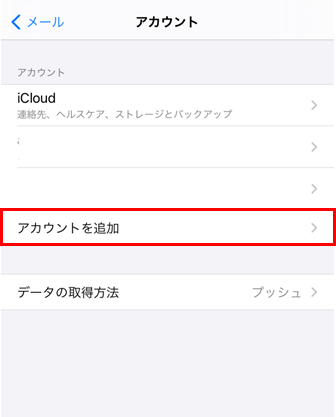
6.[その他]をタップします。
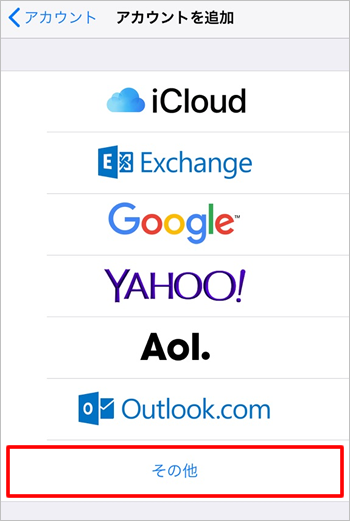
7.[メールアカウントを追加]をタップします。
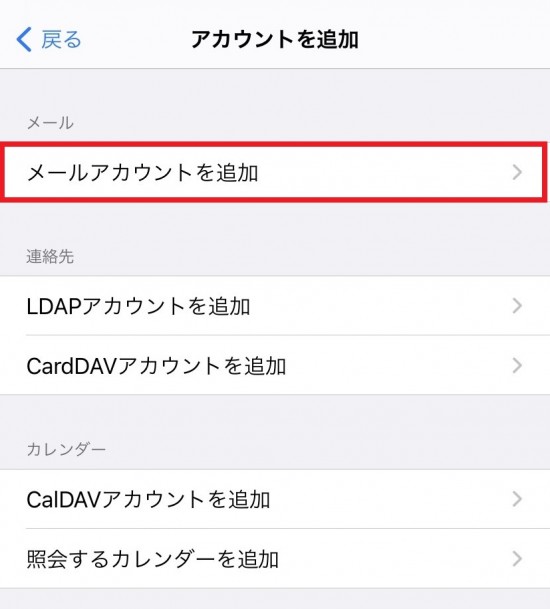
8.[新規アカウント]画面が表示されるので、情報を入力します。
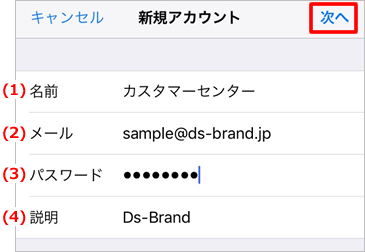
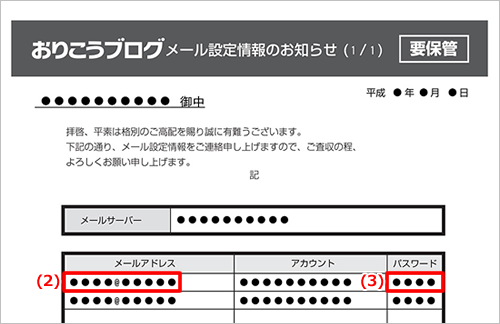
入力後、[次へ] をタップします。
9.「アカウントを検索中」と表示されますので、しばらくお待ちください。
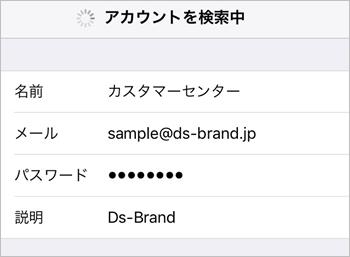
10.新規アカウント画面が表示されるので[POP]をタップします。
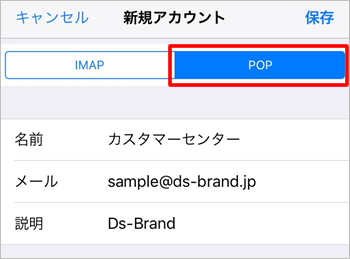
11.「受信メールサーバ」「送信メールサーバ」の情報を入力します。
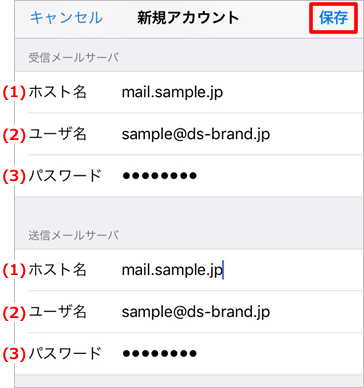

入力後、[保存] をタップします。
12.「検証中」と表示されますので、しばらくお待ちください。
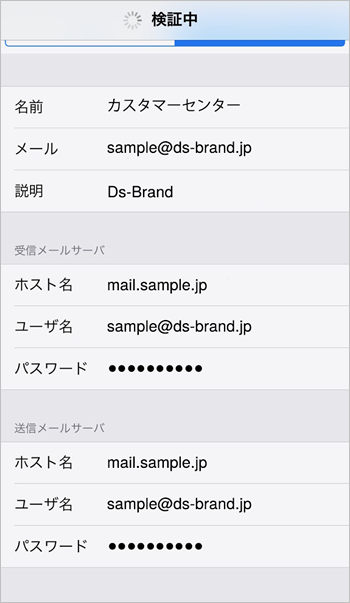
13.[アカウントとパスワード] の画面に戻ったら、新しく追加したアカウントを
タップします。
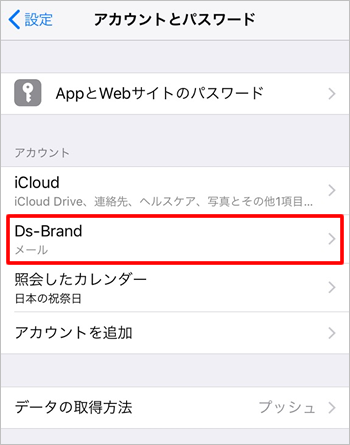
14.アカウント情報の画面で、[SMTP]をタップします。
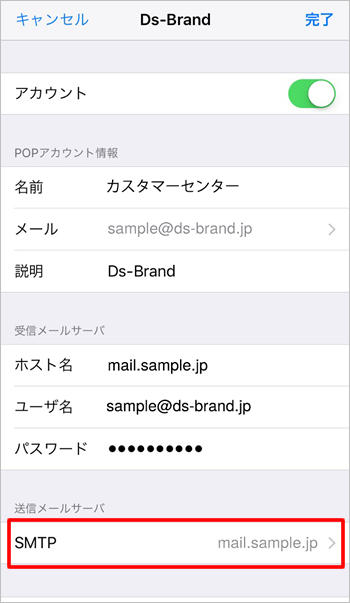
15.プライマリサーバの該当のサーバ名をタップします。
※「10」でご設定いただいた、メールサーバーをご選択ください。
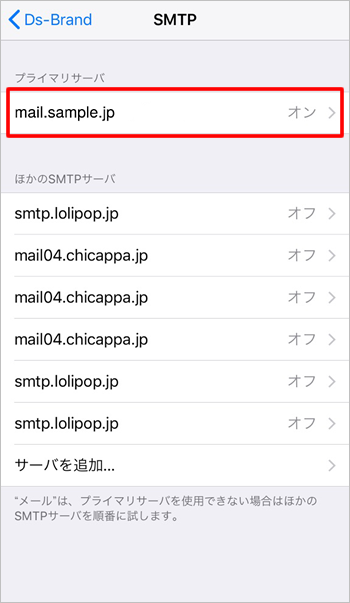
16.送信メールサーバの各項目を設定します。
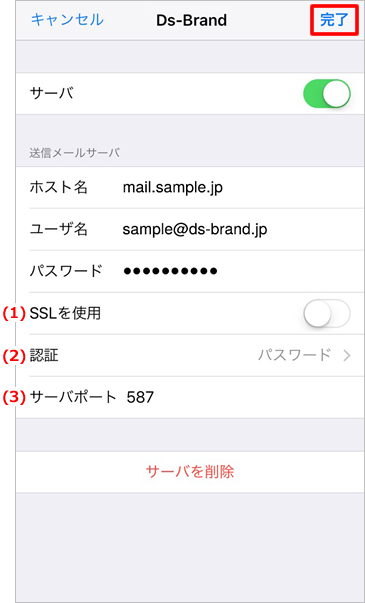
設定後、[完了]をタップします。
17.SMTPの画面に戻ったら、左上[アカウント名]をタップします。
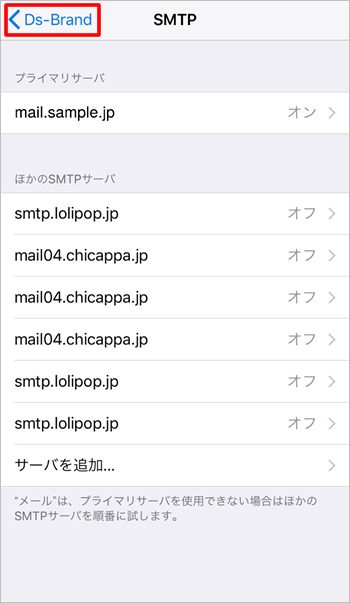
18.アカウント情報の画面に戻ったら、[詳細]をタップします。
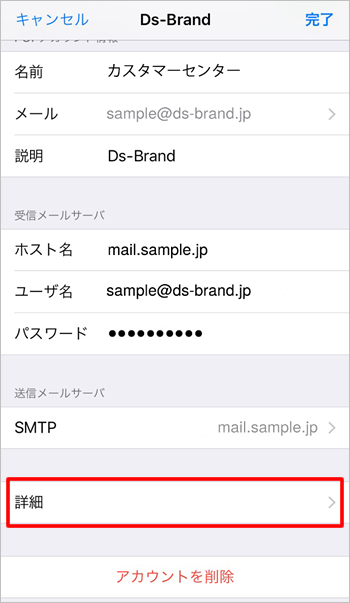
19.受信設定の各項目を設定します。
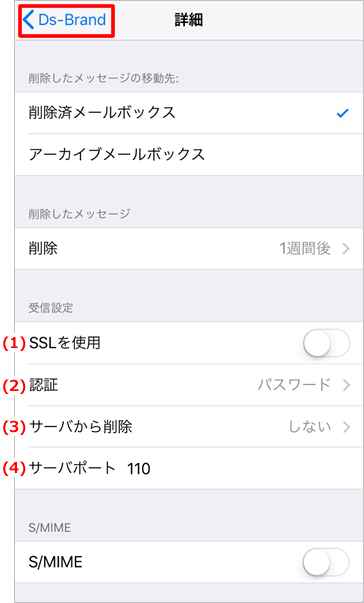
設定後、左上のアカウント名をタップします。
20.[完了]をタップして、設定完了です。
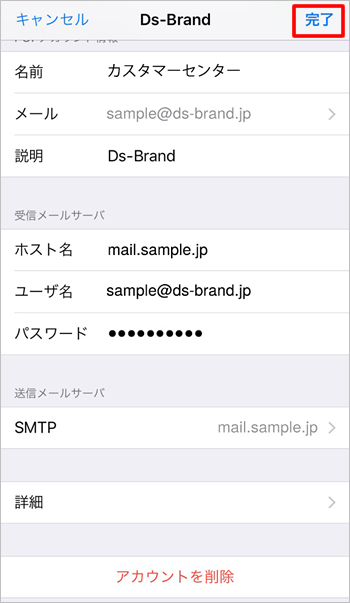
メールの送受信をご確認ください。
 外部サービスとなっておりますので、サポート情報や詳しい設定方法につきましては、キャリア
外部サービスとなっておりますので、サポート情報や詳しい設定方法につきましては、キャリア
もしくはメーカーへお問い合わせください。

※iOS18版の画面例です。
バージョンによって一部表示が異なる場合がございますので、あらかじめご了承ください。
また、iPhoneの設定画面を使用しておりますが、iPadでも基本的な設定内容や手順は同じです。
1.iPhone(iPad)を起動し、ホーム画面から[設定]をタップします。
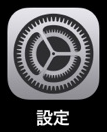
2.[アプリ] をタップします。
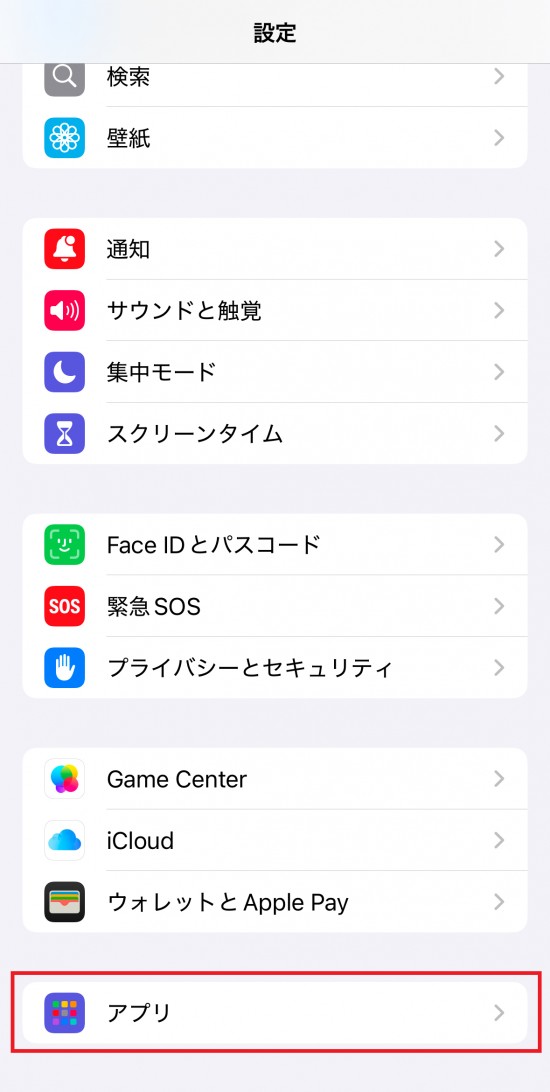
●iOS14:[メール] > [アカウント] をタップ
●iOS11~13:[アカウントとパスワード]>[アカウント]をタップ
●iOS10:[メール] > [アカウント] をタップ
●iOS9以前:[メール / 連絡先 / カレンダー] をタップ
●iOS11~13:[アカウントとパスワード]>[アカウント]をタップ
●iOS10:[メール] > [アカウント] をタップ
●iOS9以前:[メール / 連絡先 / カレンダー] をタップ
3.[メール]をタップします。

4.[メールアカウント]をタップします。
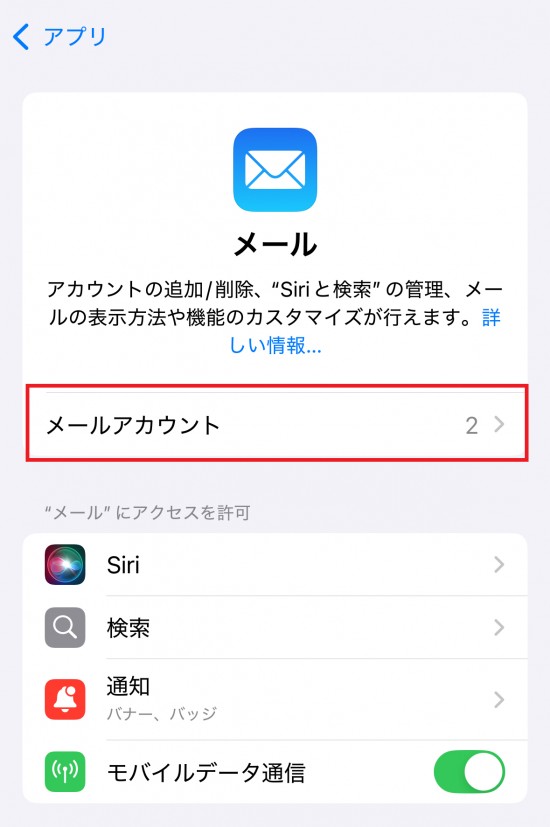
5.[アカウントを追加]をタップします。
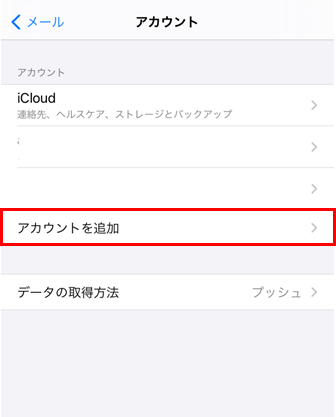
6.[その他]をタップします。
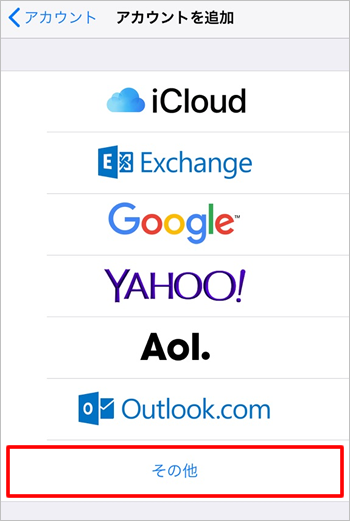
7.[メールアカウントを追加]をタップします。
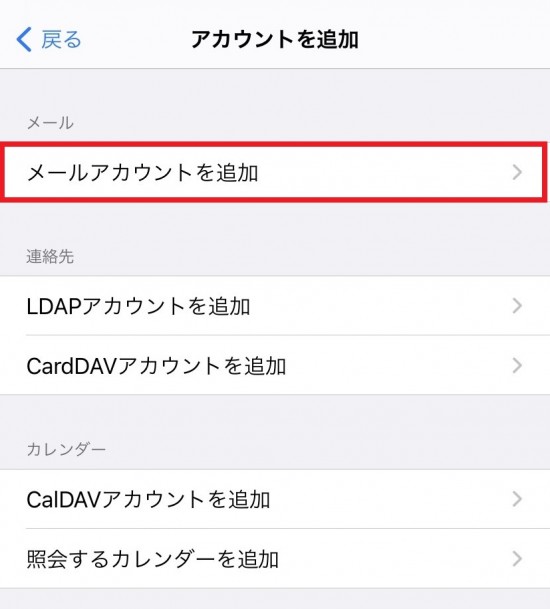
8.[新規アカウント]画面が表示されるので、情報を入力します。
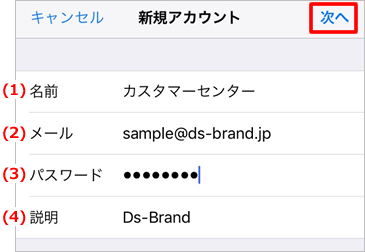
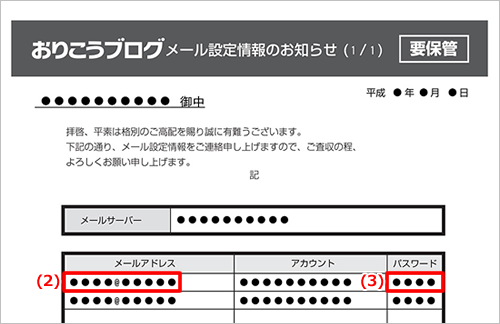
| (1)名前 | メールの差出人として表示される名前を入力 |
| (2)メール | メール設定情報の「メールアドレス」欄を入力 |
| (3)パスワード | メール設定情報の「パスワード」欄を入力 |
| (4)説明 |
受信トレイやアカウントの一覧に表示されるアカウント名を入力 ※自動入力されますので、必要に応じて変更してください。 |
入力後、[次へ] をタップします。
9.「アカウントを検索中」と表示されますので、しばらくお待ちください。
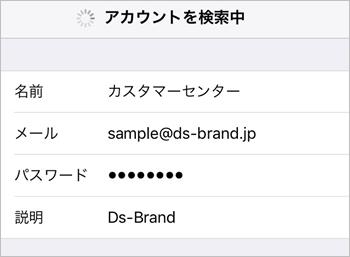
10.新規アカウント画面が表示されるので[POP]をタップします。
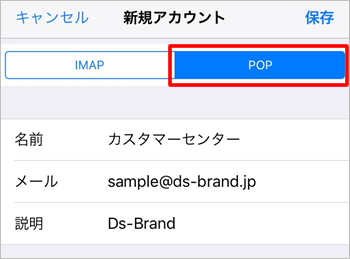
11.「受信メールサーバ」「送信メールサーバ」の情報を入力します。
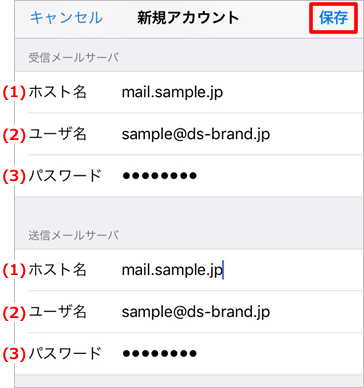

| (1)ホスト名 | メール設定情報の「メールサーバー」欄を入力 |
| (2)ユーザー名 | メール設定情報の「アカウント」欄を入力 |
| (3)パスワード | メール設定情報の「パスワード」欄を入力 |
入力後、[保存] をタップします。
※「SSLで接続できません」というメッセージが表示される場合は[はい]をタップしてください。 (メッセージが2回表示される場合は、2回とも[はい]をタップ)
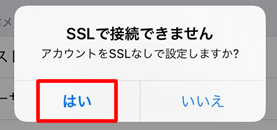
※「サーバの識別情報を検証できません」というメッセージが表示される場合は[続ける]をタップ
してください。(メッセージが2回表示される場合は、2回とも[はい]をタップ)
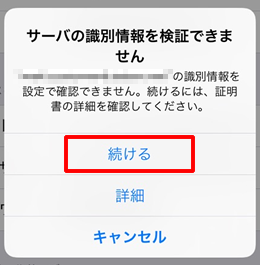
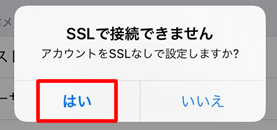
※「サーバの識別情報を検証できません」というメッセージが表示される場合は[続ける]をタップ
してください。(メッセージが2回表示される場合は、2回とも[はい]をタップ)
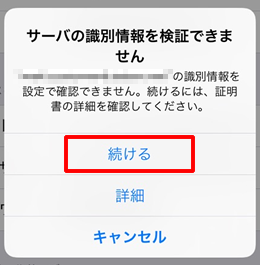
12.「検証中」と表示されますので、しばらくお待ちください。
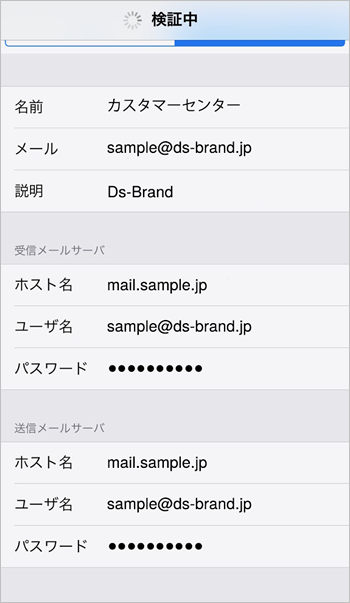
13.[アカウントとパスワード] の画面に戻ったら、新しく追加したアカウントを
タップします。
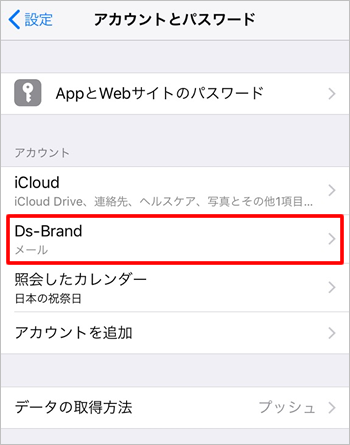
14.アカウント情報の画面で、[SMTP]をタップします。
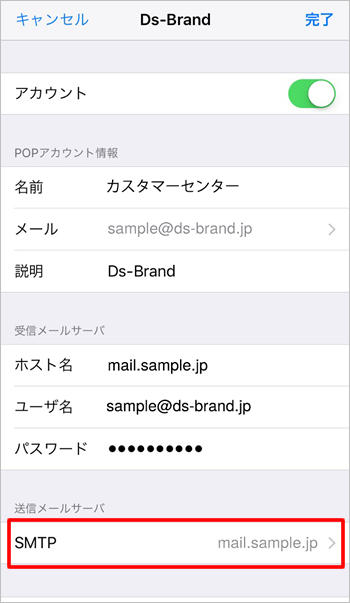
15.プライマリサーバの該当のサーバ名をタップします。
※「10」でご設定いただいた、メールサーバーをご選択ください。
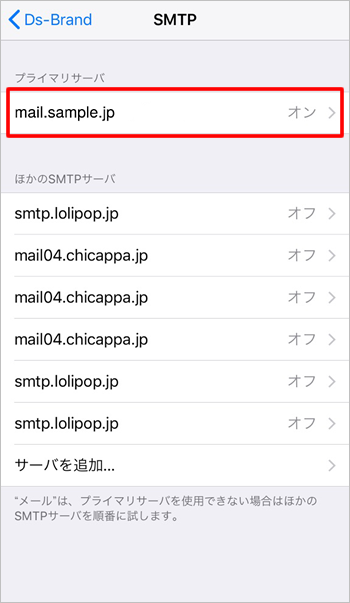
16.送信メールサーバの各項目を設定します。
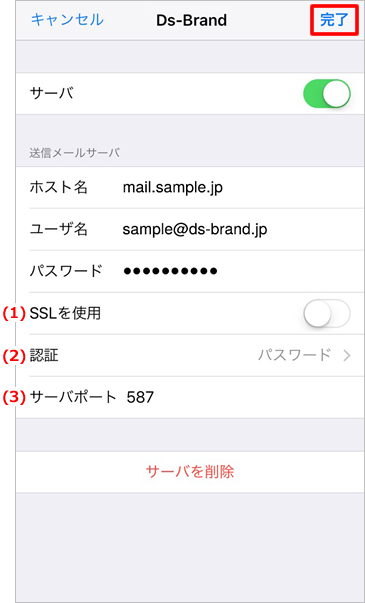
| (1)SSLを使用 | オフ |
| (2)認証 | パスワード |
| (3)サーバポート | 587 |
設定後、[完了]をタップします。
17.SMTPの画面に戻ったら、左上[アカウント名]をタップします。
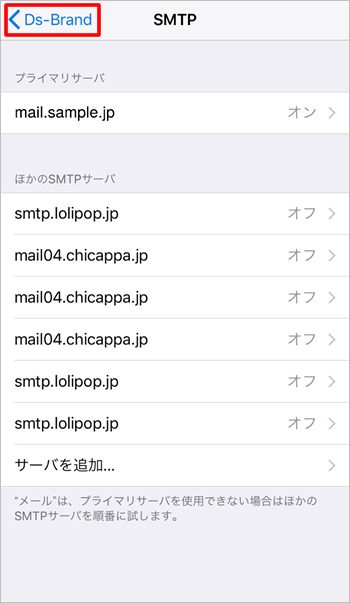
18.アカウント情報の画面に戻ったら、[詳細]をタップします。
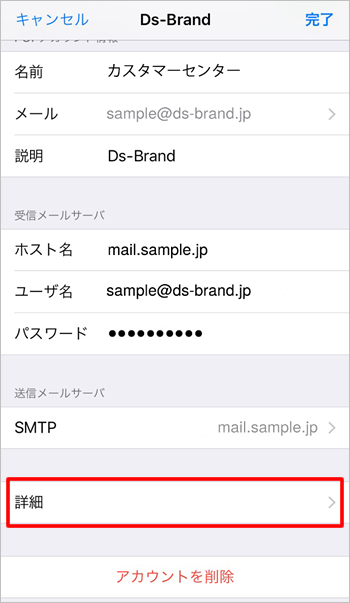
19.受信設定の各項目を設定します。
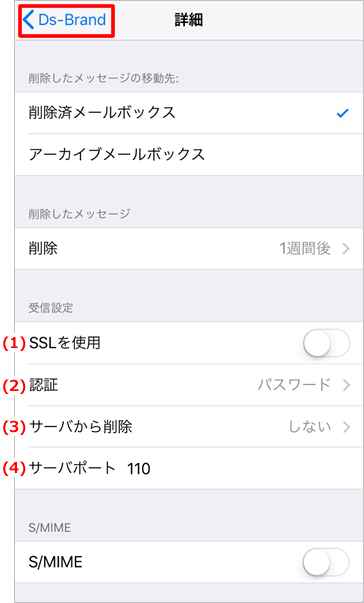
| (1)SSLを使用 | オフ |
| (2)認証 | パスワード |
| (3)サーバから削除 |
ご希望に応じて設定 ※パソコンで同じアカウントを利用している場合、複数人で同じ アカウントをご利用の場合は、「しない」にご設定ください。 |
| (3)サーバポート | 110 |
設定後、左上のアカウント名をタップします。
20.[完了]をタップして、設定完了です。
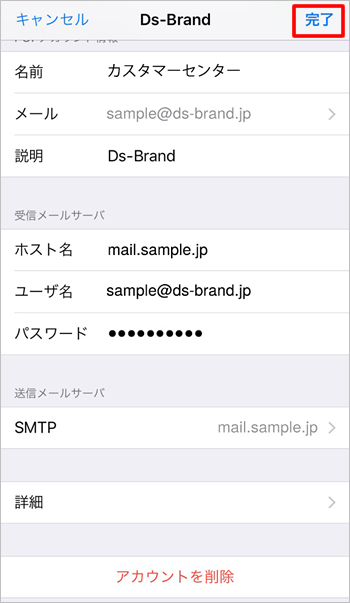
メールの送受信をご確認ください。
 外部サービスとなっておりますので、サポート情報や詳しい設定方法につきましては、キャリア
外部サービスとなっておりますので、サポート情報や詳しい設定方法につきましては、キャリアもしくはメーカーへお問い合わせください。
更新日[2024年12月16日]
No.320