詳細ページ
印刷用画面
【Outlook2013(Outlook2016(デスクトップアプリ版))】メールアカウントの設定を確認・変更する方法を教えてください。
Outlook2013(Outlook2016(デスクトップアプリ版))のアカウント設定の確認・変更方法は以下の通りです。
メールの送受信ができない場合など、メール設定情報に記載の情報と相違ないか、アカウント設定をご確認いただき、間違っていれば正しく設定し直してください。
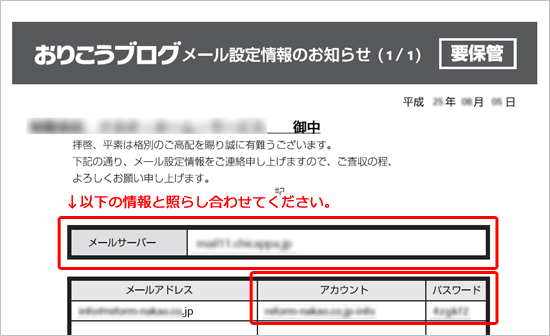

1.Outlook2013(Outlook2016(デスクトップアプリ版))を起動し、「ファイル」タブから「情報」を開き、「アカウント設定」→「アカウント設定」をクリックします。
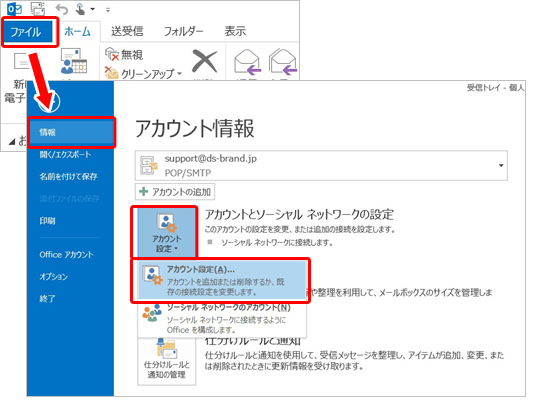
2.[アカウント設定]画面より対象のアカウントを選択し、「変更」を開きます。
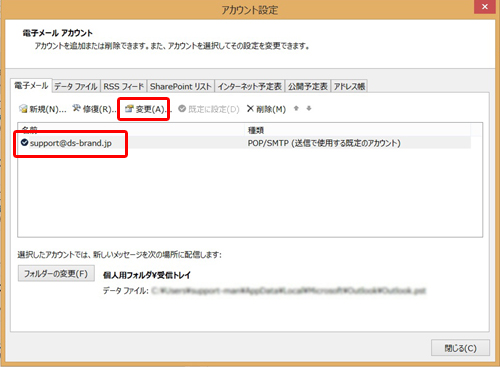
3.インターネット電子メール設定にて、以下に間違いがないか確認します。
▼受信メールサーバー・送信メールサーバー
メール設定情報に記載の“メールサーバー”を入力
▼アカウント名・パスワード欄
メール設定情報に記載の“アカウント”と“パスワード”を入力
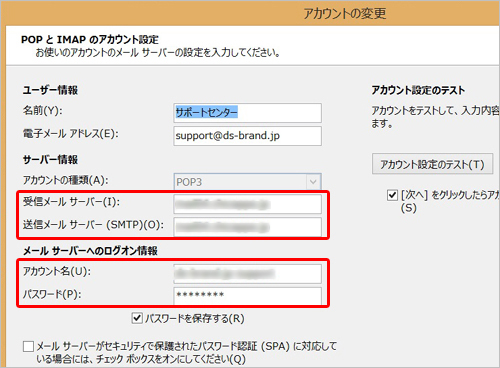
4.インターネット電子メール設定画面右下の「詳細設定」を開きます。
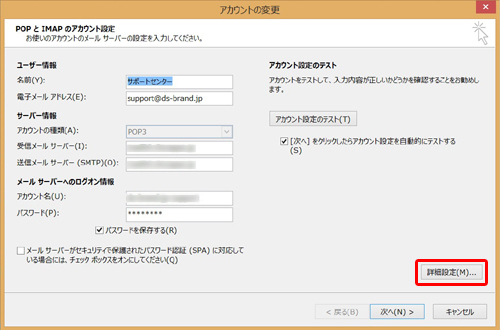
5.「送信サーバー」タブを開き、以下のように設定されているか確認します。
・「送信サーバー(SMTP)は認証が必要」にチェック(SMTP認証設定)
・「受信メールサーバーと同じ設定を使用する」を選択
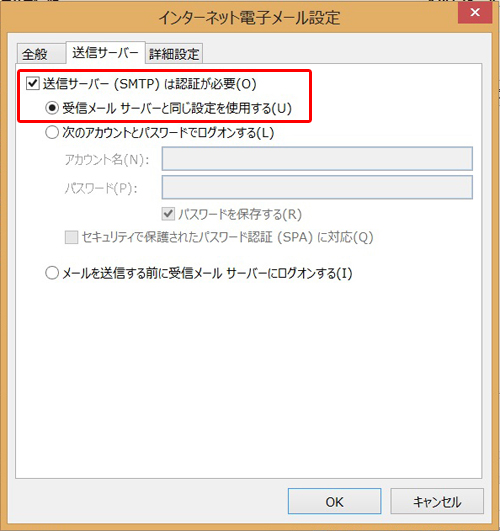
6.「詳細設定」タブを開き、以下に間違いがないか確認します。
▼サーバーのポート番号
受信サーバー:110 送信サーバー:587

確認後、[OK]で閉じます。
7.[次へ]をクリックし、アカウント設定のテストにて、受信・送信ともに“完了”の
表示がされれば、設定は完了です。
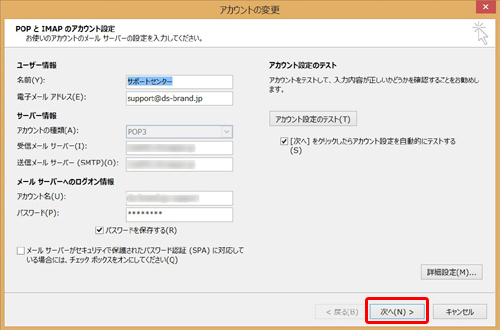
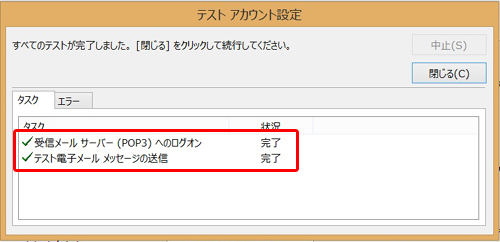
8.アカウントの設定を完了して閉じます。
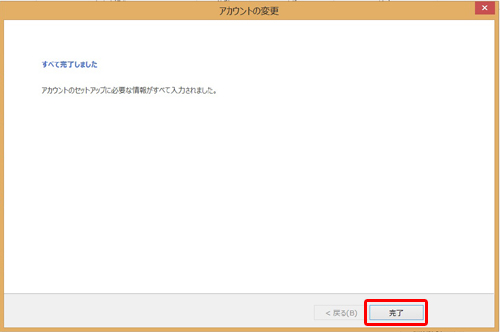
メールの送受信ができない場合など、メール設定情報に記載の情報と相違ないか、アカウント設定をご確認いただき、間違っていれば正しく設定し直してください。
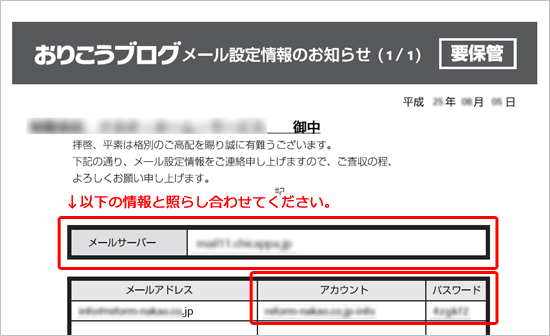

1.Outlook2013(Outlook2016(デスクトップアプリ版))を起動し、「ファイル」タブから「情報」を開き、「アカウント設定」→「アカウント設定」をクリックします。
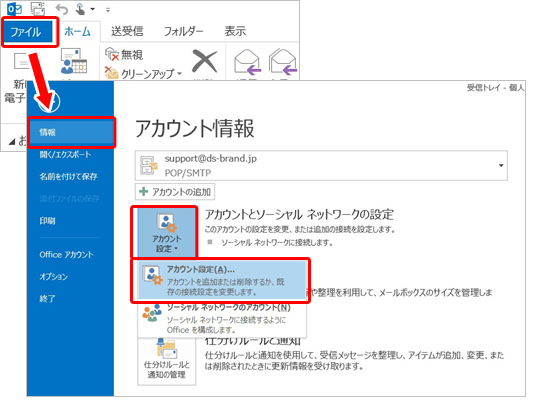
2.[アカウント設定]画面より対象のアカウントを選択し、「変更」を開きます。
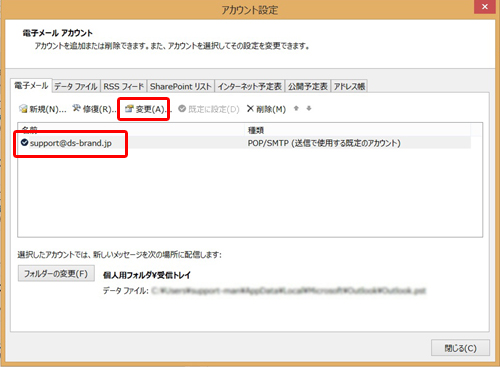
3.インターネット電子メール設定にて、以下に間違いがないか確認します。
▼受信メールサーバー・送信メールサーバー
メール設定情報に記載の“メールサーバー”を入力
▼アカウント名・パスワード欄
メール設定情報に記載の“アカウント”と“パスワード”を入力
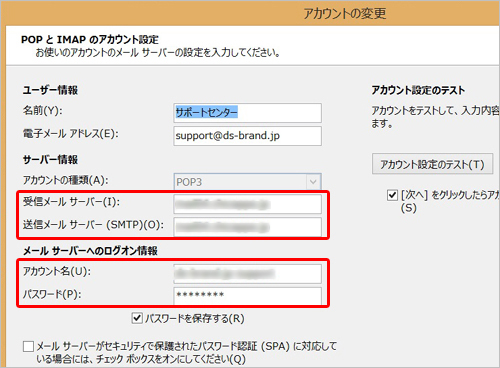
4.インターネット電子メール設定画面右下の「詳細設定」を開きます。
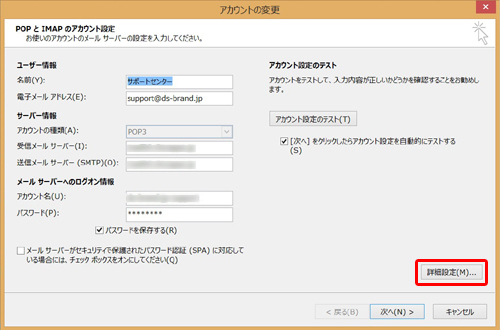
5.「送信サーバー」タブを開き、以下のように設定されているか確認します。
・「送信サーバー(SMTP)は認証が必要」にチェック(SMTP認証設定)
・「受信メールサーバーと同じ設定を使用する」を選択
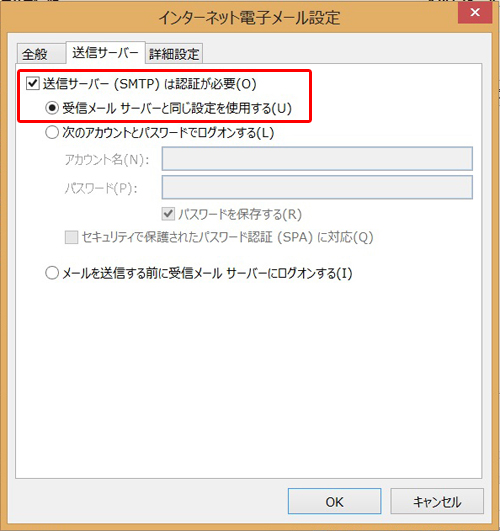
6.「詳細設定」タブを開き、以下に間違いがないか確認します。
▼サーバーのポート番号
受信サーバー:110 送信サーバー:587

※サーバーのタイムアウト設定について※
サーバーのタイムアウト時間が延長されることで、メールの送受信がスムーズになる可能性があります。
例)添付ファイルの容量が大きく、相手先に送信できずエラーメールが届く。または遅延する。
サーバーのタイムアウト時間が延長されることで、メールの送受信がスムーズになる可能性があります。
例)添付ファイルの容量が大きく、相手先に送信できずエラーメールが届く。または遅延する。
※サーバーにメッセージのコピーを置く設定について※
一つのアカウントを複数のパソコンでご利用いただく場合は、必ずご設定ください。
設定が漏れていると、複数台で同じメールの受信ができない場合がございます。
なお、サーバー容量の圧迫対策として、ご設定の際は「サーバーから削除する」期間についても
ご選択いただくことをお勧め致します。
一つのアカウントを複数のパソコンでご利用いただく場合は、必ずご設定ください。
設定が漏れていると、複数台で同じメールの受信ができない場合がございます。
なお、サーバー容量の圧迫対策として、ご設定の際は「サーバーから削除する」期間についても
ご選択いただくことをお勧め致します。
確認後、[OK]で閉じます。
7.[次へ]をクリックし、アカウント設定のテストにて、受信・送信ともに“完了”の
表示がされれば、設定は完了です。
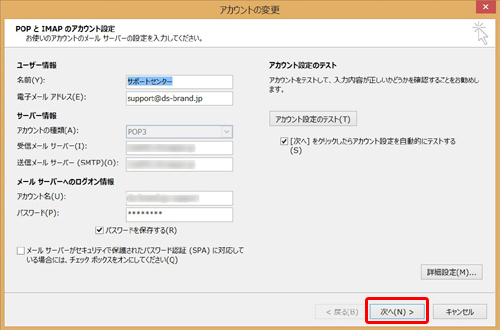
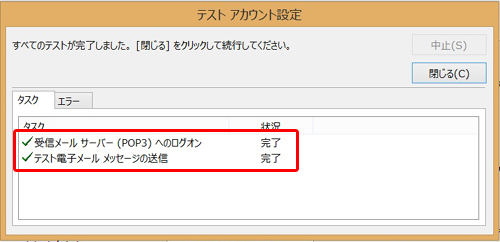
8.アカウントの設定を完了して閉じます。
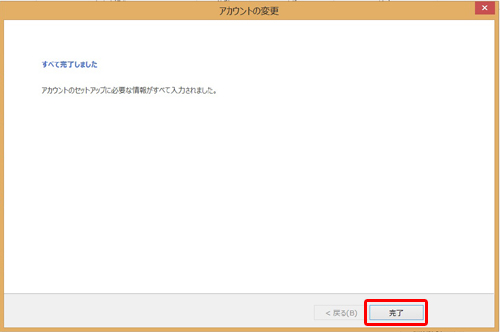
更新日[2024年10月31日]
No.560