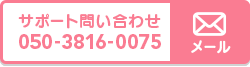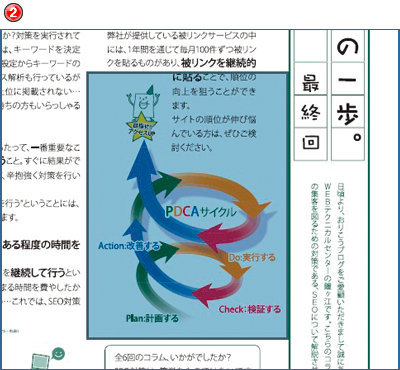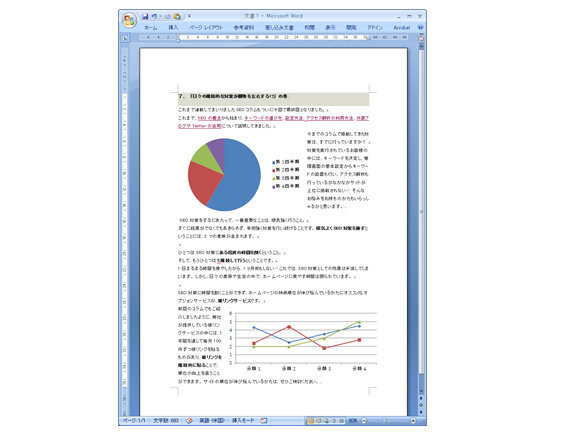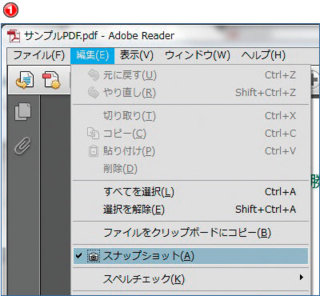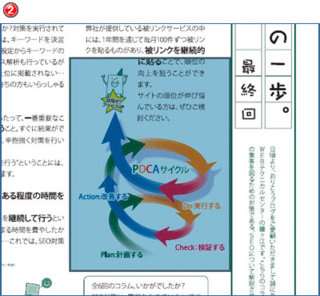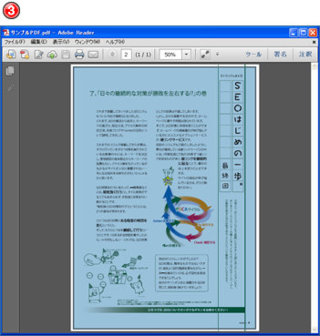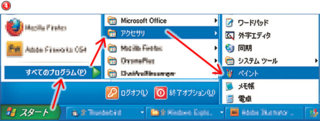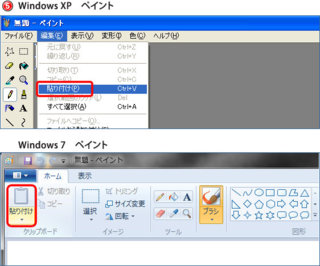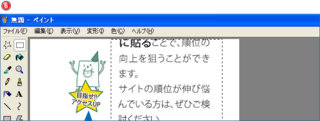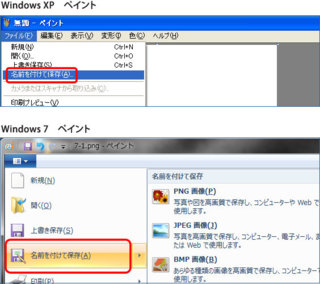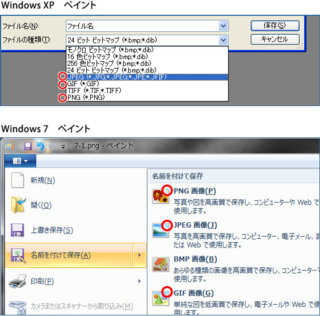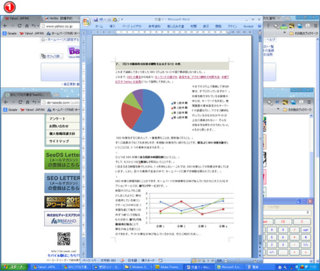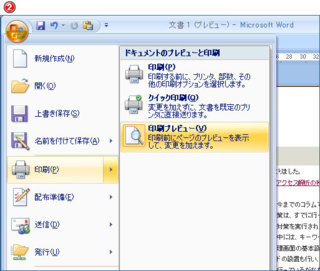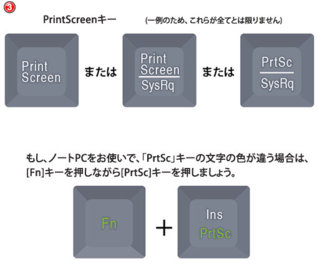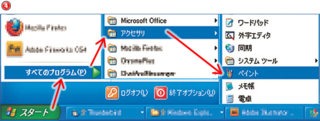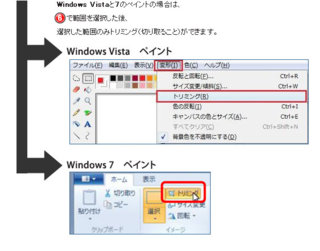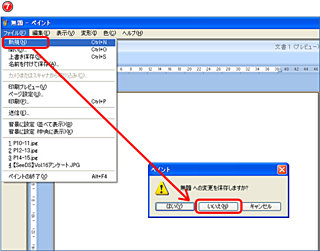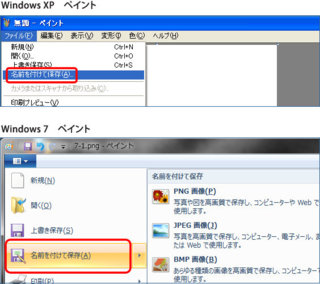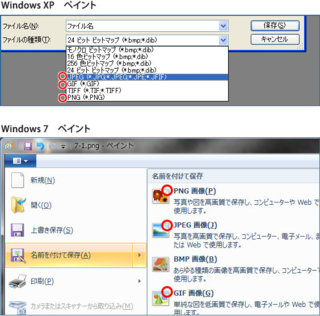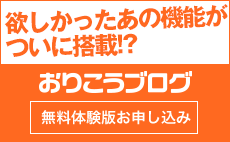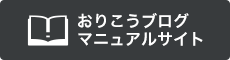[上級編]
WordやPDFなどのファイルを画像化する
PDFなどのデータを画像として掲載したいときに、Windows標準のペイントソフトを使ってカンタンに画像化する手順をご紹介します。
※ペイントソフトは外部製品につき、サポート対象外となります。また、ペイントソフト使用を推奨するものではありません。フリーの画像加工ソフト等もネット上にたくさんありますので、ご自身で検索してみてください。
※Adobe Readerは、無償で提供されているPDFファイル閲覧用ソフトウェアです。外部製品につき、サポート対象外となりますので、あらかじめご了承ください。
[1]必要な部分のみ画像化
次に、ペイントソフトに貼り付けて加工。
※ペイントソフトは外部製品につき、サポート対象外となります。
また、ペイントソフト使用を推奨するものではありません。フリーの画像加工ソフト等もネット上にたくさんありますので、ご自身で検索してみてください。
[2]画面全体を画像化
▼比べてみよう
次に、ペイントソフトに貼り付けて加工。
※ペイントソフトは外部製品につき、サポート対象外となります。
また、ペイントソフト使用を推奨するものではありません。フリーの画像加工ソフト等もネット上にたくさんありますので、ご自身で検索してみてください。