ブロック作成
基本設定
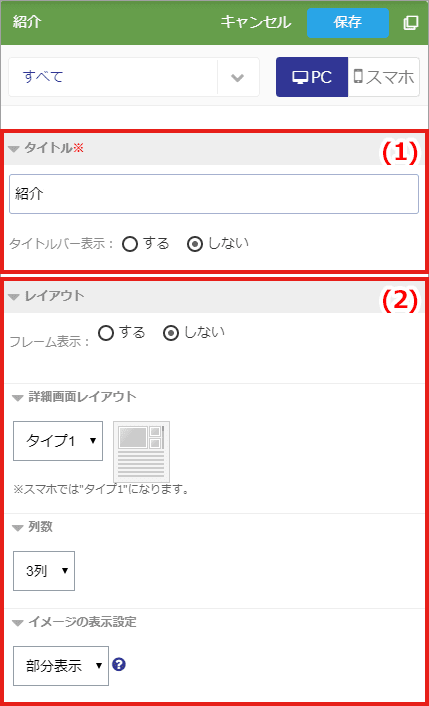
(1)タイトル
タイトルを入力します。
タイトルバー表示を"しない"にすると、公開画面には表示されません。
(2)レイアウト
・フレーム表示
フレーム表示を"する"、"しない"から選択します。
・詳細画面レイアウト
詳細画面のレイアウトを"タイプ1"、"タイプ2"、"タイプ3"から選択します。
・列数
表示列数を"2~5列"から、選択します。
・イメージ
イメージの表示設定を"部分表示"、"全体表示"から選択します。
入力が完了したら、右上の【保存】ボタンをクリックし完成です。
データ作成
基本設定
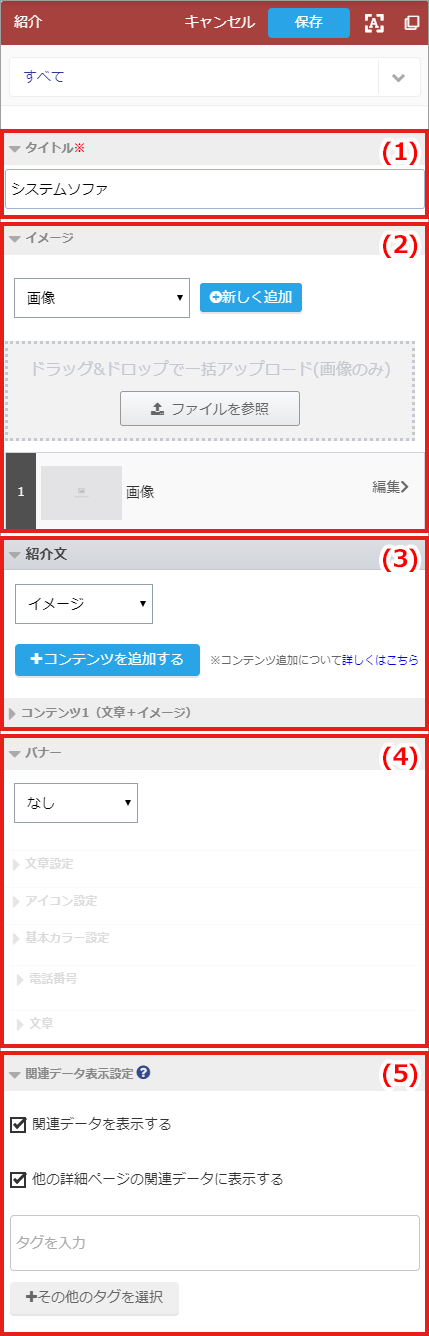
(1)タイトル
タイトルを入力します。
(2)紹介文
タイトルを入力します。
追加したイメージは、下の番号がついた枠に表示されます。編集>をクリックしてファイルをアップロードします。
(2)紹介文
紹介文の編集が行なえます。
・イメージ
イメージを最大10点まで登録できます。
メディアの種類を"画像"、"動画"、"YouTubeリンク"、"RICOH THETAリンク"から選び、"新しく追加"ボタンをクリックします。
追加したイメージは、下の番号がついた枠に表示されます。編集>をクリックしてファイルをアップロードします。
【ドラッグ&ドロップで一括アップロード】の枠では、複数のイメージを一括で上書きまたは追加登録できます。
イメージを最大10点まで登録できます。
メディアの種類を"画像"、"動画"、"YouTubeリンク"、"RICOH THETAリンク"から選び、"新しく追加"ボタンをクリックします。
追加したイメージは、下の番号がついた枠に表示されます。編集>をクリックしてファイルをアップロードします。
【ドラッグ&ドロップで一括アップロード】の枠では、複数のイメージを一括で上書きまたは追加登録できます。
・コンテンツ
【コンテンツを追加する】ボタンをクリックすると、コンテンツ(本文)が追加されます。
目的やレイアウトに合わせ"イメージ"、"文章"、"文章+イメージ"、"ファイル"からタイプを選択して、記事を作成します。
(4)バナー
表示させたい場合、設定します。
*プリセットバナーについてはこちら
(5)関連データ表示設定
関連するデータを表示させたい場合、設定します。
*関連データ表示についてはこちら
入力が完了したら、右上の【保存】ボタンをクリックし完成です。
表示させたい場合、設定します。
*プリセットバナーについてはこちら
(5)関連データ表示設定
関連するデータを表示させたい場合、設定します。
*関連データ表示についてはこちら
入力が完了したら、右上の【保存】ボタンをクリックし完成です。
