保存箱は、画像などのファイルをアップロードし、システムに一時保管しておくための機能です。
各データの"イメージ"の【保存箱】ボタンをクリックすると、保存箱が開き、アップロードしたファイルを選択できます。
ファイルのURLをコピーしエディタ機能でHTMLタグを直接入力すれば、お好きな場所に画像を表示させることも可能です。
そのほか、"素材ダウンロード"からダウンロードした画像も保存箱に保管されます。
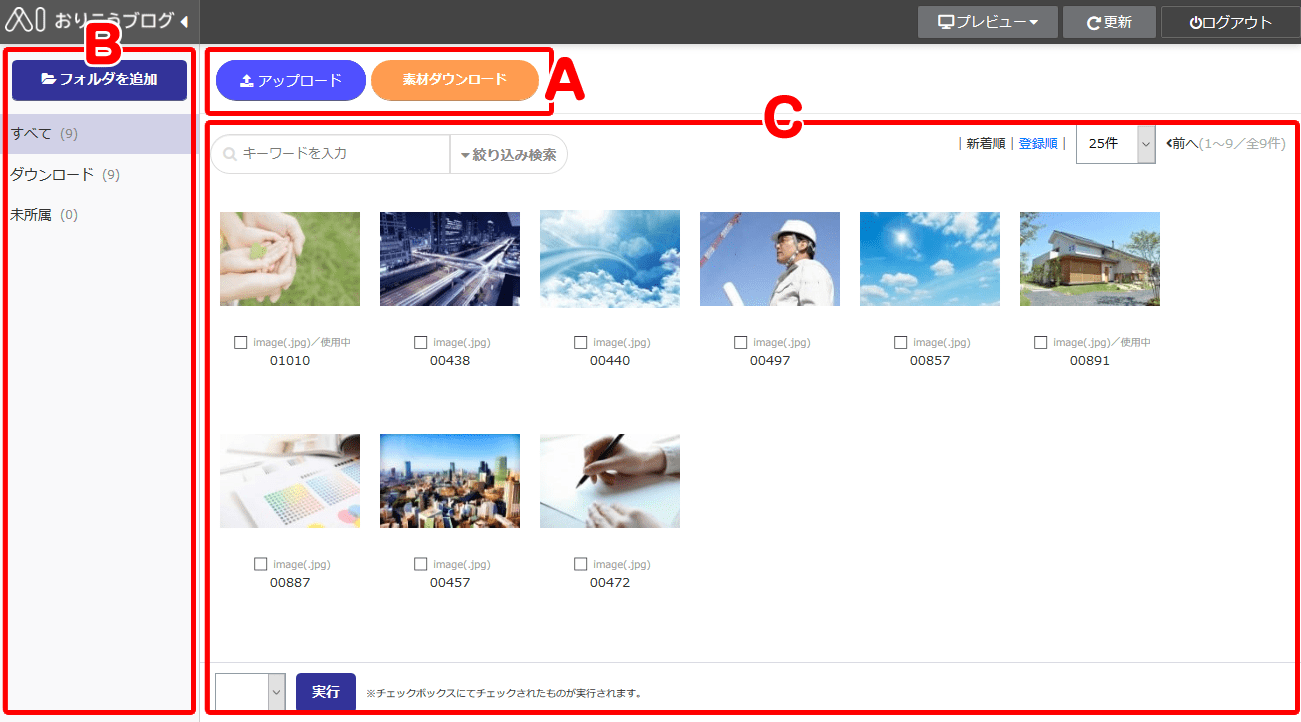
登録できるファイル形式はこちらをご覧ください
(A)追加方法
アップロード(フォルダを参照)
【アップロード】ボタンをクリックすると、ローカル(お客様がお使いのパソコン)のフォルダが表示されます。追加したいファイルを選択し、保存箱にアップロードします。
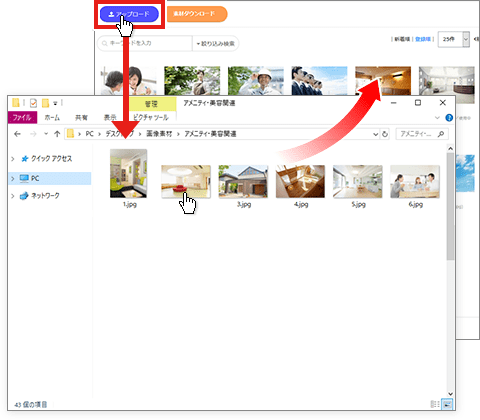
素材ダウンロード
【素材ダウンロード】ボタンをクリックすると、サイトで使用できる素材一覧が表示されます。
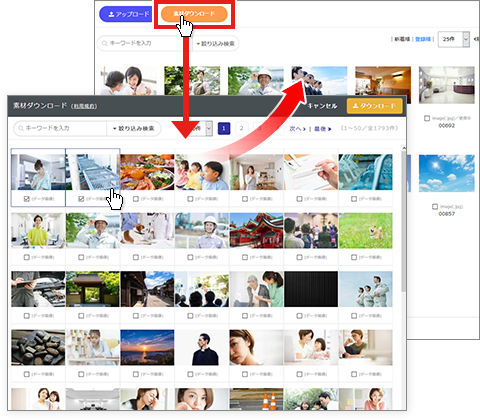
(B)フォルダ管理
保存箱内のファイルを分類・整理するための"フォルダ"を管理します。
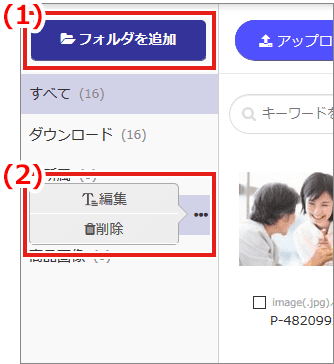
(1)【フォルダ新規追加】ボタン…クリックすると新規フォルダが一覧の下に追加されます。
編集……フォルダ名を編集します。
削除……フォルダを削除します。
*"すべて"、"ダウンロード"、"未所属"のフォルダは編集・削除ができません。
*【素材ダウンロード】でダウンロードしたファイルは"すべて"と"ダウンロード"フォルダに入ります。
*画像が入っているフォルダは削除できません。
(C)ファイル管理
保存箱内のファイルを管理します。
(B)"フォルダ管理"のフォルダ名をクリックすると、そのフォルダ内のファイル一覧表示されます。
ファイル一覧ではファイルの"絞り込み検索"のほか、操作パネルよりファイルの加工や複製などができます。
条件検索
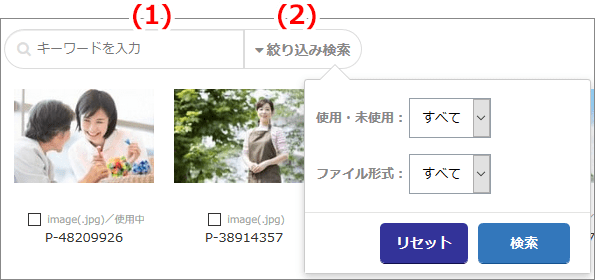
絞り込み検索では、"キーワード"や"ファイル形式"などの条件により、ファイルを絞り込み表示します。
(1)検索フォーム内にキーワードを入力しEnterキーを押す または、
(2)【絞り込み検索】ボタンをクリックし、条件を指定して【検索】ボタンをクリックすると、該当する送信履歴が一覧に表示されます。
操作パネル
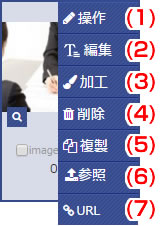
(1)【操作】
(2)【編集】……ファイル名を編集します。
(3)【加工】……ファイルの画像加工を行います。 *画像加工についてはこちら
(4)【削除】……ファイルを削除します。
(5)【複製】……ファイルを複製します。
(6)【参照】……ファイルのURLをそのままに、画像の差し替えを行います。
(7)【URL】……ファイルのURLをコピーします。
*ファイルを削除すると元に戻すことはできませんので、ご確認の上削除を行ってください。
一括操作
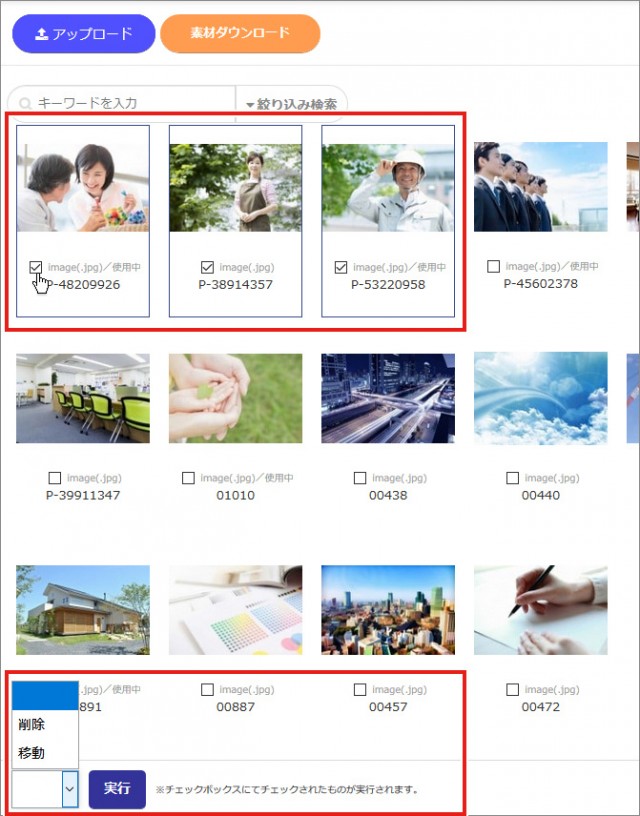
保存箱内のファイルを一括で操作できます。
操作("削除"または"移動")したい複数のファイルにチェックを入れます。
セレクトボックスで操作("削除"または"移動")を選択し、【実行】ボタンをクリックします。
