"ユーザー管理>グループ"をクリックすると、"グループ一覧"が表示されます。
メッセージの送信時に宛先となるグループの作成や、グループに所属するユーザーの設定を行います。
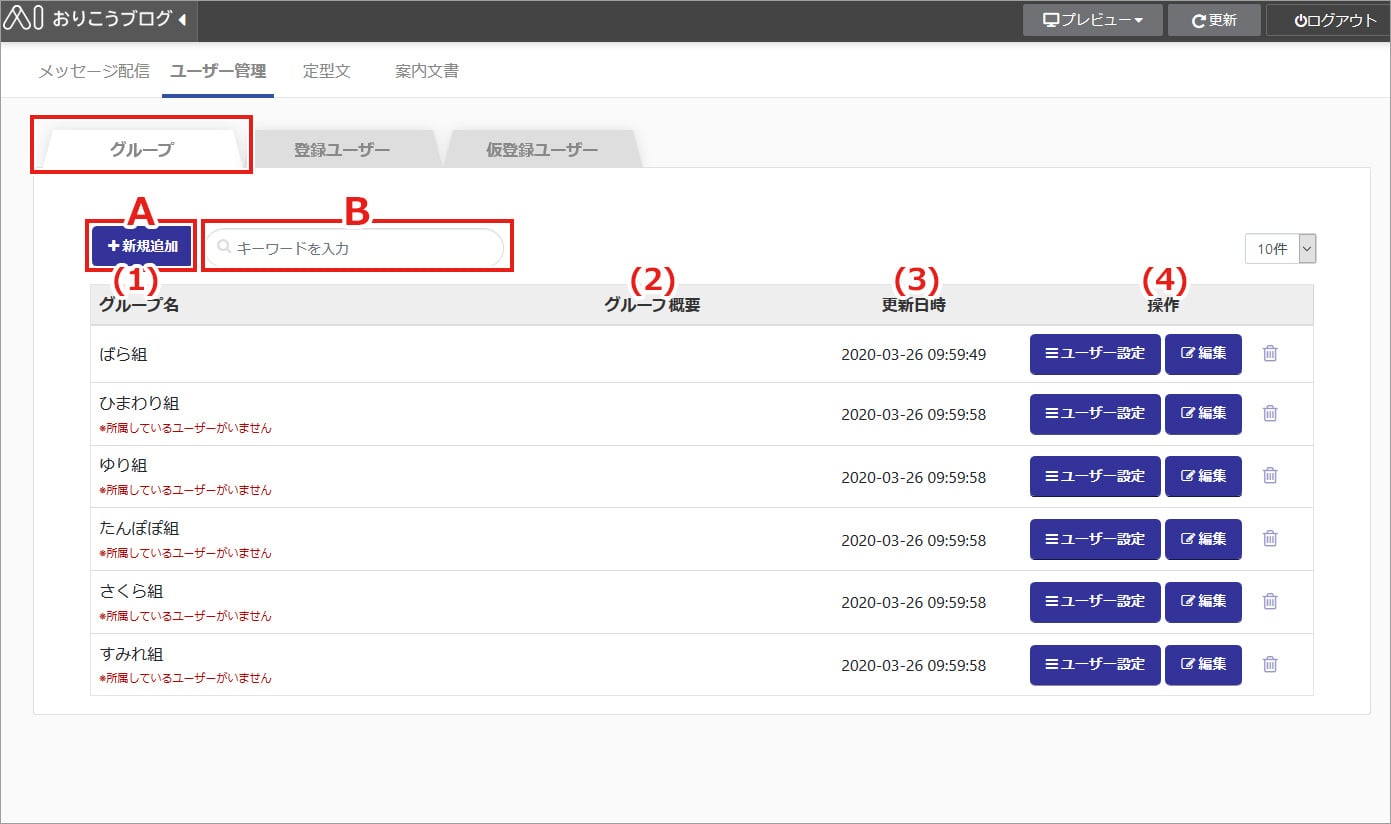
(1)選択 ………………チェックしたグループを"一括削除"することができます。
(2)グループ名 ………グループ名が表示されます。
(3)グループ概要 ……グループの概要が表示されます。
(4)更新日時 …………更新日時が表示されます。
(5)操作 ………………"ユーザー設定"、"設定"、"削除"を行うことができます。
*削除すると元に戻すことはできませんので、ご確認の上、削除を行ってください。
他連携機能から自動生成されたグループについて
限定公開機能 や お問い合わせフォーム連携機能 から自動生成されたグループやユーザーはユーザー管理一覧で表示されます。 上記の他機能から自動生成されたグループでは、編集(グループの設定、ユーザーの設定)・削除などの操作は行えません。 |
(A)条件検索
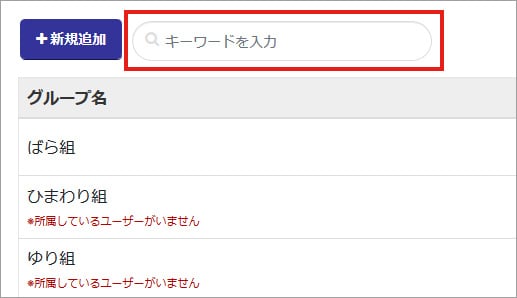
グループ一覧の上部に表示される"検索フォーム"に、キーワードを入力し、Enterキーを押します。キーワードが含まれるグループがある場合、一覧に表示されます。
(B)新規追加
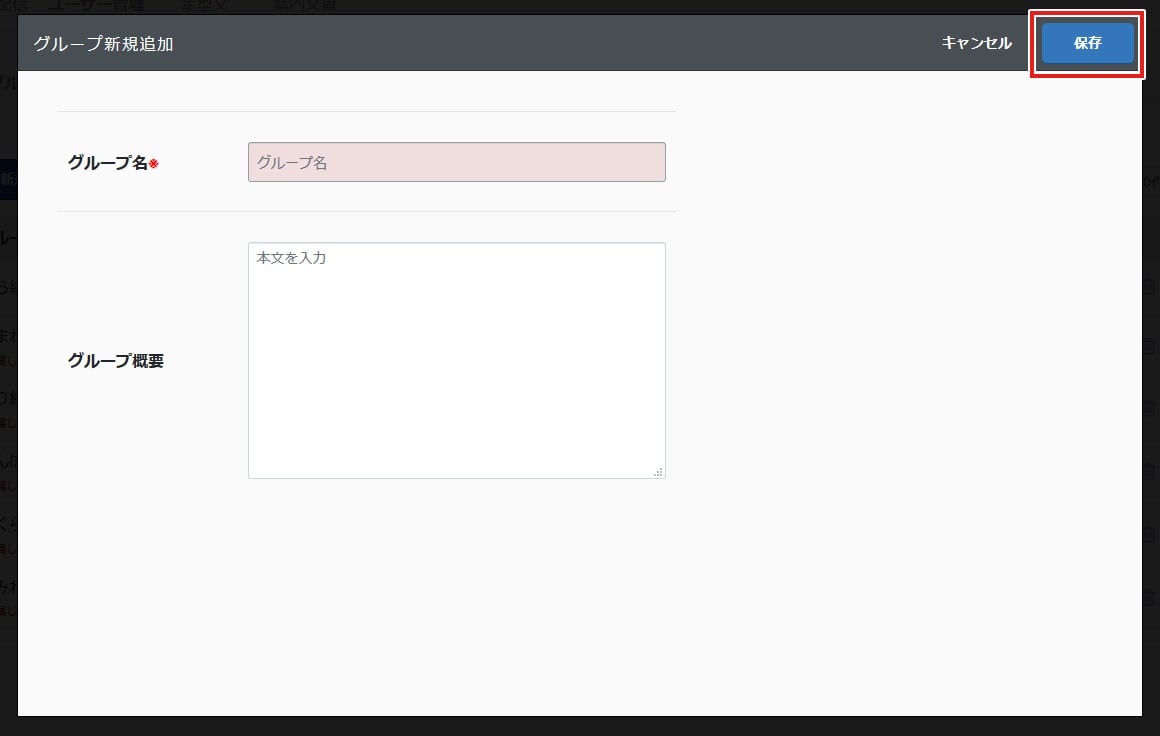
新たにグループを追加したい場合は、【新規追加】ボタンをクリックし、"グループ新規追加"画面を表示します。
各項目の入力が完了したら、画面右上の【保存】ボタンをクリックします。
-既存グループを修正する場合
修正したいグループの【設定】ボタンをクリックすると、"グループ編集"画面が表示されます。
変更したい項目を修正後【保存】ボタンをクリックします。
各項目の入力が完了したら、画面右上の【保存】ボタンをクリックします。
-既存グループを修正する場合
修正したいグループの【設定】ボタンをクリックすると、"グループ編集"画面が表示されます。
変更したい項目を修正後【保存】ボタンをクリックします。
(C)ユーザー設定
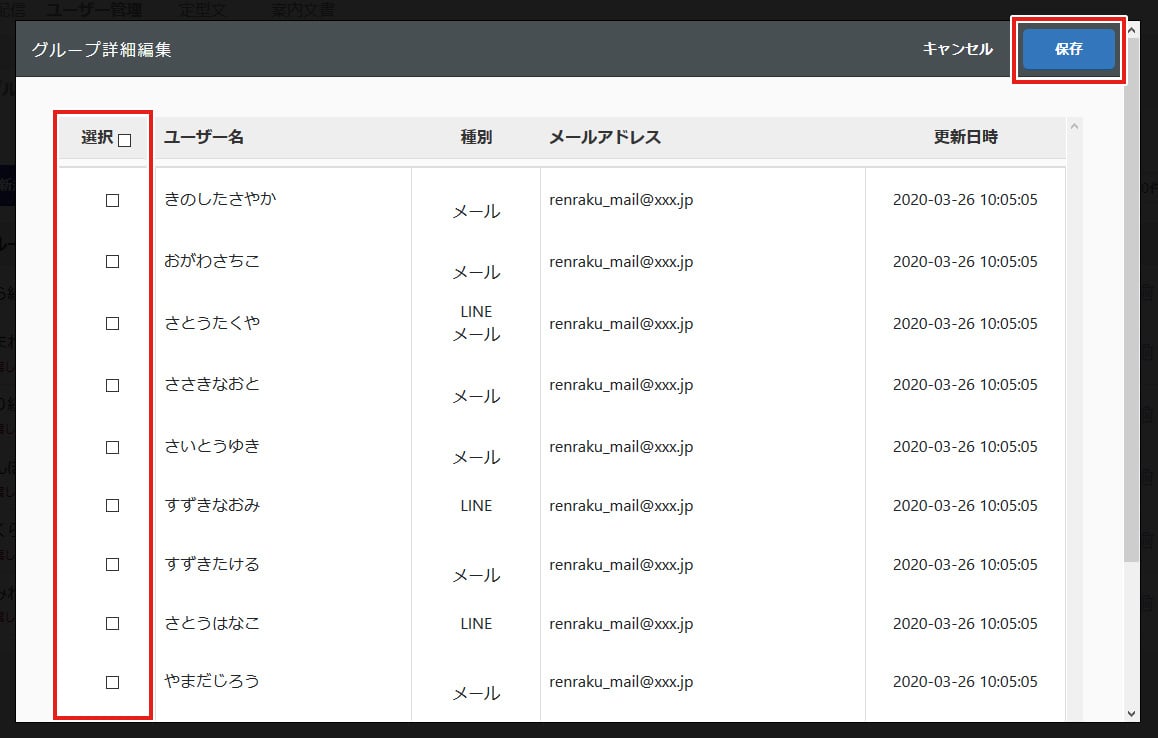
作成したグループに所属するユーザーを設定したい場合は、グループ一覧の"操作>【ユーザー設定】"ボタンをクリックし、"グループ詳細"画面を表示します。
"選択"でチェックしたユーザーはグループに所属します。
グループから外したい場合は、チェックを外してください。
完了後、画面右上の【保存】ボタンをクリックします。
