ブロック作成
基本設定
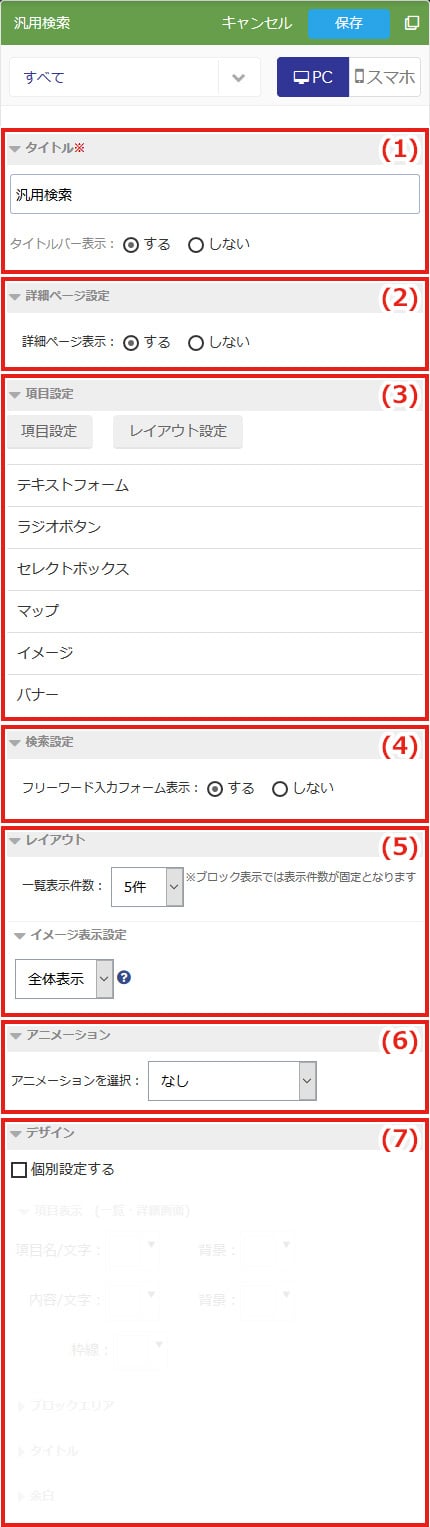
(1)タイトル
タイトルを入力します。
タイトルバー表示を"しない"にすると、公開画面にはタイトルバーが表示されません。
(2)詳細ページ設定
詳細ページの設定を行います。
"する"に設定すると、検索結果表示時に詳細ページへのリンクがタイトルに表示されます。
(3)項目設定
タイトルを入力します。
検索項目と、検索結果時のレイアウト・表示項目をそれぞれの画面から設定します。
設定した項目はボタンの下部に表示されます。
(4)検索設定
"する"選択時、検索フォームにフリーワード入力フォームを表示します。
(5)レイアウト
・一覧表示件数
検索結果表示時の件数を"5件、10件、15件、20件"から選択できます
*レイアウト設定でブロック表示を選択している場合、表示件数は固定となります。
・イメージの表示設定
表示設定を"部分表示"、"全体表示"から選択します。
(6)アニメーション
データ表示時のアニメーションを設定できます。
データ表示時のアニメーションを設定できます。
(7)デザイン
ブロックエリアの個別デザイン設定を行えます。
"個別設定する"にチェックすると、ブロックの背景色や文字色、余白などの設定が行え、反映されます。
入力が完了したら、右上の【保存】ボタンをクリックし完成です。
A-項目設定(検索・詳細画面)

編集パネルで【項目設定】ボタンをクリックすると、"項目設定"画面が表示されます。
項目設定画面では(1)項目パレット からデータ項目にしたい項目を(2)データ項目へドラック&ドロップします。
データ項目の詳細を設定したい場合は、(3)編集ボタンをクリックし、データ項目の編集画面を表示することができます。
検索項目としたい内容には、左側のチェックボックスにチェックします。
また、点線での枠内に追加すると、詳細画面で表組表示となります。
B【レイアウト設定】ボタンクリックで、レイアウト設定画面が表示されます。
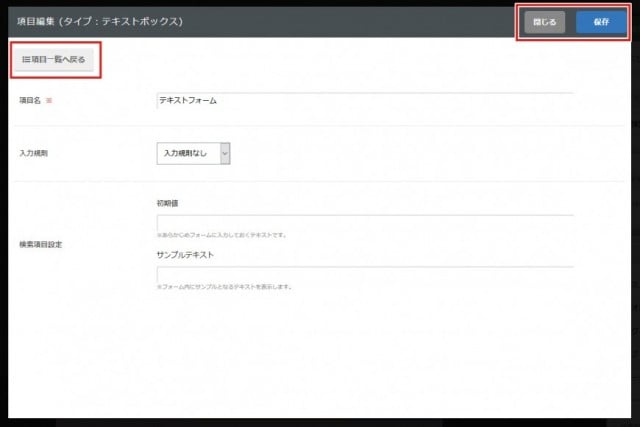
項目の編集(例:テキストボックス)
(3)データ項目の編集画面では、項目名の変更や、チェックボックス、セレクトボタン時などのリストの設定が行えます。
B-レイアウト設定(一覧画面-検索画面)
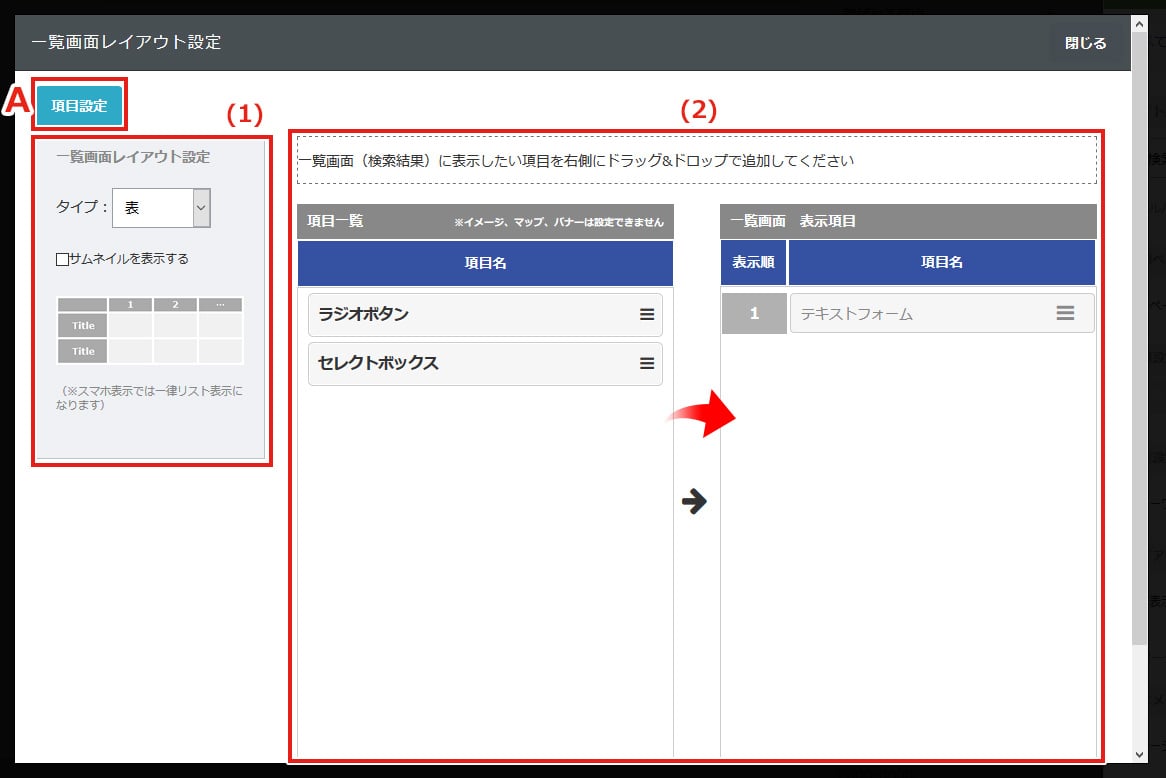
編集パネルで【レイアウト設定】ボタンをクリックすると"一覧画面レイアウト設定"画面が表示されます。
(1)一覧画面レイアウト設定 で、検索結果などで表示されるデータのレイアウトを”表”、”ブロック”、”リスト”表示から選択し、サムネイルの表示も設定できます。
また、(2)検索結果表示項目では、"項目設定"で選択したデータ項目を一覧画面の結果に表示するか設定できます。
一覧画面に表示したい場合は、"項目一覧"リストから、"一覧画面 表示項目"リストへ項目をドラック&ドロップします。
A【項目設定】ボタンクリックで、項目設定画面が表示されます。
