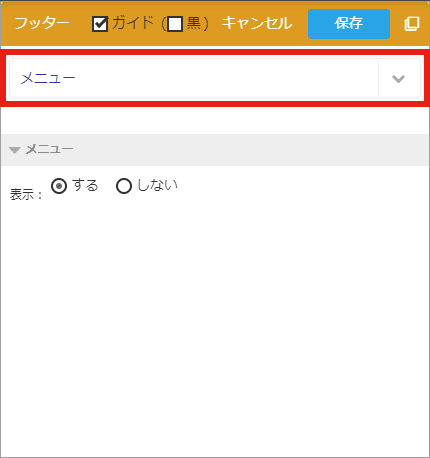パーツ作成
基本操作
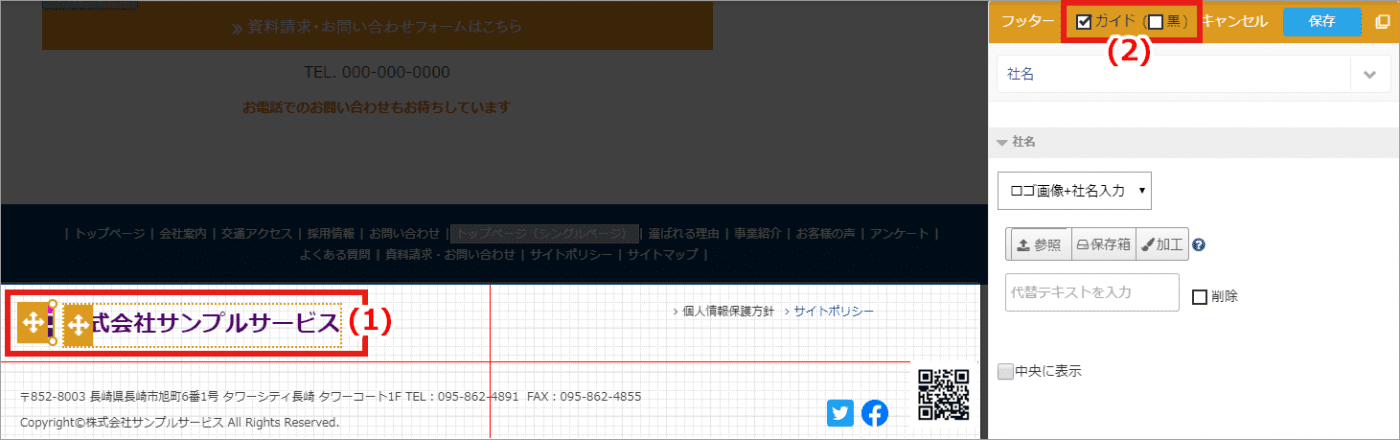
(1)移動
編集したい要素をクリックすると、移動カーソルが表示されます。ドラッグ&ドロップで移動カーソルを動かすと、フッター内の要素を移動できます。
(2)ガイド
編集パネルの上部に表示されている"ガイド"をチェックすると、フッター部分にガイド線が表示されます。"黒"をチェックをすると、線の色を黒に変更できます。
入力・編集
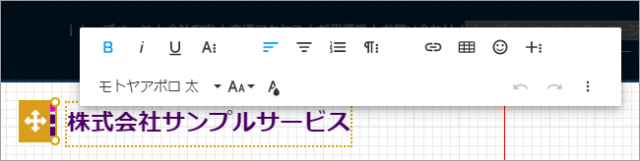
文字入力
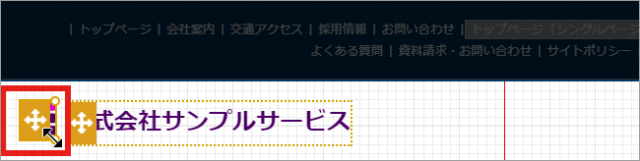
画像サイズ縮小
フッター内で編集したい文章をクリックします。|が点滅した状態になると、文字を入力できます。
画像をクリックすると、選択枠が表示されます。右下にカーソルを合わせると矢印が表示され、画像サイズの変更が行えます。
*入力中は文字色や太字などの確認を行えません。セルを解除すると設定が反映された状態で表示されます
社名

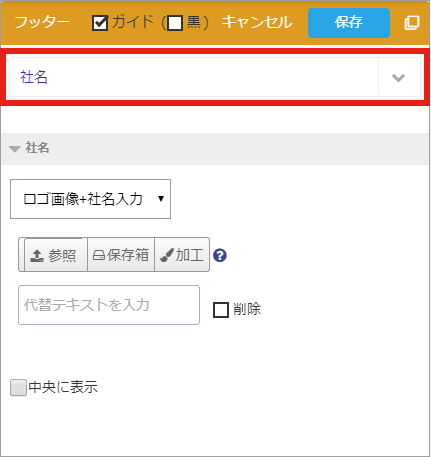
社名は"なし"、"ロゴ画像"、"社名入力"、"ロゴ画像+社名入力"から選択できます。"なし"を選択すると、サイトに表示されません。
・ロゴ画像
会社のシンボルマークなどのロゴ画像を登録します。
・社名入力
社名、またはサイト名をテキストで入力します。
社名入力を選択した場合、ロゴ画像は登録できません。
・ロゴ画像+社名入力
ロゴ画像と社名(テキスト)の両方を表示します。
文章

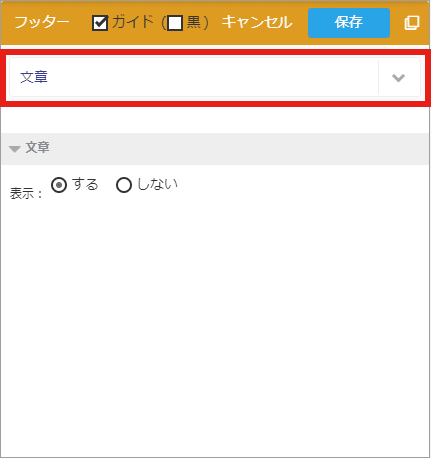
フッター内に文章を入力できます。
文章を表示"しない"にすると、サイトに表示されません。
連絡先

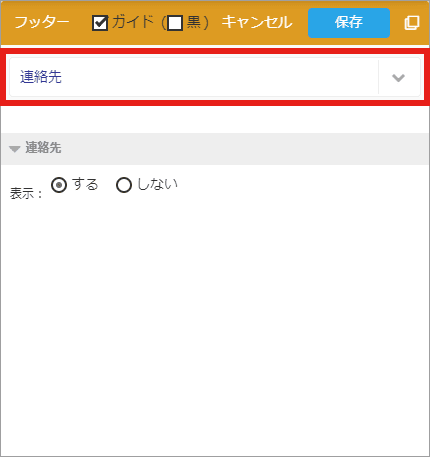
フッター内に連絡先を入力できます。
連絡先を表示"しない"にすると、サイトに表示されません。
コピーライト

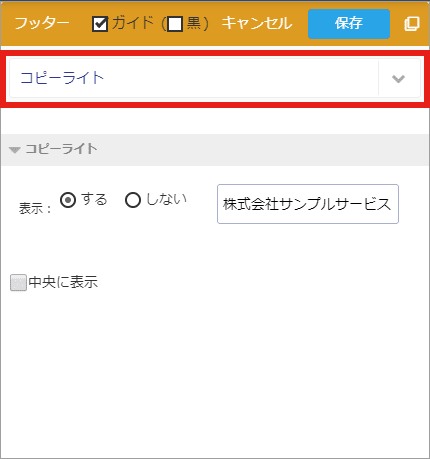
コピーライトの入力を行います。
"しない"を選択すると、コピーライトがサイトに表示されません。
*コピーライトの入力はフッター内では行えません。編集パネル内の入力フォームより行ってください。
二次元バーコード

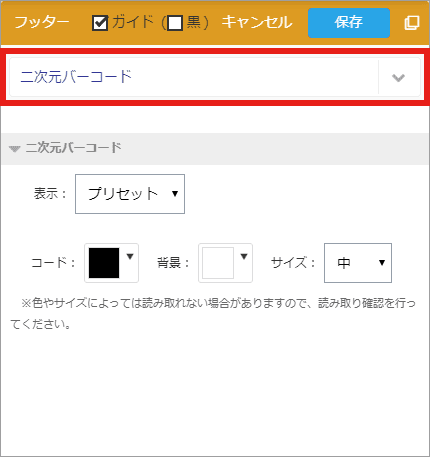
スマホで読み取れる、二次元バーコードの設置を行います。
二次元バーコードの表示を、"なし"、"プリセット"、"オリジナル"から選択できます。"なし"を選択するとサイトに表示されません。
・プリセット
コード、背景の色を変更できます。また、サイズを"極小~特大"の5段階から選択できます。
・オリジナル
オリジナルの二次元バーコード画像を登録できます。
SNSリンク

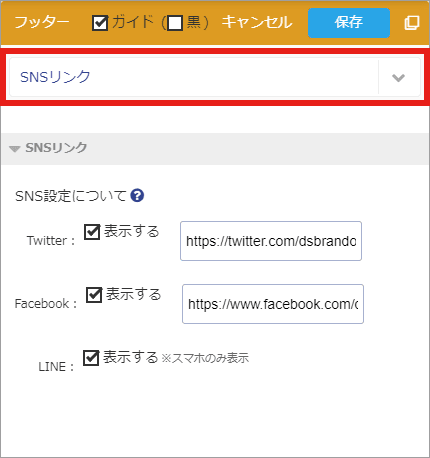
お客様が利用しているSNS(ソーシャルメディアサービス)への、リンクアイコンを設置します。
"Twitter"、"Facebook"、"LINE"が設置できます。
リンクさせたいSNSの"表示する"をチェックし、リンク先のURLを入力すると、アイコンが表示されます。
*"LINE"はスマホ閲覧時のみ表示されます。
メニュー