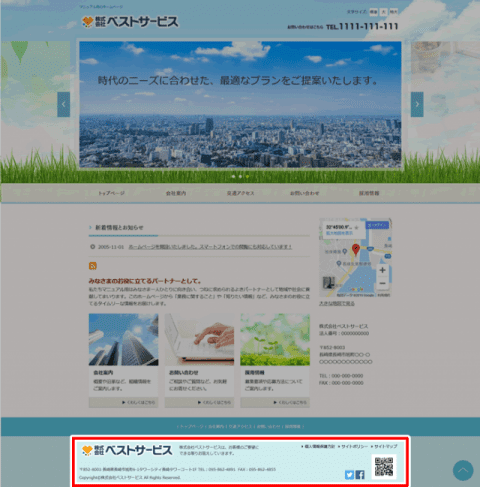フッターパーツ
パーツ解説
パーツ作成
基本操作
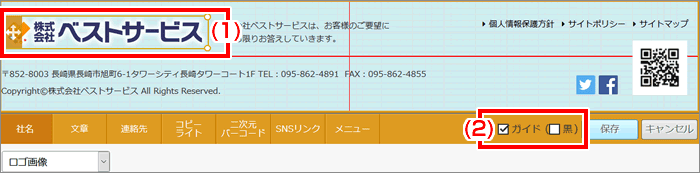
(1)移動
編集したい情報をクリックすると、移動カーソルが表示されます。ドラッグ&ドロップで移動カーソルを動かすと、ヘッダーエリア内の要素を移動できます。
(2)ガイド
編集パネルの右側に表示されている"ガイド"チェックボックスをチェックすると、ヘッダーエリア内にガイド線が表示されます。"黒"のチェックボックスにチェックをすると、線の色を変更できます。
入力・編集
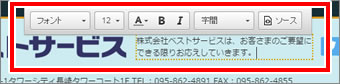
文字入力

画像サイズ縮小
直接入力エリアで編集したいコンテンツをクリックします。|が点滅して表示された状態になると、文字が入力できます。
また、登録した画像をクリックすると、選択枠が表示されます。右下にカーソルを合わせると矢印が表示され、画像サイズの変更が行えます。
*入力中は文字色や太字などの確認を行えません。セルを解除すると設定が反映された状態で表示されます
社名
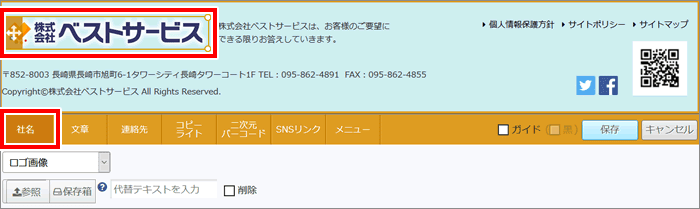
社名の設定は"ロゴ画像"、"社名入力(テキスト入力)"、"ロゴ画像+社名入力")"、"なし"から選択できます。"なし"を選択すると、サイトに表示されません。
・ロゴ画像
サイトのタイトルとなるロゴ画像を登録します。
・社名入力
社名、またはサイトタイトルをテキストで入力します。
社名入力を選択した場合、ロゴ画像は登録できません。
・ロゴ画像+社名入力
ロゴ画像と社名を表示します。
文章
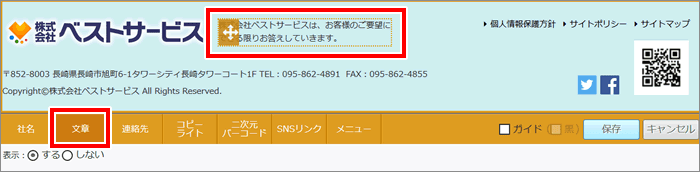
ヘッダーエリア内に文章を入力できます。
文章を表示"しない"にすると、サイトに表示されません。
連絡先
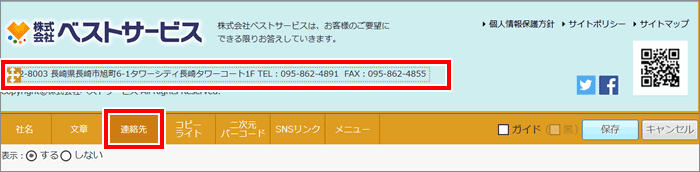
ヘッダーエリア内に連絡先を入力できます。
連絡先を表示"しない"にすると、サイトに表示されません。
コピーライト
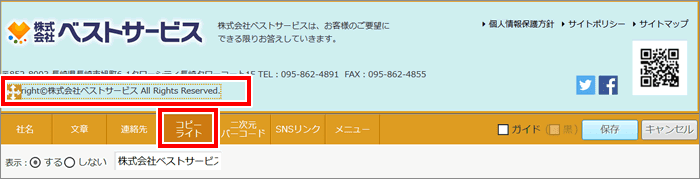
コピーライトの入力を行います。
"しない"を選択すると、コピーライトがサイトに表示されません。
*コピーライトの入力は直接編集エリアからは行えません。パネル内の入力フォームより行ってください。
二次元バーコード

スマホやケータイで読み取りを行える、二次元バーコードの設置を行います。
二次元バーコードの表示を、"なし"、"プリセット"、"オリジナル"から選択できます。"なし"を選択するとサイトに表示されません。
・プリセット
コード、背景の色をお客様のお好みで設定できます。また、サイズを"極小~特大"の5段階から選択できます。
・オリジナル
オリジナルの二次元バーコード画像を登録できます。
SNSリンク
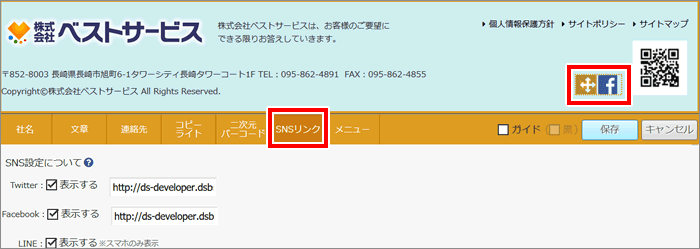
お客様の利用しているSNS(ソーシャルメディアサービス)への、リンクアイコンを設置します。
"Twitter"、"Facebook"、"LINE"が設置できます。
リンクを行いたいSNSの"表示する"にチェックし、リンク先のURLを入力すると、リンクアイコンが表示されます。
*"LINE"はスマホ閲覧時のみ表示されます。
メニュー
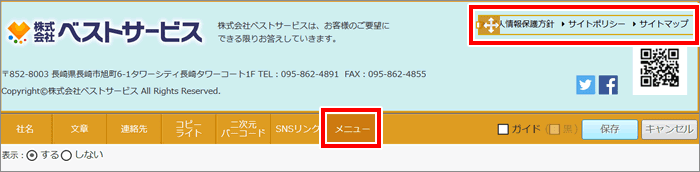
"する"を選択すると、ヘッダー内にメニューを設置できます。
ヘッダー内メニューとして表示するものは、あらかじめ"ページ構成"でヘッダー内メニュー下の階層に登録しておく必要があります。