イメージ
イメージ(画像、動画、YouTubeリンク、RICOH THETAリンク)を配置します。
スペシャルページでのイメージは、もともとの寸法で表示され、ロールオーバー時に表示される枠のポイント箇所より、比率を維持したままイメージの縮小拡大を行えます。
公開画面

編集方法
内容の編集
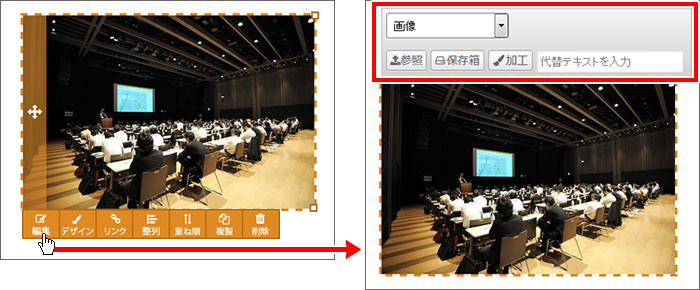
操作パネルの【編集】ボタンをクリックすると、イメージの設定パネルが表示されます。
イメージは"画像"、"動画"、"YouTubeリンク"、"RICOH THETAリンク"から選択できます。
ロールオーバー時、枠右下のポイントにカーソルを重ねると矢印が表示されます。
矢印の状態で左右上下に動かすと、比率を維持したままイメージの拡大縮小が行えます。
編集方法
デザイン編集
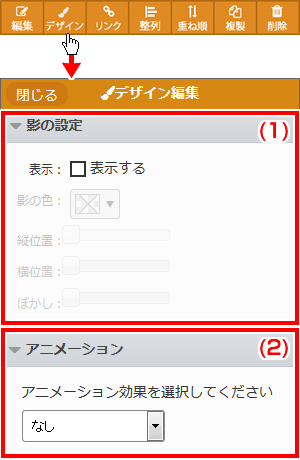
操作パネルの【デザイン編集】アイコンをクリックすると、画面左側にデザイン編集パネルが表示されます
(1)影の設定
背景の影を表示します。
"表示する"にチェックすると、影の設定を行えます。
影の位置やぼかしなどを設定できます。
(2)アニメーション
コンテンツの表示時のアニメーションを設定します。
コンテンツの表示時のアニメーションを設定します。
*アニメーションの表示は、プレビュー画面でご確認ください。
入力が完了後、パネル左上の【閉じる】ボタンをクリックすると、パネルが閉じます。
入力が完了後、パネル左上の【閉じる】ボタンをクリックすると、パネルが閉じます。
リンク先編集
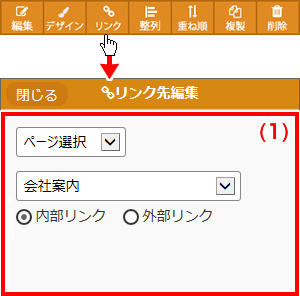
操作パネルの【リンク先編集】アイコンをクリックすると、画面左側にリンク先編集パネルが表示されます
(1)リンク
リンク先を設定します。
リンク先を設定します。
入力が完了後、パネル左上の【閉じる】ボタンをクリックすると、パネルが閉じます。
全画面表示(RICOH THETAリンク)
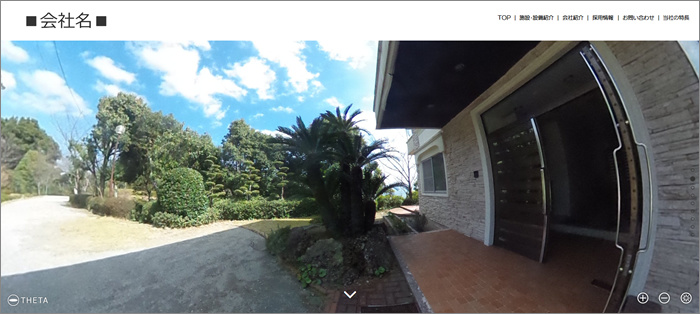
イメージの編集で"RICOH THETAリンク"を選択すると、全画面の表示設定を行えます。
全画面表示にしたRICOH THETAリンク画像は、画像を左右にドロップしながら動かせます。
また、通常のコンテンツと同様に、画像上に別のコンテンツを表示し、設定することも可能です。
デザイン編集
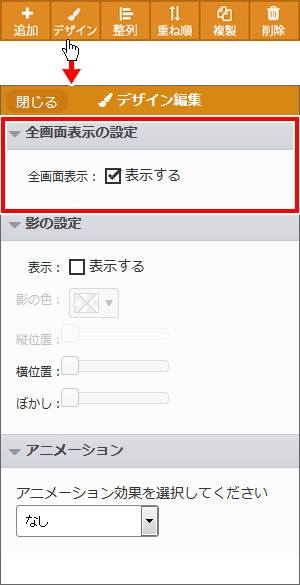
イメージのメディアを"RICOH THETAリンク"に選択した状態で、操作パネルの【デザイン編集】アイコンをクリックすると、パネル内に"全画面の設定"が表示されます。
"表示する"にチェックすると、登録したRICOH THETAのリンク画像がSPブロック範囲に全画面で表示されます。
