データ一覧/編集
データ一覧画面
データ一覧画面では、ページ内に登録しているデータの追加や、編集、削除等の操作が行えます。
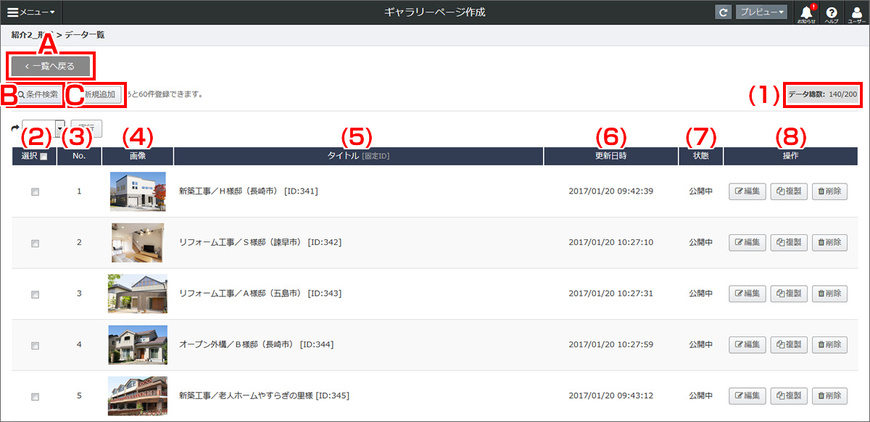
A 一覧へ戻る をクリックすると、ギャラリーページの一覧画面へ移動します。
(1)データ総数
ギャラリーページ全体の登録データ総数が表示されます。
データは200件まで登録できます。
上限に達すると、データの新規追加が行えなくなります。
(2)選択
チェックボックスにチェックすると、データが選択されます。
選択したデータは上部のセレクトボタンで"公開"、"下書き"、"複製"、"削除"を選択し、【実行】ボタンをクリックすると、選択した内容が実行されます。
(3)No.
データが表示される順番を表示します。
(4)画像
登録しているイメージのサムネイルを表示します。
(5)タイトル
データのタイトルを表示します。
(6)更新日時
データを最後に更新した日時を表示します。
(7)状態
データの公開状態表示します。
(8)操作
データの操作"編集"、"複製"、"削除"を行えます。
B 条件検査
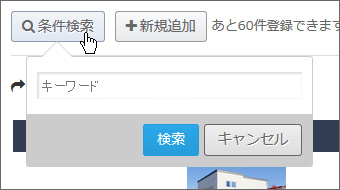
ボタンをクリックするとキーワードの入力欄が表示されます。タイトル等、データのキーワードを入力し、【検索】ボタンをクリックすると、該当するデータが
一覧に表示されます。
C データ新規追加/編集
一覧画面で【新規追加】ボタンをクリックすると、データの設定画面が表示されます。
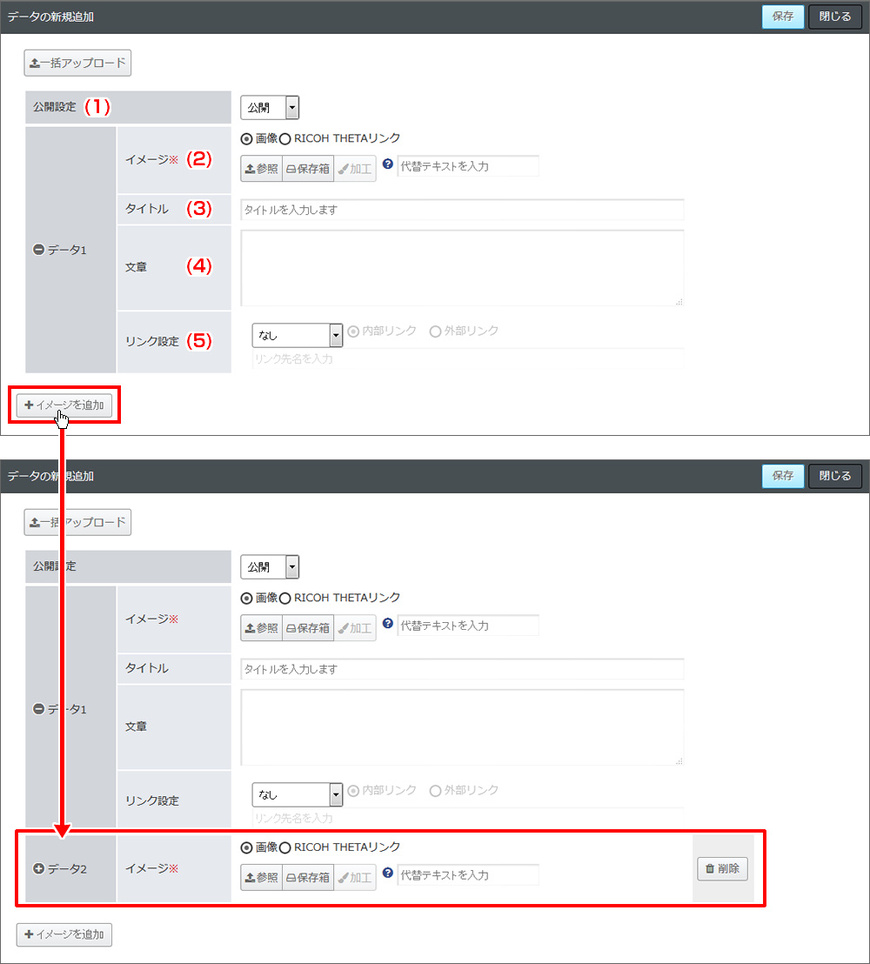
新規追加の場合、上部の【一括追加】ボタンをクリックすると、ローカルから複数のデータを一括で登録できます。1件ずつ追加していく場合は、下部の【イメージを追加】ボタンをクリックします。
(1)公開設定
データの公開/下書きを選択します。
(2)イメージ
データのイメージを"画像"、"RICOH THETA"から選択します。
(3)タイトル
データのタイトルを入力します。
(4)文章
データの説明などを入力します。
(5)リンク設定
誘導したいリンク先等を設定します。
追加したデータを削除したい場合は、【削除】ボタンをクリックします。
設定欄を入力後、【保存】をクリックすると内容が保存されます。
データの並び替え
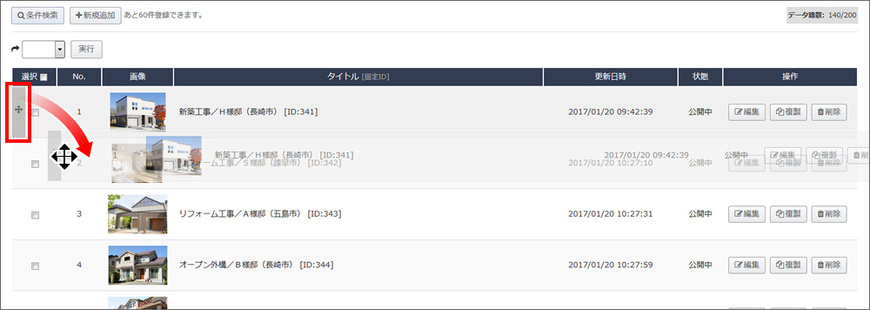
データ一覧画面で、データの上にカーソルを重ねると左側に十字アイコンが表示されます。
十字アイコン上でドラッグしながら上下のデータと位置を入れ替えることで、順番の並び替えが行えます。
