詳細ページ
サーバーの移行に伴い、メールアカウントの設定でサーバー名を変更するよう案内があったので、変更したら過去に受信済みのメールも受信してしまいました。何か、設定が間違っているのでしょうか。
サーバー名の変更を行っていただいた時点で、サーバー上に以前受信済みのメールが残っていたことが原因として考えられます。
ご利用のメールソフトの仕様により、サーバー名を変更することでアカウント情報が更新され、受信済みのメールでもサーバー上に残っていると、改めて受信する場合があります。
本現象はメールソフトのアカウント設定で「サーバーにメッセージのコピーを置く」設定にしている場合に起こる現象です。
本設定と併せて「サーバーから削除する日数」の設定を行い、メールの受信作業を一回以上行なったうえで、サーバー名の変更をすることで、過去のメールの再受信を回避できます。
また、当設定はサーバー容量圧迫防止にもつながります。
なお、再度受信したメールにつきましては、大変お手数ではございますが、メールソフトより削除していただきますよう、お願いいたします。
「サーバーから削除する日数」の設定方法は、以下よりご利用のメールソフト名をクリックしてご覧ください。

1.Outlook2013(2016)を起動し、「ファイル」タブから「情報」を開き、「アカウン
ト設定」→「アカウント設定」をクリックします。
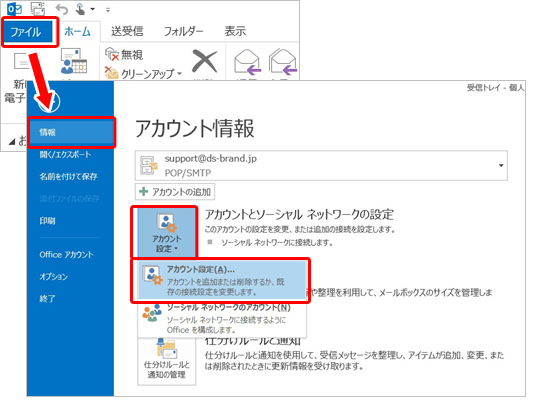
2.[アカウント設定]画面より対象のアカウントを選択し、「変更」を開きます。
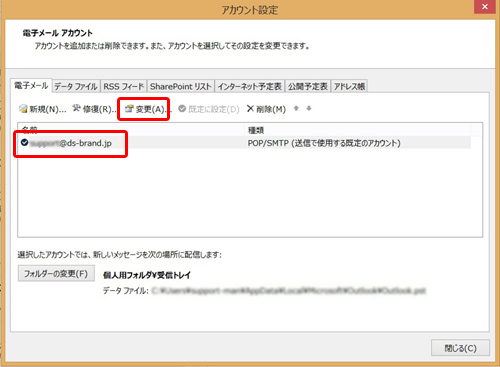
3.POPとIMAPのアカウント設定画面右下の「詳細設定」を開きます。
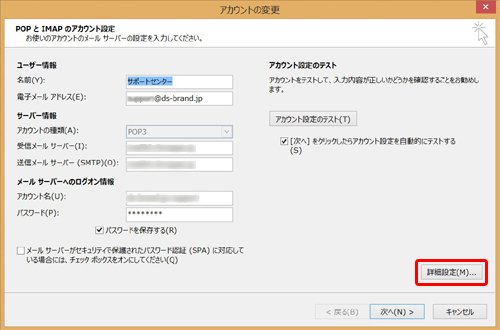
4.「詳細設定」タブを開き、[配信]の“サーバーにメッセージのコピーを置く”にチェッ
クが入っていることを確認し、“サーバーから削除する”にチェックを入れ、任意の
日数を指定します。
[OK]をクリックし、[次へ]→[完了]します。
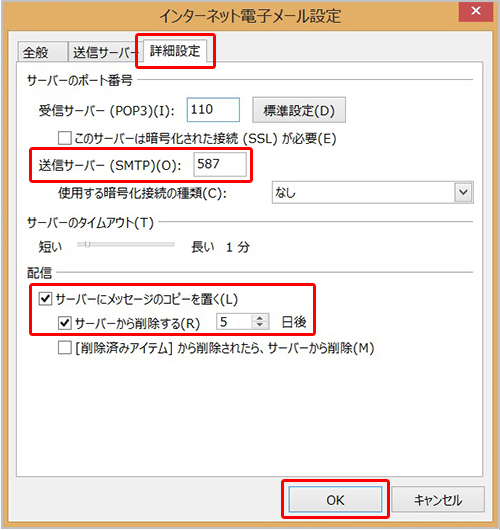
完了後、設定を反映させるためにメールの送受信作業を行ってください。
※設定が反映されるまでに時間がかかる場合がございます。
※Microsoft Outlook 2010は、2020年10月13日をもってサポートを終了いたしました。
参考サイトより>> Office 2010 のサポートの終了について
---------------------------------------
1.Outlook2010を起動し、「ファイル」タブから「情報」を開き、「アカウント設
定」→「アカウント設定」をクリックします。
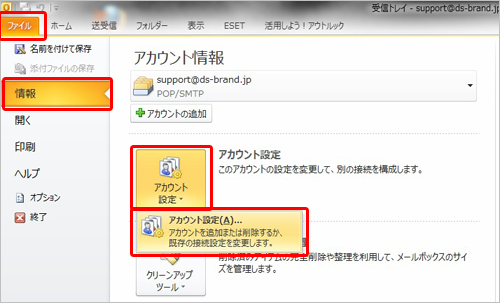
2.[アカウント設定]画面より対象のアカウントを選択し、「変更」を開きます。
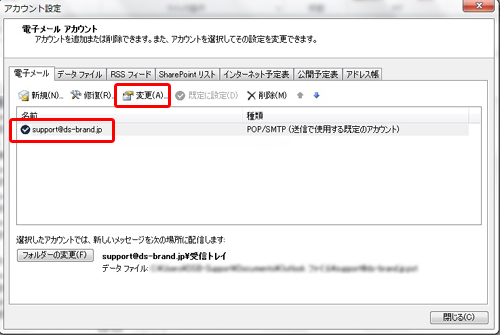
3.インターネット電子メール設定画面右下の「詳細設定」を開きます。
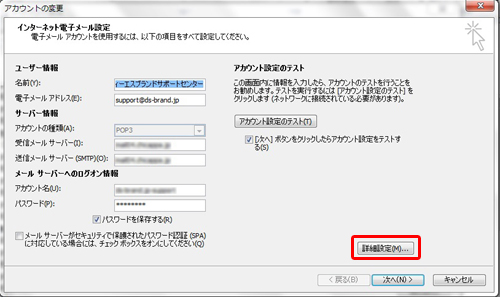
4.「詳細設定」タブを開き、[配信]の“サーバーにメッセージのコピーを置く”にチェッ
クが入っていることを確認し、“サーバーから削除する”にチェックを入れ、任意の
日数を指定します。
[OK]をクリックし、[次へ]→[完了]します。
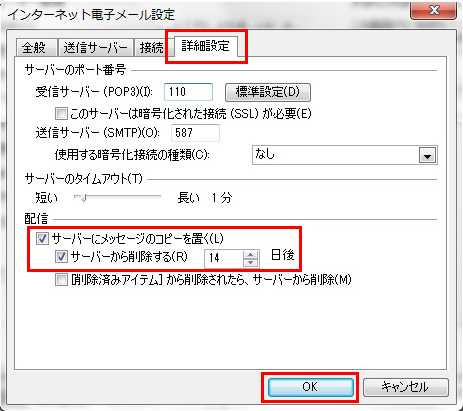
完了後、設定を反映させるためにメールの送受信作業を行ってください。
※設定が反映されるまでに時間がかかる場合がございます。
1.Outlook 2007を起動し「ツール」メニューから「アカウント設定」を選択します。
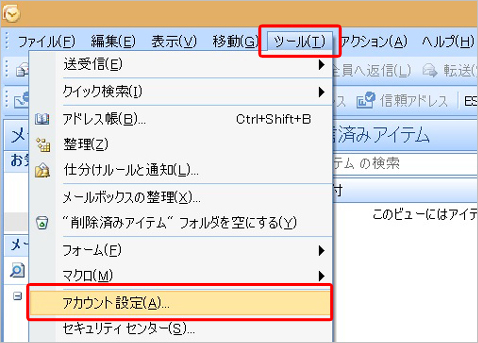
2.[電子メール]タブを開き、対象のアカウントを選択して、[変更]をクリックします。
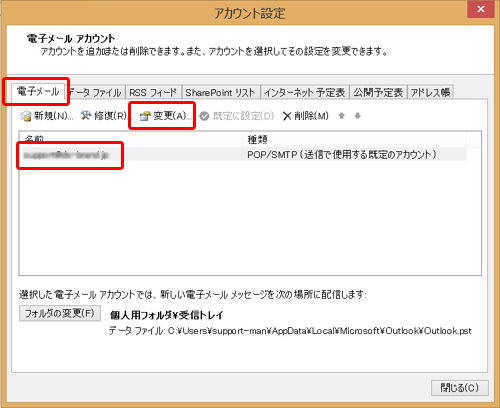
3.インターネット電子メール設定画面右下の「詳細設定」を開きます。
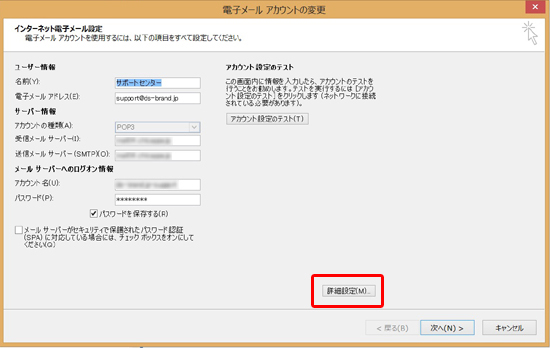
4.「詳細設定」タブを開き、[配信]の“サーバーにメッセージのコピーを置く”にチェッ
クが入っていることを確認し、“サーバーから削除する”にチェックを入れ、任意の
日数を指定します。
[OK]をクリックし、[次へ]→[完了]します。
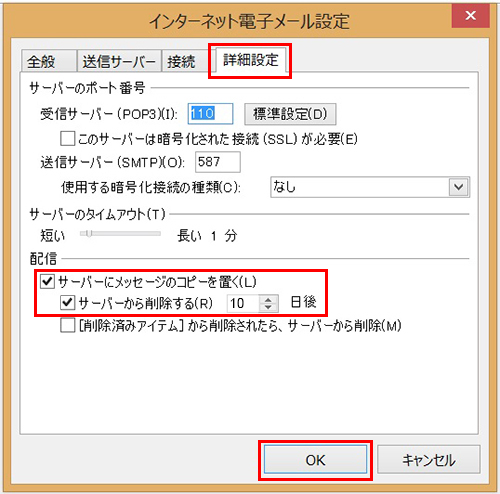
完了後、設定を反映させるためにメールの送受信作業を行ってください。
※設定が反映されるまでに時間がかかる場合がございます。
1.Thunderbirdを起動し、「ツール」>「アカウント設定」を選択します。
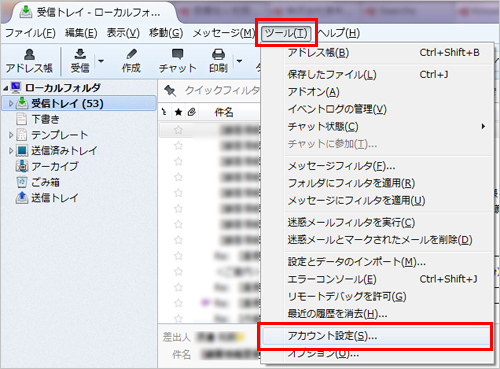
2.対象アカウントの「サーバ設定」を開き、“ダウンロード後もサーバにメッセージを
残す”にチェックが入っていることを確認し、“ダウンロードしてから7日以上経過し
たメッセージは削除する”にもチェックを入れ、必要に応じて日数を変更します。
[OK]をクリックし、設定は完了です。
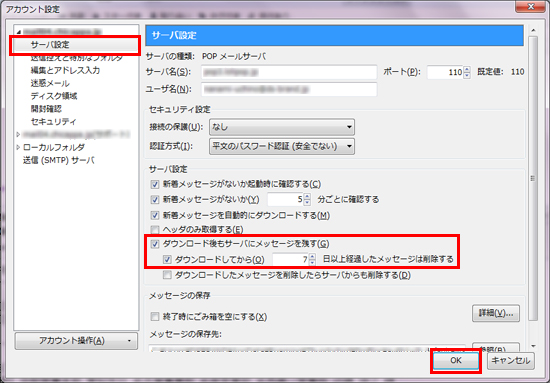
完了後、設定を反映させるためにメールの送受信作業を行ってください。
※設定が反映されるまでに時間がかかる場合がございます。
1. Windows Liveメールを起動し、「アカウント」タブを開きます。
対象のアカウントを選択し、「プロパティ」をクリックします。
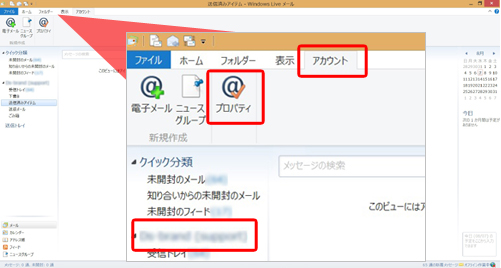
2.「詳細設定」タブを開き、[配信]の“サーバーにメッセージのコピーを置く”にチェッ
クが入っていることを確認し、“サーバーから削除する”にもチェックを入れ、任意の
日数を指定します。
適用をクリックし、設定は完了です。
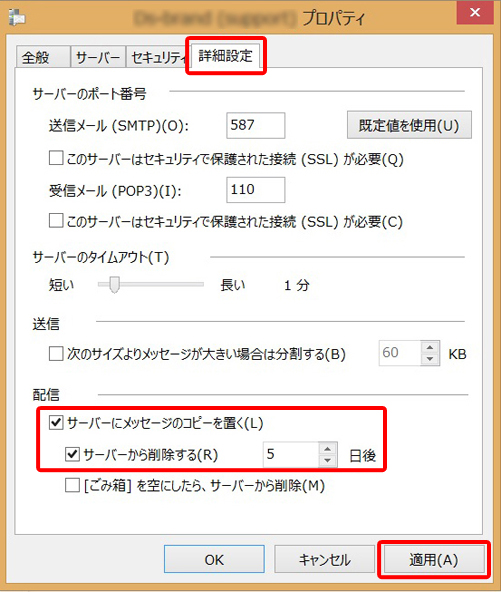
完了後、設定を反映させるためにメールの送受信作業を行ってください。
※設定が反映されるまでに時間がかかる場合がございます。
1.Windows Liveメール2009を起動し、「ツール」>「アカウント」を選択します。
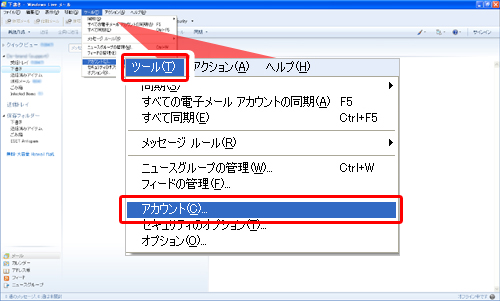
2.対象のアカウントを選択し、「プロパティ」を開きます。
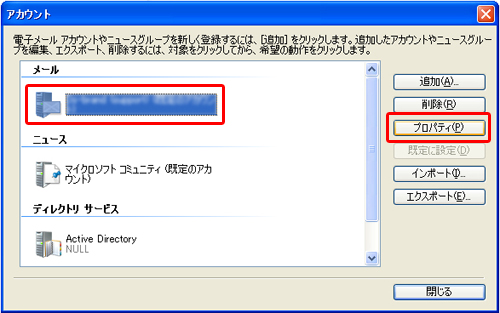
3.「詳細設定」タブを開き、[配信]の“サーバーにメッセージのコピーを置く”にチェッ
クが入っていることを確認し、“サーバーから削除する”にもチェックを入れ、任意の
日数を指定します。
適用をクリックし、設定は完了です。
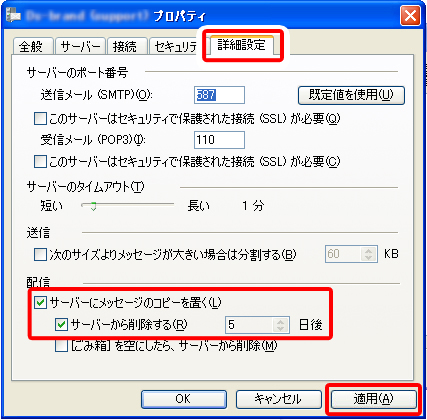
完了後、設定を反映させるためにメールの送受信作業を行ってください。
※設定が反映されるまでに時間がかかる場合がございます。
1.Outlook Expressを起動し、「ツール」>「アカウント」を選択します。
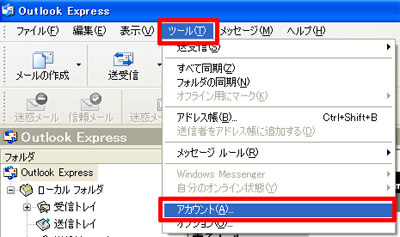
2.[メール]タブを開き、対象のアカウントを選択し「プロパティ」をクリックします。
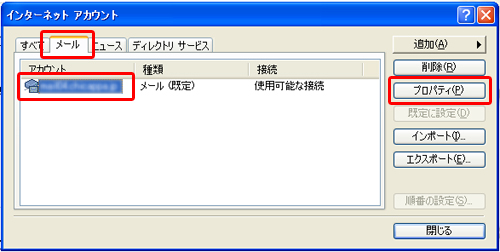
3.「詳細設定」タブを開き、[配信]の“サーバーにメッセージのコピーを置く”にチェッ
クが入っていることを確認し、“サーバーから削除する”にもチェックを入れ、任意の
日数を指定します。
[適用]または[OK]をクリックし、設定は完了です。
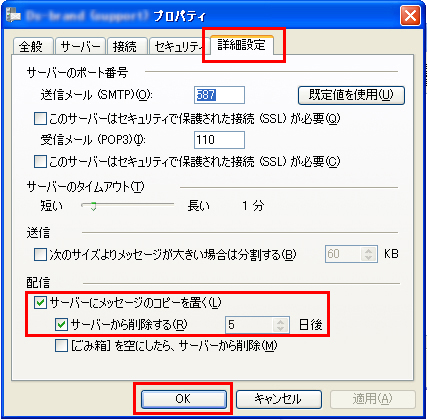
完了後、設定を反映させるためにメールの送受信作業を行ってください。
※設定が反映されるまでに時間がかかる場合がございます。
ご利用のメールソフトの仕様により、サーバー名を変更することでアカウント情報が更新され、受信済みのメールでもサーバー上に残っていると、改めて受信する場合があります。
本現象はメールソフトのアカウント設定で「サーバーにメッセージのコピーを置く」設定にしている場合に起こる現象です。
本設定と併せて「サーバーから削除する日数」の設定を行い、メールの受信作業を一回以上行なったうえで、サーバー名の変更をすることで、過去のメールの再受信を回避できます。
また、当設定はサーバー容量圧迫防止にもつながります。
※サーバーにメッセージのコピーを置く/サーバーから削除する日数の変更を行い、受信作業を行っても、サーバー内に残っているメールの件数や、サーバーに設定内容が反映されるまでに時間がかかる場合がございます。
その為、サーバー名を変更するのは、受信作業を時間をあけて数回実施の上、翌日以降に行っていただくことを推奨いたします。
(翌日必ずしも反映しているとは限りませんので、ご心配であればカスタマーセンターへお問い合わせください)
その為、サーバー名を変更するのは、受信作業を時間をあけて数回実施の上、翌日以降に行っていただくことを推奨いたします。
(翌日必ずしも反映しているとは限りませんので、ご心配であればカスタマーセンターへお問い合わせください)
なお、再度受信したメールにつきましては、大変お手数ではございますが、メールソフトより削除していただきますよう、お願いいたします。
「サーバーから削除する日数」の設定方法は、以下よりご利用のメールソフト名をクリックしてご覧ください。
| ▼Outlook2013・2016 | ▼Outlook2010 | ▼Outlook2007 |
| ▼Thunderbird | ▼Windows Liveメール2011 | ▼Windows Liveメール2009 |
| ▼Outlook Express |

| ▼Outlook2013・2016 |
1.Outlook2013(2016)を起動し、「ファイル」タブから「情報」を開き、「アカウン
ト設定」→「アカウント設定」をクリックします。
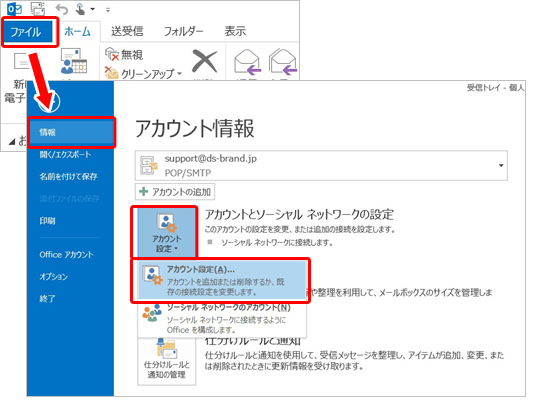
2.[アカウント設定]画面より対象のアカウントを選択し、「変更」を開きます。
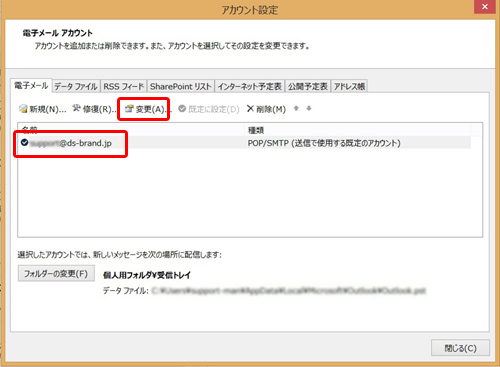
3.POPとIMAPのアカウント設定画面右下の「詳細設定」を開きます。
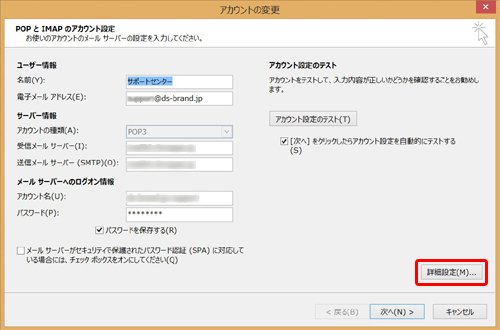
4.「詳細設定」タブを開き、[配信]の“サーバーにメッセージのコピーを置く”にチェッ
クが入っていることを確認し、“サーバーから削除する”にチェックを入れ、任意の
日数を指定します。
[OK]をクリックし、[次へ]→[完了]します。
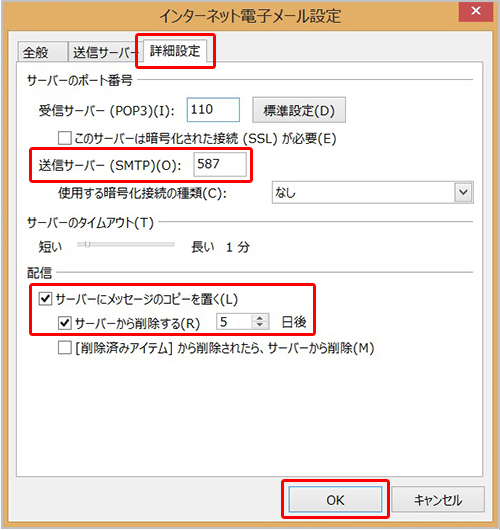
 |
“サーバーにメッセージのコピーを置く”設定をすることで、サーバー内にメールのコピーが溜まって規定の容量を超えてしまい、新しいメールを受信できなくなる場合がありますので、サーバーからメールのコピーを自動的に削除する日数の設定が必要です。 |
完了後、設定を反映させるためにメールの送受信作業を行ってください。
※設定が反映されるまでに時間がかかる場合がございます。
| ▼Outlook2010 |
参考サイトより>> Office 2010 のサポートの終了について
---------------------------------------
1.Outlook2010を起動し、「ファイル」タブから「情報」を開き、「アカウント設
定」→「アカウント設定」をクリックします。
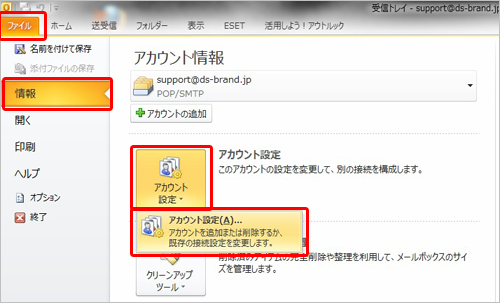
2.[アカウント設定]画面より対象のアカウントを選択し、「変更」を開きます。
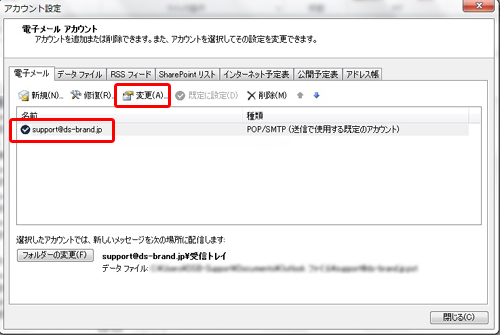
3.インターネット電子メール設定画面右下の「詳細設定」を開きます。
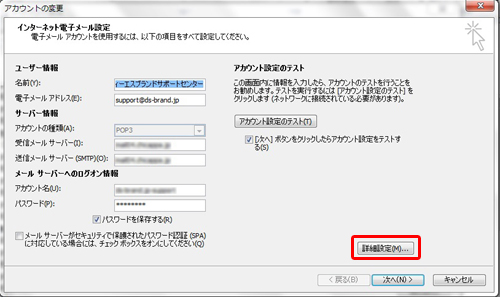
4.「詳細設定」タブを開き、[配信]の“サーバーにメッセージのコピーを置く”にチェッ
クが入っていることを確認し、“サーバーから削除する”にチェックを入れ、任意の
日数を指定します。
[OK]をクリックし、[次へ]→[完了]します。
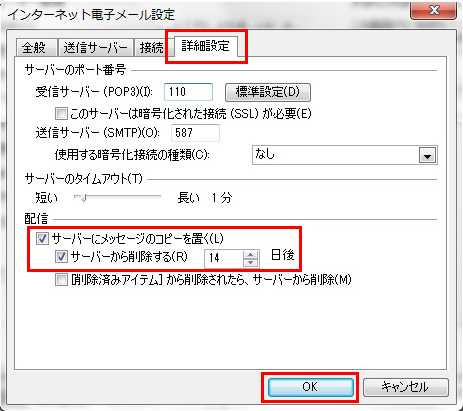
 |
“サーバーにメッセージのコピーを置く”設定をすることで、サーバー内にメールのコピーが溜まって規定の容量を超えてしまい、新しいメールを受信できなくなる場合がありますので、サーバーからメールのコピーを自動的に削除する日数の設定が必要です。 |
完了後、設定を反映させるためにメールの送受信作業を行ってください。
※設定が反映されるまでに時間がかかる場合がございます。
| ▼Outlook2007 |
1.Outlook 2007を起動し「ツール」メニューから「アカウント設定」を選択します。
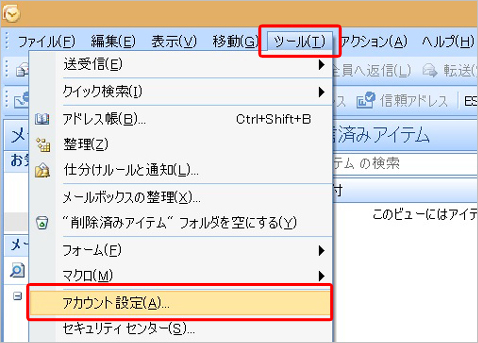
2.[電子メール]タブを開き、対象のアカウントを選択して、[変更]をクリックします。
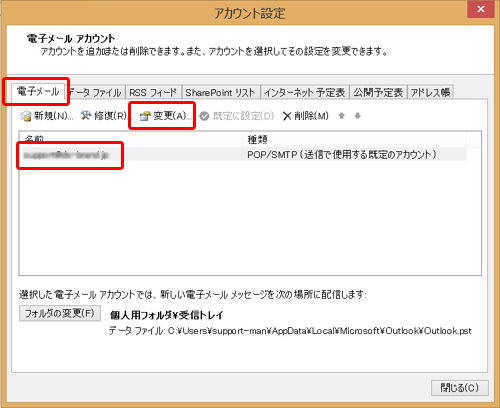
3.インターネット電子メール設定画面右下の「詳細設定」を開きます。
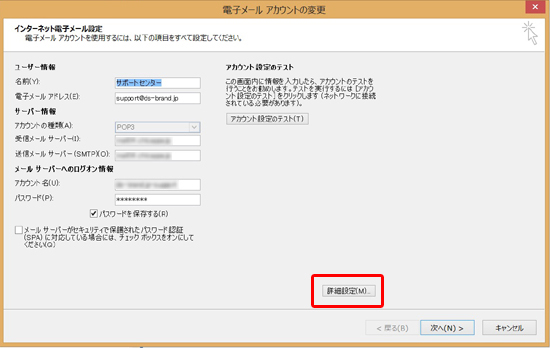
4.「詳細設定」タブを開き、[配信]の“サーバーにメッセージのコピーを置く”にチェッ
クが入っていることを確認し、“サーバーから削除する”にチェックを入れ、任意の
日数を指定します。
[OK]をクリックし、[次へ]→[完了]します。
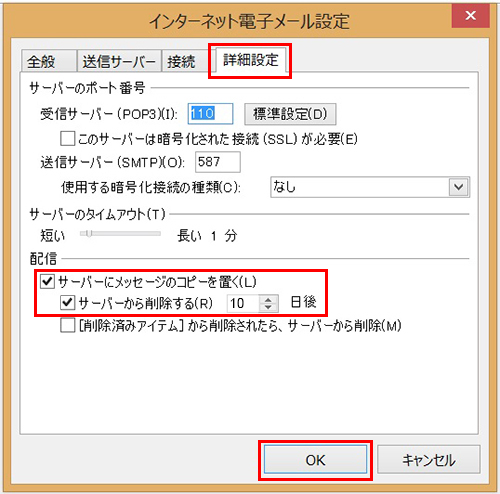
 |
“サーバーにメッセージのコピーを置く”設定をすることで、サーバー内にメールのコピーが溜まって規定の容量を超えてしまい、新しいメールを受信できなくなる場合がありますので、サーバーからメールのコピーを自動的に削除する日数の設定が必要です。 |
完了後、設定を反映させるためにメールの送受信作業を行ってください。
※設定が反映されるまでに時間がかかる場合がございます。
| ▼Thunderbird |
1.Thunderbirdを起動し、「ツール」>「アカウント設定」を選択します。
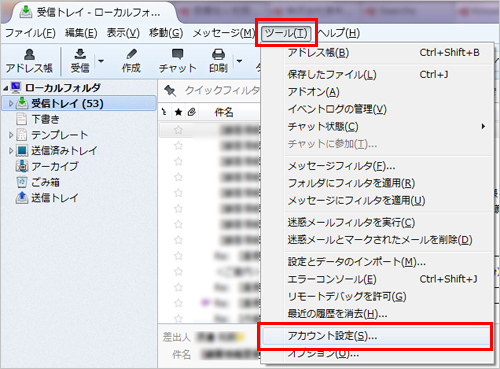
2.対象アカウントの「サーバ設定」を開き、“ダウンロード後もサーバにメッセージを
残す”にチェックが入っていることを確認し、“ダウンロードしてから7日以上経過し
たメッセージは削除する”にもチェックを入れ、必要に応じて日数を変更します。
[OK]をクリックし、設定は完了です。
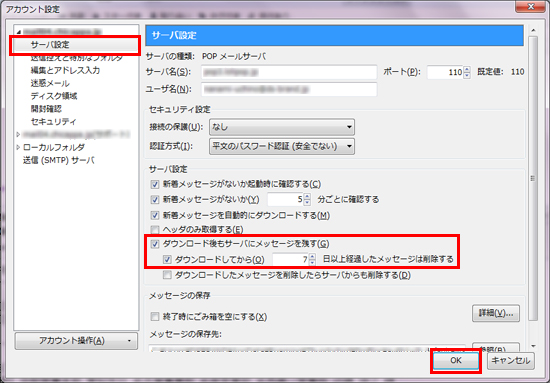
 |
“ダウンロード後もサーバにメッセージを残す”設定をすることで、サーバー内にメールのコピーが溜まって規定の容量を超えてしまい、新しいメールを受信できなくなる場合がありますので、サーバーからメールのコピーを自動的に削除する日数の設定が必要です。 |
完了後、設定を反映させるためにメールの送受信作業を行ってください。
※設定が反映されるまでに時間がかかる場合がございます。
| ▼Windows Liveメール2011 |
マイクロソフト社によるWindows Live メールのサポートは、2017年1月10日にて終了しております。
≫マイクロソフト社 - Windows Essentials(外部サイトへ移動します)
安全にご利用いただくためにも、メールソフトの移行をお勧めいたします。
移行方法につきまして、以下のQ&Aをご覧ください。
≫Q.Windows Liveメールから、Thunderbirdへ移行する方法を教えてください。
≫マイクロソフト社 - Windows Essentials(外部サイトへ移動します)
安全にご利用いただくためにも、メールソフトの移行をお勧めいたします。
移行方法につきまして、以下のQ&Aをご覧ください。
≫Q.Windows Liveメールから、Thunderbirdへ移行する方法を教えてください。
1. Windows Liveメールを起動し、「アカウント」タブを開きます。
対象のアカウントを選択し、「プロパティ」をクリックします。
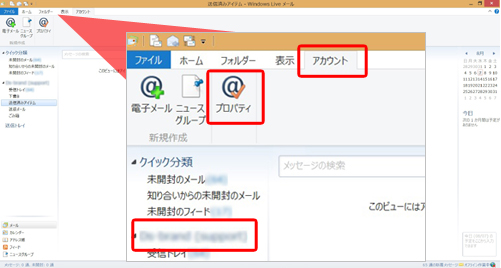
2.「詳細設定」タブを開き、[配信]の“サーバーにメッセージのコピーを置く”にチェッ
クが入っていることを確認し、“サーバーから削除する”にもチェックを入れ、任意の
日数を指定します。
適用をクリックし、設定は完了です。
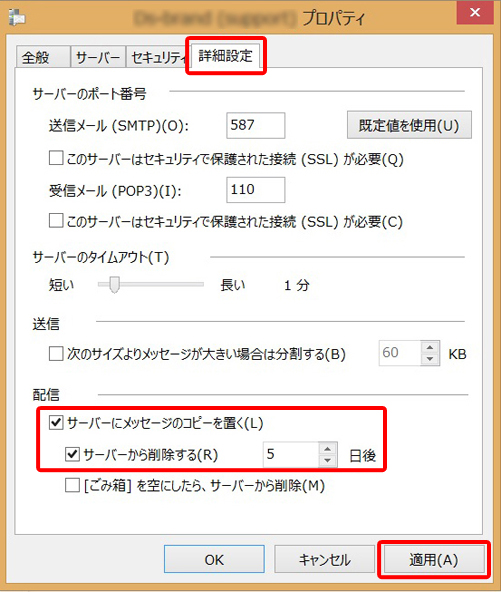
 |
“サーバーにメッセージのコピーを置く”設定をすることで、サーバー内にメールのコピーが溜まって規定の容量を超えてしまい、新しいメールを受信できなくなる場合がありますので、サーバーからメールのコピーを自動的に削除する日数の設定をお勧め致します。 |
完了後、設定を反映させるためにメールの送受信作業を行ってください。
※設定が反映されるまでに時間がかかる場合がございます。
| ▼Windows Liveメール2009 |
マイクロソフト社によるWindows Live メールのサポートは、2017年1月10日にて終了しております。
≫マイクロソフト社 - Windows Essentials(外部サイトへ移動します)
安全にご利用いただくためにも、メールソフトの移行をお勧めいたします。
移行方法につきまして、以下のQ&Aをご覧ください。
≫Q.Windows Liveメールから、Thunderbirdへ移行する方法を教えてください。
≫マイクロソフト社 - Windows Essentials(外部サイトへ移動します)
安全にご利用いただくためにも、メールソフトの移行をお勧めいたします。
移行方法につきまして、以下のQ&Aをご覧ください。
≫Q.Windows Liveメールから、Thunderbirdへ移行する方法を教えてください。
1.Windows Liveメール2009を起動し、「ツール」>「アカウント」を選択します。
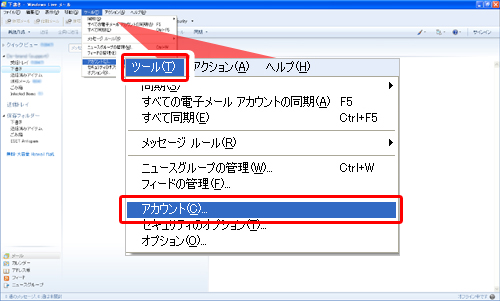
|
※メニューバーが表示されていない場合※ 画面右上[メニューの表示]ボタン(下図参照)をクリックし、[メニューバーの表示]を選択してください。 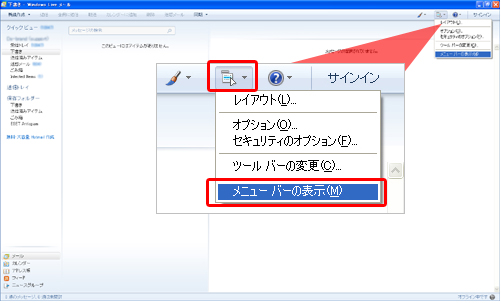 |
2.対象のアカウントを選択し、「プロパティ」を開きます。
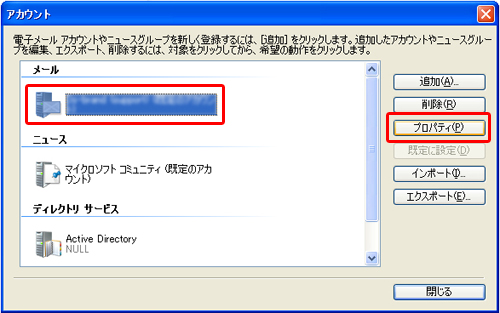
3.「詳細設定」タブを開き、[配信]の“サーバーにメッセージのコピーを置く”にチェッ
クが入っていることを確認し、“サーバーから削除する”にもチェックを入れ、任意の
日数を指定します。
適用をクリックし、設定は完了です。
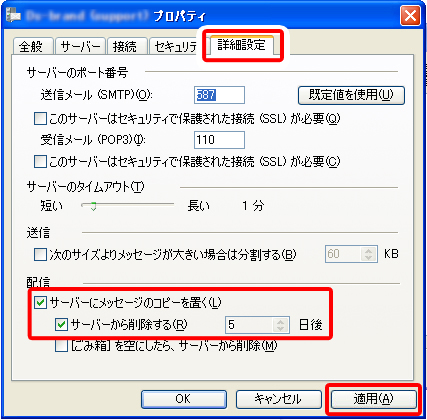
 |
“サーバーにメッセージのコピーを置く”設定をすることで、サーバー内にメールのコピーが溜まって規定の容量を超えてしまい、新しいメールを受信できなくなる場合がありますので、サーバーからメールのコピーを自動的に削除する日数の設定が必要です。 |
完了後、設定を反映させるためにメールの送受信作業を行ってください。
※設定が反映されるまでに時間がかかる場合がございます。
| ▼Outlook Express |
1.Outlook Expressを起動し、「ツール」>「アカウント」を選択します。
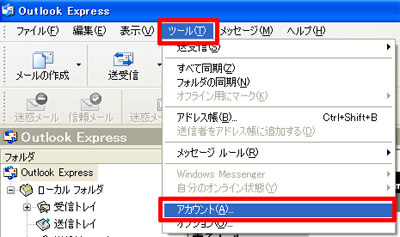
2.[メール]タブを開き、対象のアカウントを選択し「プロパティ」をクリックします。
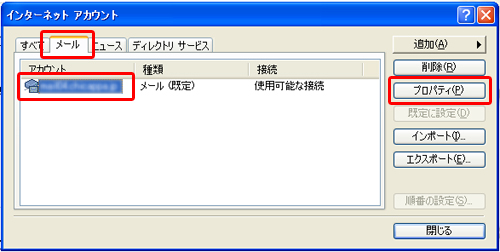
3.「詳細設定」タブを開き、[配信]の“サーバーにメッセージのコピーを置く”にチェッ
クが入っていることを確認し、“サーバーから削除する”にもチェックを入れ、任意の
日数を指定します。
[適用]または[OK]をクリックし、設定は完了です。
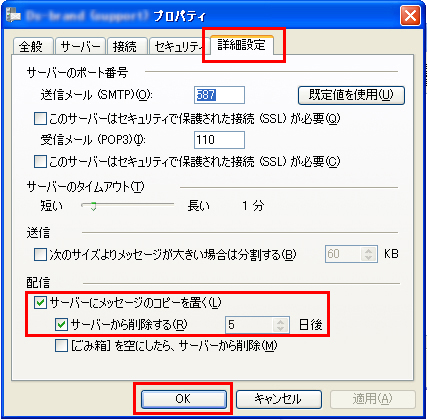
 |
“サーバーにメッセージのコピーを置く”設定をすることで、サーバー内にメールのコピーが溜まって規定の容量を超えてしまい、新しいメールを受信できなくなる場合がありますので、サーバーからメールのコピーを自動的に削除する日数の設定が必要です。 |
完了後、設定を反映させるためにメールの送受信作業を行ってください。
※設定が反映されるまでに時間がかかる場合がございます。
更新日[2022年02月15日]
No.975
こちらの回答は参考になりましたか?
○参考になった
△どちらでもない
×参考にならなかった
















