詳細ページ
印刷用画面
Thunderbirdに新しくアカウント(アドレス)を追加する方法を教えてください。(SSL通信)
Thunderbirdへのアカウント追加方法は、以下の通りです。

1.Thunderbirdを起動し、「ツール」>「アカウント設定」を選択します。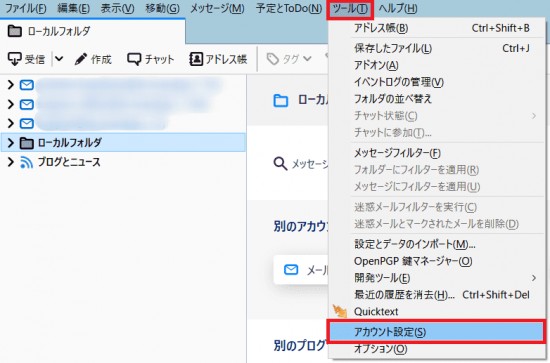
※「ツール」が表示されない場合は、メニュー ツールバーから「アカウント設定」を選択します。
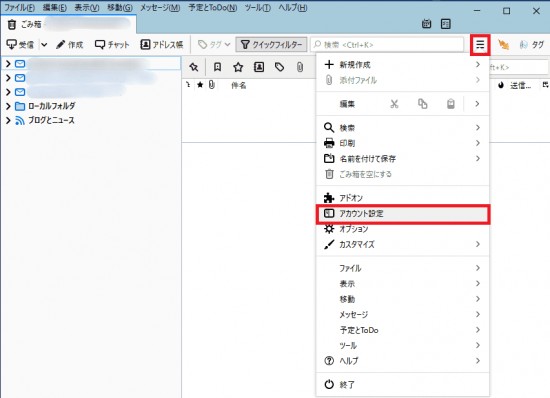
2.アカウント設定画面が表示されたら[アカウント操作]をクリックし、[メールアカウ
ントを追加]を選択します。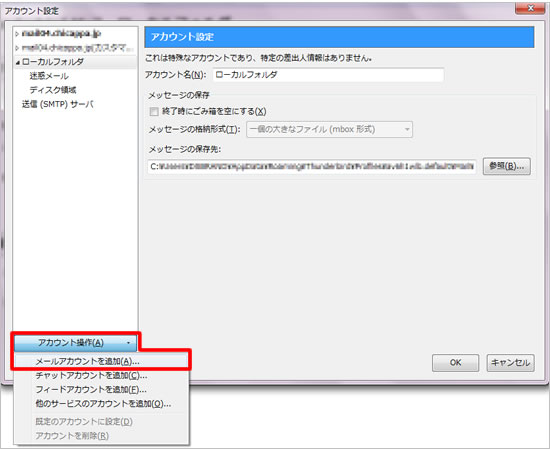
3.既存のメールアドレスのセットアップを入力します。
(1)「あなたのお名前」へ任意の名前を入力
※メールの差出人として表示される名前になります。
(2)「メールアドレス」にメール設定情報の“メールアドレス”を半角小文字で入力
(3)「パスワード」にメール設定情報の“パスワード”を半角小文字で入力
入力後、[手動設定]をクリックします。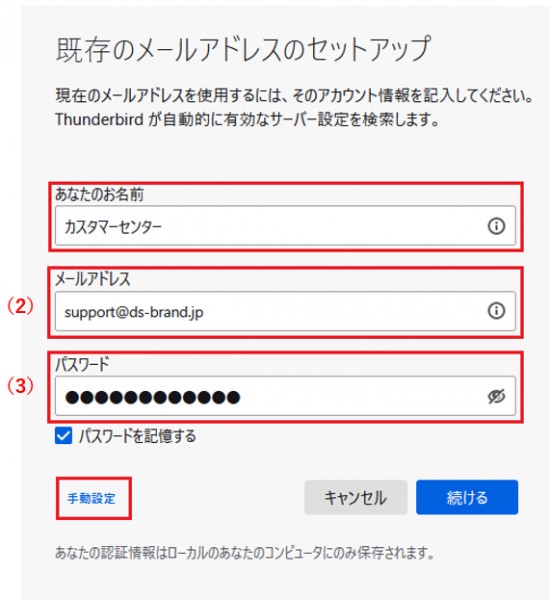
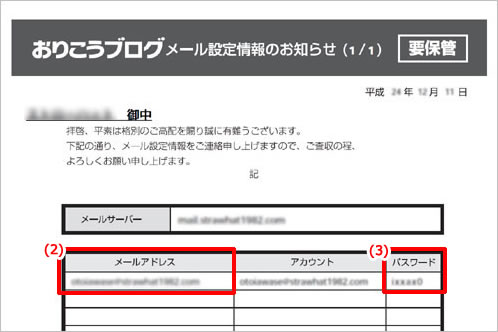
4.既存のメールアドレスのセットアップを入力します。
【受信サーバー】
(1)プロトコル:[POP3]を選択
(2)ホスト名:メール設定情報の“メールサーバー”を半角小文字で入力します。
(3)ポート番号:「995」と入力
(4)認証方式:「SSL/TLS」を選択
(5)認証方式:「暗号化されたパスワード認証」を選択
(6)「ユーザ名」にメール設定情報の“アカウント”を半角小文字で入力します。
【送信サーバー】
(1)ホスト名:メール設定情報の“メールサーバー”を半角小文字で入力します。
(2)ポート番号:「465」と入力
(3)認証方式:「SSL/TLS」を選択
(4)認証方式:「暗号化されたパスワード認証」を選択
(5)「ユーザ名」にメール設定情報の“アカウント”を半角小文字で入力します。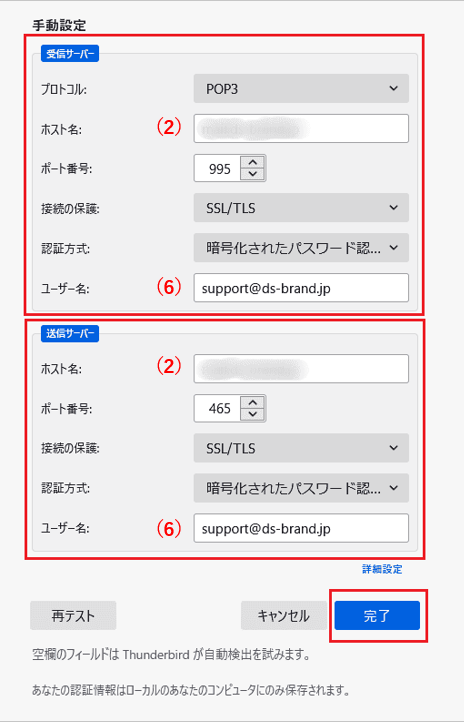
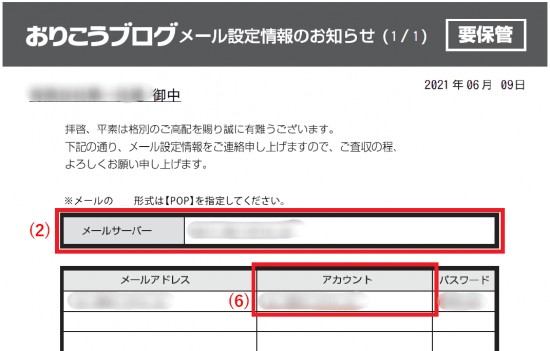
5.[完了]をクリックします。
※以下の設定になっているか、念のためご確認ください。
以上で設定は完了です。送受信をお試しください。
〈2023/04/10追記〉
※thunderbirdの仕様により、ご利用環境下ではメールの送信ができない場合がございます。
【送信エラー内容】
メッセージを送信できませんでした。
The certificate is not trusted because it is self-signed.
mail.●●●.●● に関する設定を見直してください。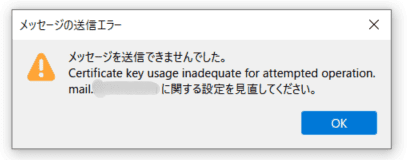
※送信エラーが表示される場合
≪パターン1≫
送信>初回のみエラーメッセージが表示され、「OK」ボタンをクリックし、その後送信可。
≪パターン2≫
送信>送信エラー>OK>送信>送信エラー>OKと繰り返しエラーメッセージが表示され、送信できない。
誠に恐れ入りますが、通常の設定(SSLなし)でお試しいただくか、メールソフトをOutlook等へ変更いただきたく存じます。
 外部サービスとなっておりますので、サポート情報や詳しい設定方法につきましては、ソフト
外部サービスとなっておりますので、サポート情報や詳しい設定方法につきましては、ソフト
メーカーへお問い合わせください。
 |
Thunderbirdは定期的にアップデートが行われます。アップデートに伴い、追加手順や画面構成が変わる恐れがございますので、あらかじめご了承ください。 ここでは、バージョン91.5.0の場合の画面表示でご案内します。 |

1.Thunderbirdを起動し、「ツール」>「アカウント設定」を選択します。
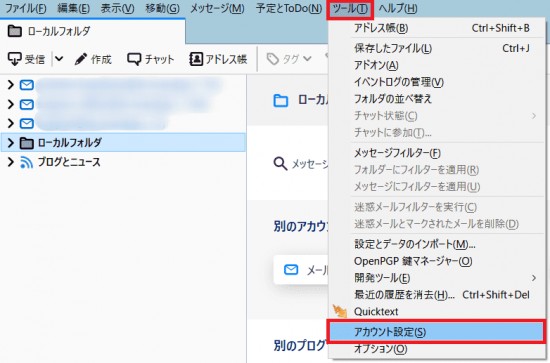
※「ツール」が表示されない場合は、メニュー ツールバーから「アカウント設定」を選択します。
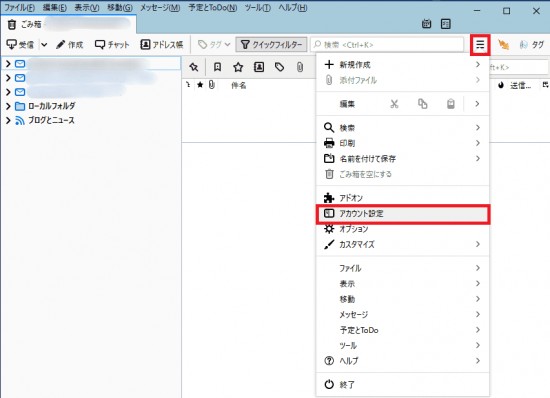
「Thunderbirdのご利用ありがとうございます」の画面が表示された場合は、[メールアカウントを設定する]をクリックし、以下の手順3へお進みください。
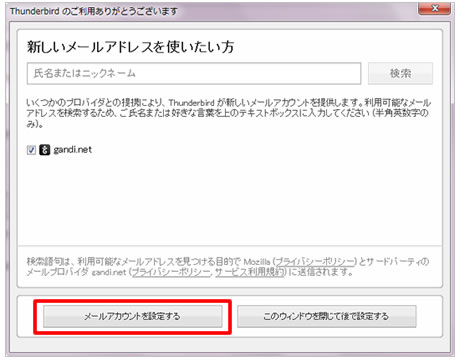
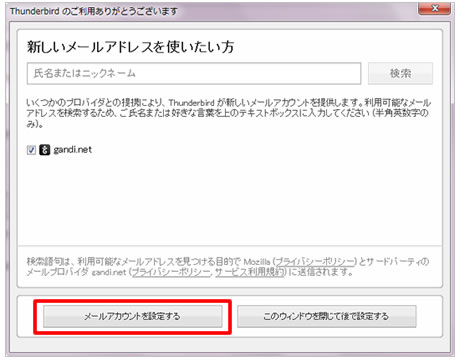
2.アカウント設定画面が表示されたら[アカウント操作]をクリックし、[メールアカウ
ントを追加]を選択します。
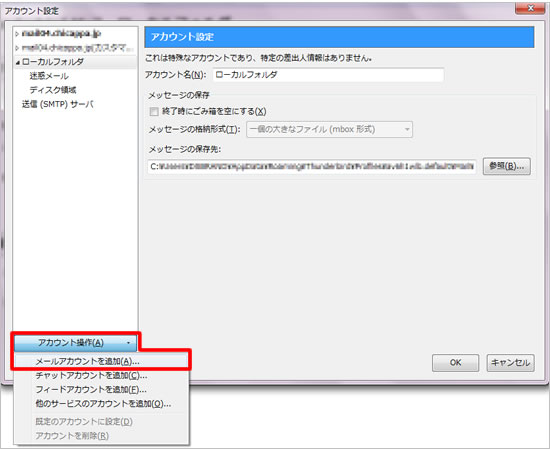
3.既存のメールアドレスのセットアップを入力します。
(1)「あなたのお名前」へ任意の名前を入力
※メールの差出人として表示される名前になります。
(2)「メールアドレス」にメール設定情報の“メールアドレス”を半角小文字で入力
(3)「パスワード」にメール設定情報の“パスワード”を半角小文字で入力
入力後、[手動設定]をクリックします。
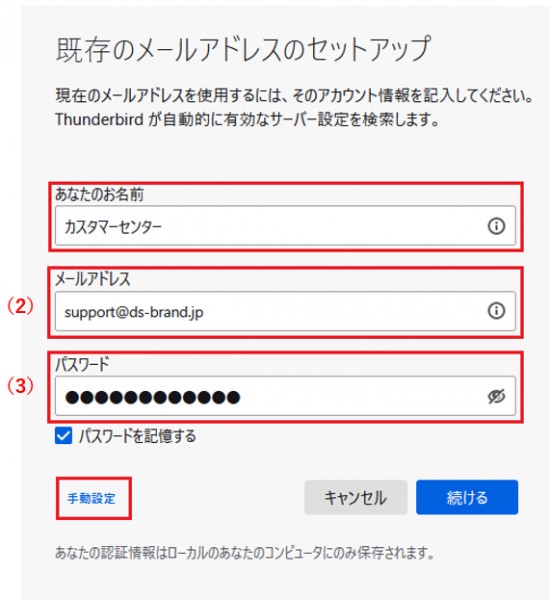
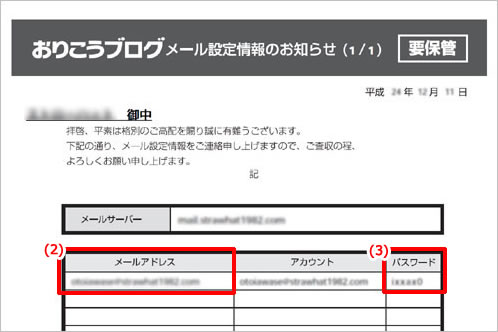
4.既存のメールアドレスのセットアップを入力します。
【受信サーバー】
(1)プロトコル:[POP3]を選択
(2)ホスト名:メール設定情報の“メールサーバー”を半角小文字で入力します。
(3)ポート番号:「995」と入力
(4)認証方式:「SSL/TLS」を選択
(5)認証方式:「暗号化されたパスワード認証」を選択
(6)「ユーザ名」にメール設定情報の“アカウント”を半角小文字で入力します。
【送信サーバー】
(1)ホスト名:メール設定情報の“メールサーバー”を半角小文字で入力します。
(2)ポート番号:「465」と入力
(3)認証方式:「SSL/TLS」を選択
(4)認証方式:「暗号化されたパスワード認証」を選択
(5)「ユーザ名」にメール設定情報の“アカウント”を半角小文字で入力します。
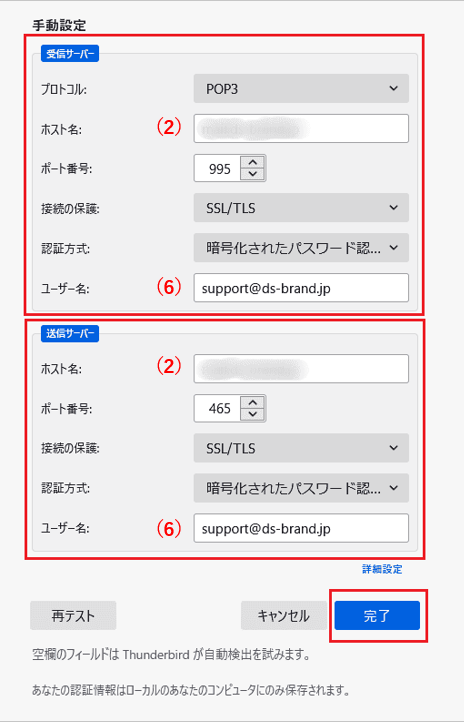
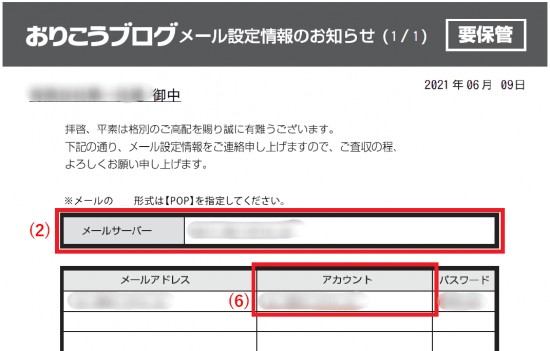
5.[完了]をクリックします。
※以下の設定になっているか、念のためご確認ください。
|
【ドメイン移行のために 事前にアカウント設定を行っている場合】
手順5の再テスト後、[詳細設定]をクリックし、手順7へ進みます。 ※ドメイン移行前の場合、弊社準備のサーバへアクセスできず、設定を完了させることができま せん。 |
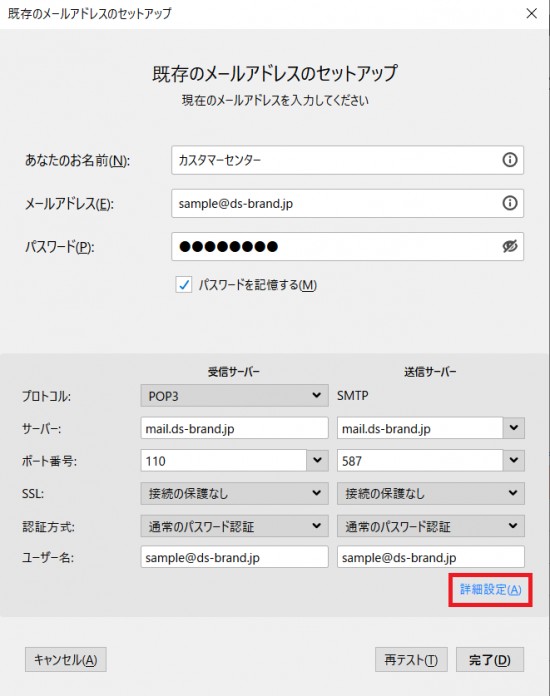 |
6.「接続する上での危険性を理解しました」にチェックを入れ、[完了]を選択します。
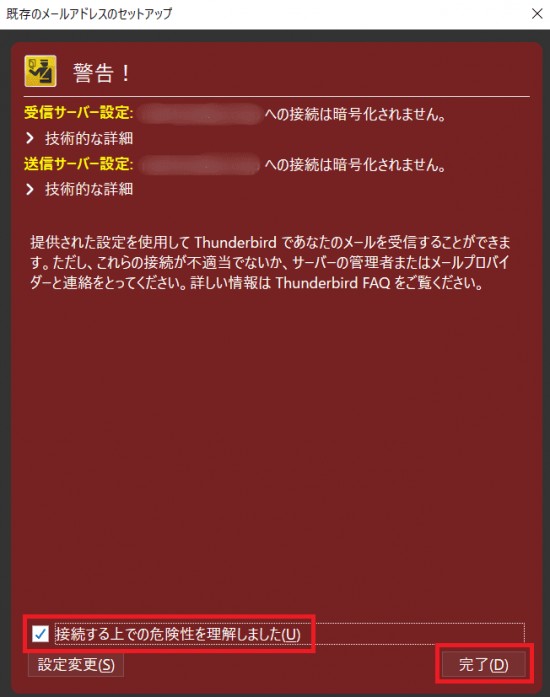
7.アカウント設定画面にて、新規アカウントが追加されていることを確認し、アカウント設定タブを閉じてください。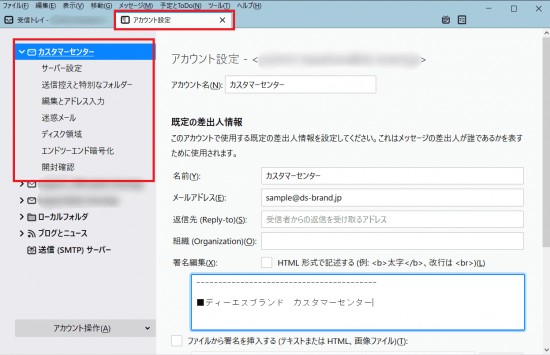
※同じメールアドレスを2台以上のパソコンで使用する場合※
一つのアカウントを複数のパソコンでご利用いただく場合は、必ず「サーバーにメッセージを残す」設定まで行ってください。
設定が漏れていると、複数台で同じメールの受信ができない場合がございます。
なお、サーバー容量の圧迫対策として、ご設定の際は「サーバーから削除する」期間についても
ご選択いただくことをお勧め致します。
設定方法は、以下をご覧ください。
Q.同じメールアドレスを2台以上のパソコンで使用するための設定方法を教えてください。(Thunderbird)
一つのアカウントを複数のパソコンでご利用いただく場合は、必ず「サーバーにメッセージを残す」設定まで行ってください。
設定が漏れていると、複数台で同じメールの受信ができない場合がございます。
なお、サーバー容量の圧迫対策として、ご設定の際は「サーバーから削除する」期間についても
ご選択いただくことをお勧め致します。
設定方法は、以下をご覧ください。
Q.同じメールアドレスを2台以上のパソコンで使用するための設定方法を教えてください。(Thunderbird)
以上で設定は完了です。送受信をお試しください。
〈2023/04/10追記〉
※thunderbirdの仕様により、ご利用環境下ではメールの送信ができない場合がございます。
【送信エラー内容】
メッセージを送信できませんでした。
The certificate is not trusted because it is self-signed.
mail.●●●.●● に関する設定を見直してください。
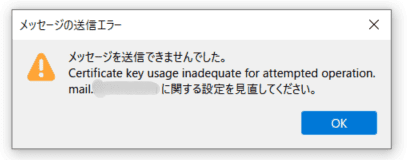
※送信エラーが表示される場合
≪パターン1≫
送信>初回のみエラーメッセージが表示され、「OK」ボタンをクリックし、その後送信可。
≪パターン2≫
送信>送信エラー>OK>送信>送信エラー>OKと繰り返しエラーメッセージが表示され、送信できない。
誠に恐れ入りますが、通常の設定(SSLなし)でお試しいただくか、メールソフトをOutlook等へ変更いただきたく存じます。
 外部サービスとなっておりますので、サポート情報や詳しい設定方法につきましては、ソフト
外部サービスとなっておりますので、サポート情報や詳しい設定方法につきましては、ソフトメーカーへお問い合わせください。
更新日[2023年06月02日]
No.1284