詳細ページ
印刷用画面
対象製品
CSプラス
CSライト
DS
CS
BB
カート
画像のサイズが大きすぎるので小さくしたいのですが、どうしたらいいですか。
Windows搭載の「ペイント」にて画像のサイズを変更することができます。
※画像が粗くなってしまう場合がございますので、あらかじめご了承ください。
以下、手順をご案内致します。

▼Windows XP及びVistaの場合
1.「ファイル」>「開く」から、目的の画像を開きます。

2.画像が開いたら、まずは現在のサイズを調べます。
「変形」>「キャンバスの色とサイズ」で表示された数値が、現在のサイズです。
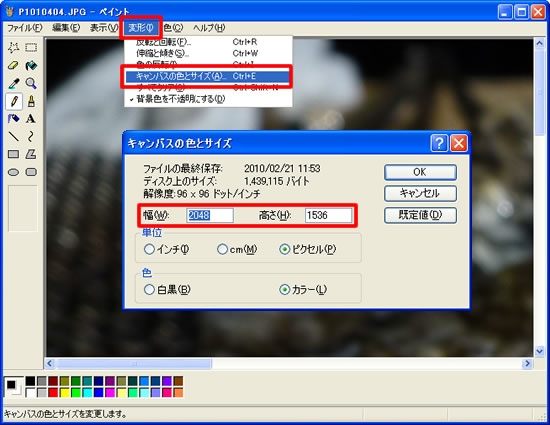
このサンプル画像は、「幅:2048 高さ:1536」(ピクセル)です。
3.引き続き、サイズを変更します。
「変形」>「伸縮と傾き」で縮小倍率(%)を入力します。

参考
★縦横比を保つために、水平方向と垂直方向は同じ値にします。
★おおよその倍率を算出する方法・・・
サイズ変更後の幅÷現在のサイズの幅×100
[例]幅2048ピクセルの画像を、幅550ピクセルに
550÷2048×100=26.85...
よって、「26%」と入力してみます。(整数しか入力できません)
4.サイズ変更完了です。
手順2と同じ手順で、サイズを確認します。
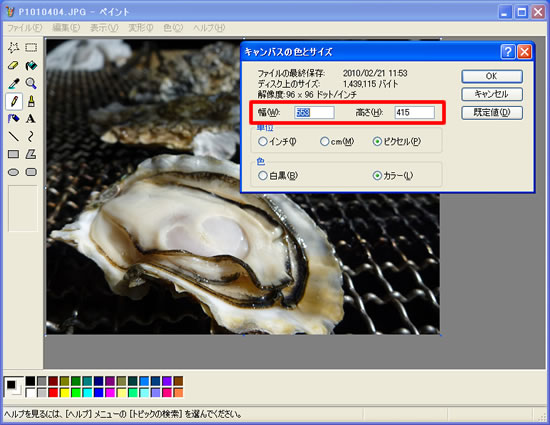
「幅:2048 高さ:1536」(ピクセル)だった画像が「幅:553 高さ:415」(ピクセル)になっています。
▼Windows 7・8・10の場合
Windows7・8
1.画面左上[ペイント]ボタン >「開く」をクリックし、該当の画像を開きます。

Windows10
ファイル >「開く」をクリックし、該当の画像を開きます。
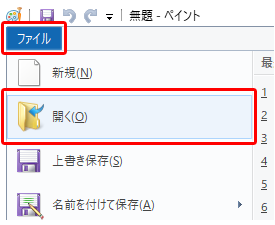
2.[ホーム] > [サイズ変更]をクリックし、サイズ変更項目の単位を選択後、“水平方
向” “垂直方向”に任意の数値を入力し、[OK]で確定します。


3.画像を保存します。
Windows7・8
(1)[ペイント]ボタン(または[ファイル]) >「名前を付けて保存」より「PNG画像」
「JPEG画像」「GIF画像」のいずれかを選択します。
Windows10
[ファイル >「名前を付けて保存」より
「PNG画像」「JPEG画像」「GIF画像」のいずれかを選択します。

(2)保存先とファイル名を任意で指定し、保存します。

以上で、画像のサイズ変更は完了です。
※画像が粗くなってしまう場合がございますので、あらかじめご了承ください。
以下、手順をご案内致します。

※ペイントの起動方法は、以下をご覧ください。
≫Q.ペイントの起動方法を教えてください。
≫Q.ペイントの起動方法を教えてください。
▼Windows XP及びVistaの場合
1.「ファイル」>「開く」から、目的の画像を開きます。

2.画像が開いたら、まずは現在のサイズを調べます。
「変形」>「キャンバスの色とサイズ」で表示された数値が、現在のサイズです。
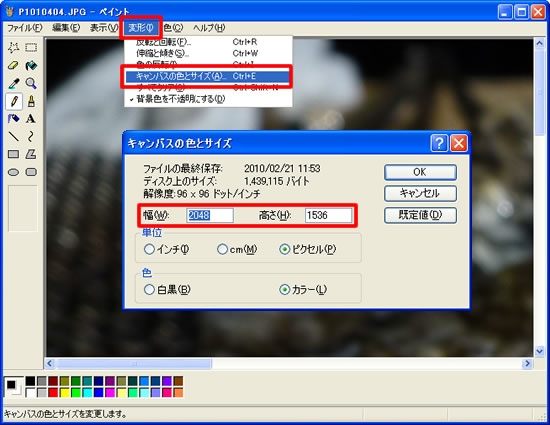
このサンプル画像は、「幅:2048 高さ:1536」(ピクセル)です。
3.引き続き、サイズを変更します。
「変形」>「伸縮と傾き」で縮小倍率(%)を入力します。

参考
★縦横比を保つために、水平方向と垂直方向は同じ値にします。
★おおよその倍率を算出する方法・・・
サイズ変更後の幅÷現在のサイズの幅×100
[例]幅2048ピクセルの画像を、幅550ピクセルに
550÷2048×100=26.85...
よって、「26%」と入力してみます。(整数しか入力できません)
4.サイズ変更完了です。
手順2と同じ手順で、サイズを確認します。
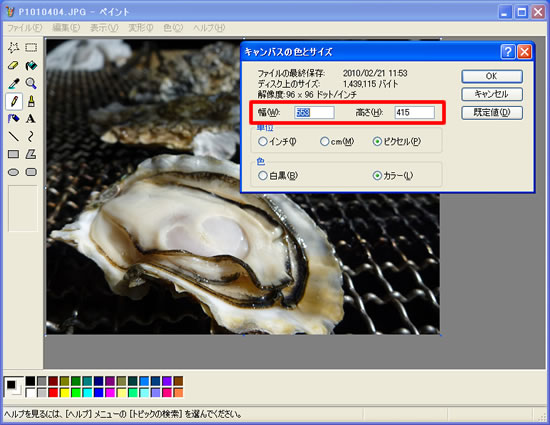
「幅:2048 高さ:1536」(ピクセル)だった画像が「幅:553 高さ:415」(ピクセル)になっています。
▼Windows 7・8・10の場合
Windows7・8
1.画面左上[ペイント]ボタン >「開く」をクリックし、該当の画像を開きます。

Windows10
ファイル >「開く」をクリックし、該当の画像を開きます。
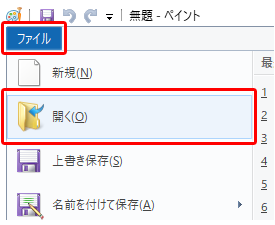
2.[ホーム] > [サイズ変更]をクリックし、サイズ変更項目の単位を選択後、“水平方
向” “垂直方向”に任意の数値を入力し、[OK]で確定します。
|
※単位を「ピクセル」でご指定いただくと、おりこうブログでのご利用に最適なサイズへご変更い ただけます。 |
||
|
参考 おりこうブログで表示する画像サイズがご不明な場合は、以下をご覧ください。 Q.画像が挿入できるブロック(コンテンツ)の、各画像の表示サイズを教えてください。 |
||
| ※「縦横比を維持する」のチェックが入っていると、縦横の比率を変えずにサイズ変更できます。 | ||


3.画像を保存します。
Windows7・8
(1)[ペイント]ボタン(または[ファイル]) >「名前を付けて保存」より「PNG画像」
「JPEG画像」「GIF画像」のいずれかを選択します。

Windows10
[ファイル >「名前を付けて保存」より
「PNG画像」「JPEG画像」「GIF画像」のいずれかを選択します。

(2)保存先とファイル名を任意で指定し、保存します。

以上で、画像のサイズ変更は完了です。
更新日[2019年04月09日]
No.200