詳細ページ
印刷用画面
Windows Liveメールから、Thunderbirdへ移行する方法を教えてください。
ご利用のメールソフトを、Windows LiveメールからThunderbirdへ移行する方法は以下の通りです。

▼クリックすると、該当箇所に移動できます。
【メッセージ・アカウントの移行】
1.Windows Liveメールのメッセージデータをエクスポートする
2.Windows Liveメールのアカウント情報をThunderbirdにインポートする
3.Windows LiveメールのメッセージデータをThunderbirdにインポートする
【アドレス帳の移行】
4.Windows Liveメールのアドレス帳をエクスポートする
5.Windows Liveメールのアドレス帳をThunderbirdにインポートする
【メッセージ・アカウントの移行】
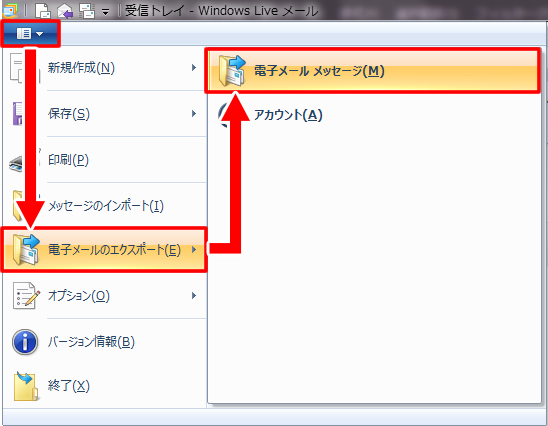
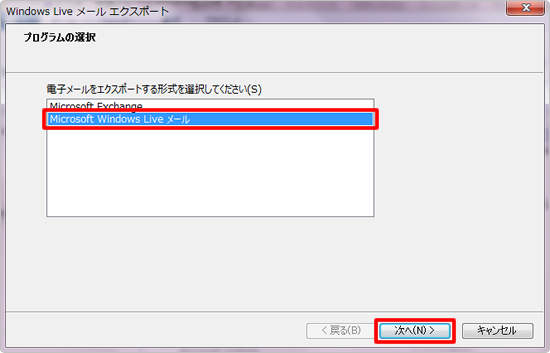
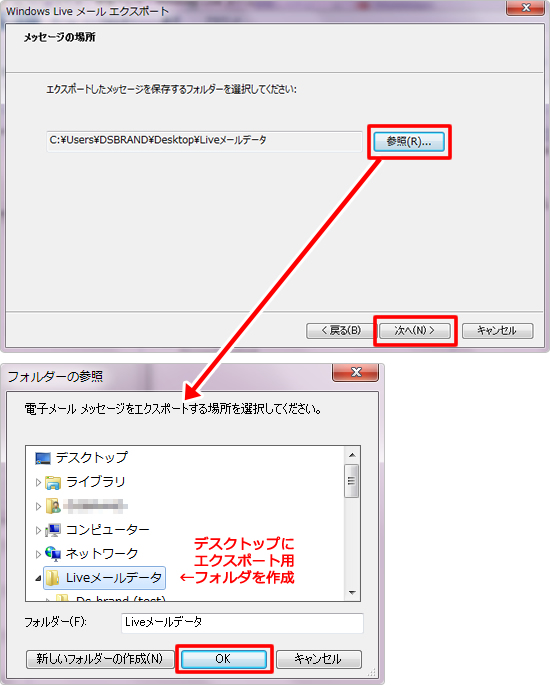
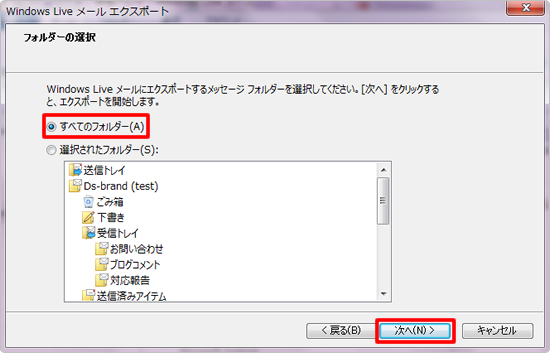
補足
Windows Live メールで使用していたフォルダー構成ごと移行できるので「すべてのフォルダー」を選択することをお勧めします。
特定のフォルダーのみをエクスポートする場合は、「選択されたフォルダー」を選択し、該当のフォルダーをクリックしてください。[Ctrl]キーを押しながら、複数のフォルダーをクリックすることも可能です。
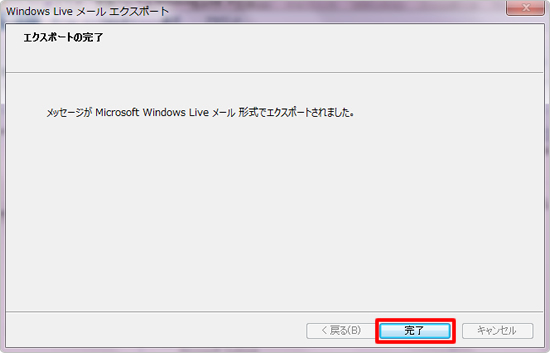
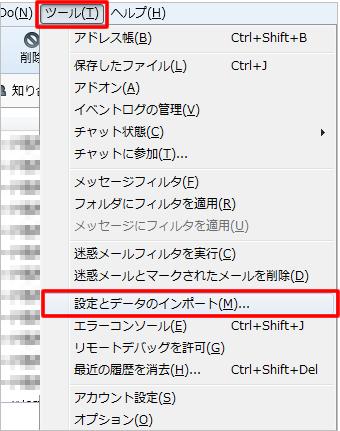

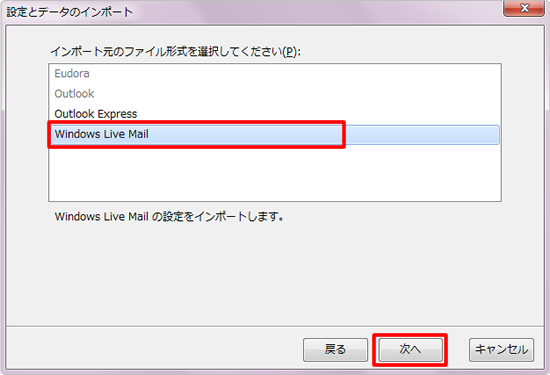

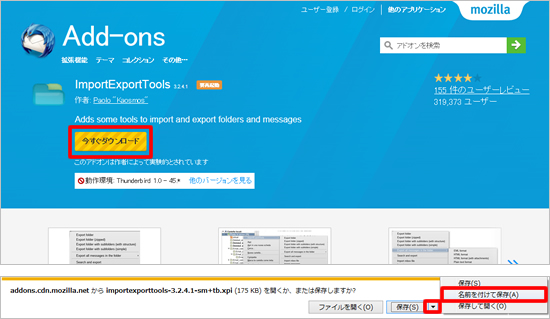
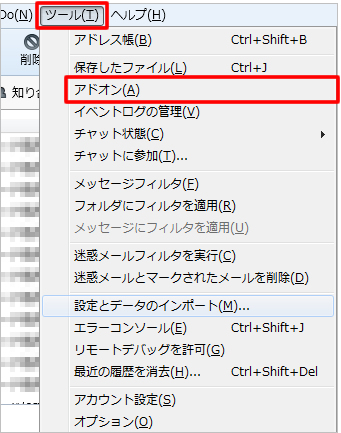

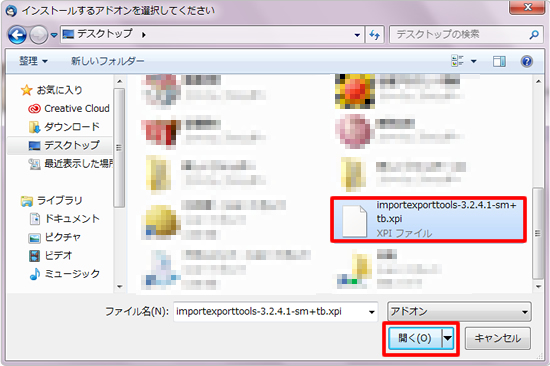
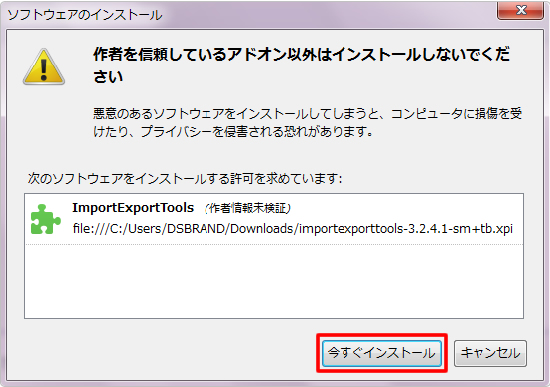

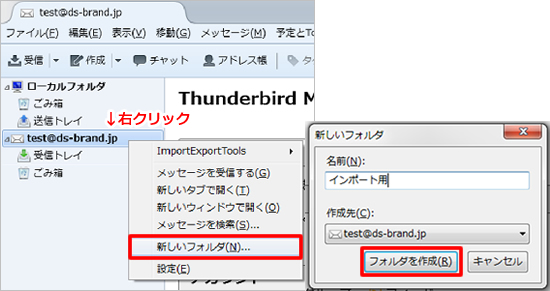
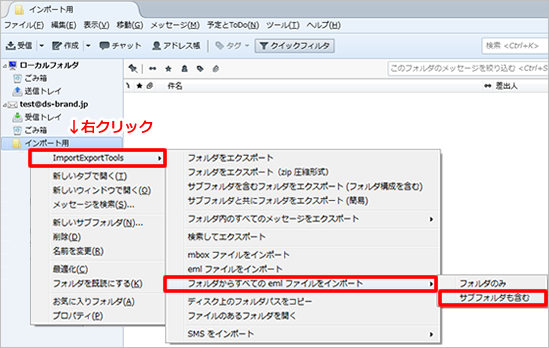
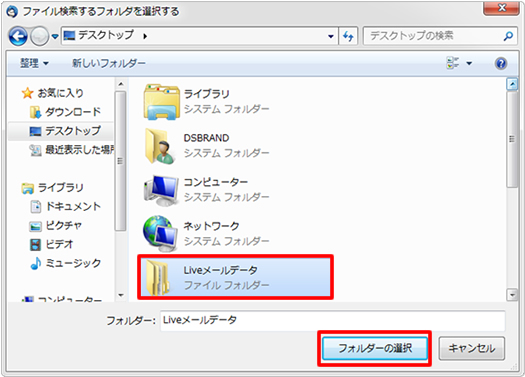
インポートが始まり、画面下部にインポート状況が表示されます。
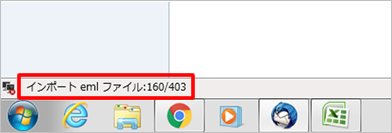
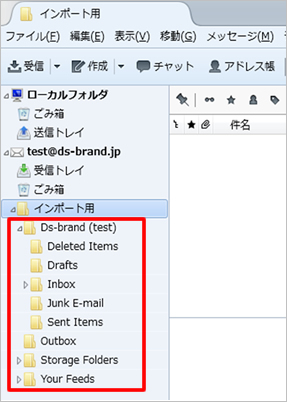
※インポートしたフォルダ名は英語で生成されます。
中身を確認し、必要に応じてThunderbird上でフォルダ移動してください。
【アドレス帳の移行】
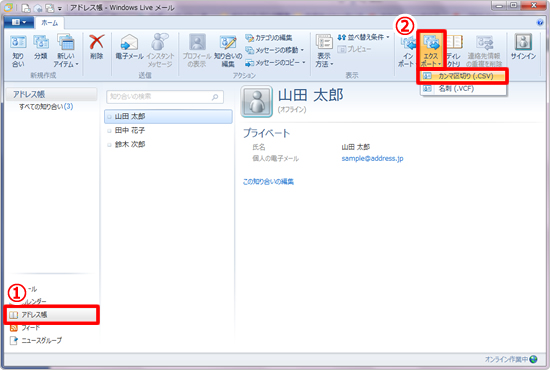
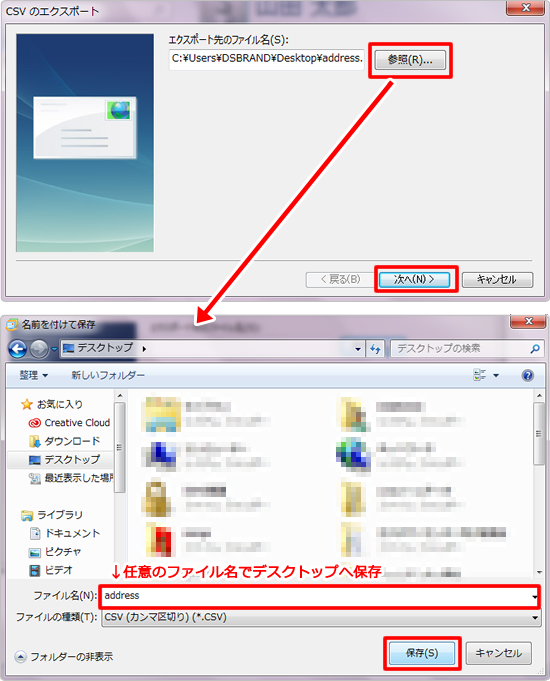
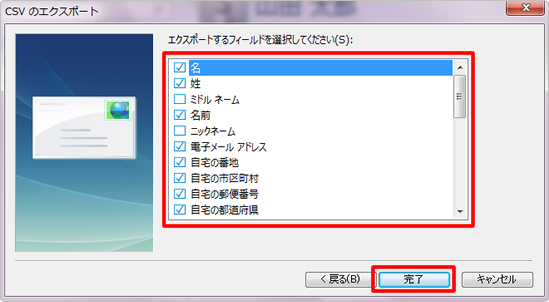
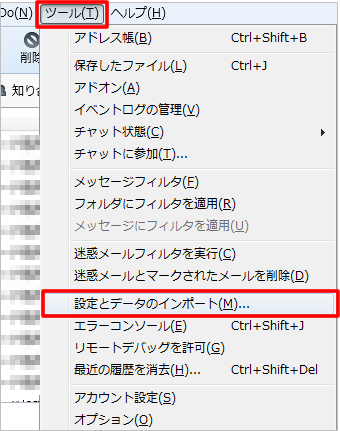
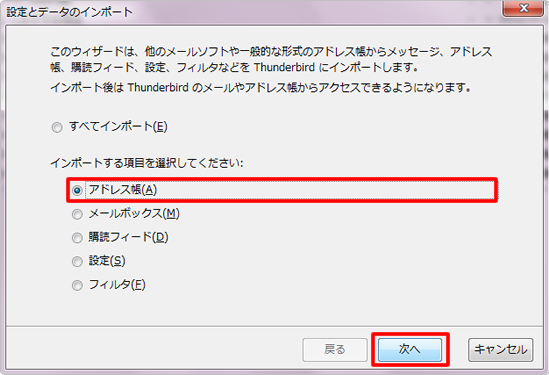
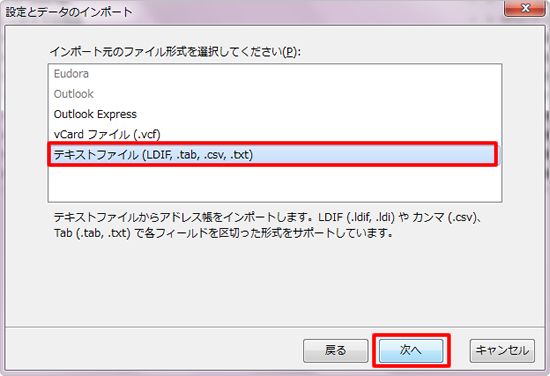
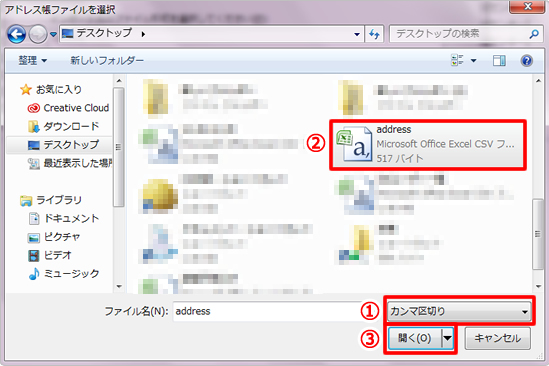
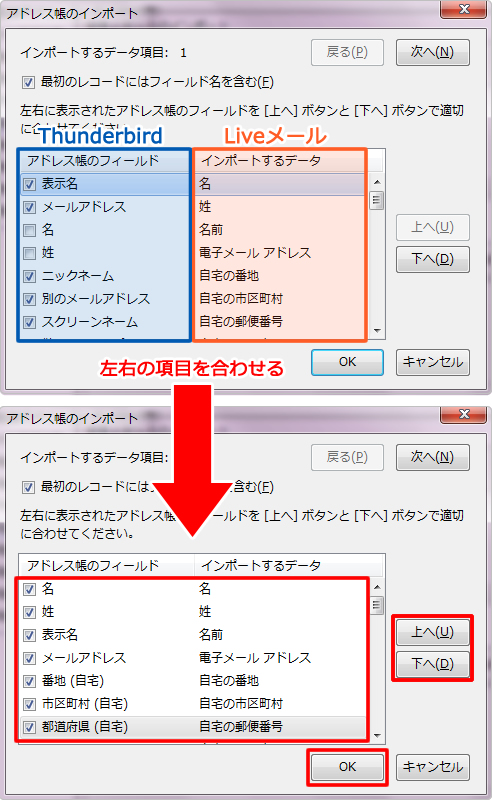
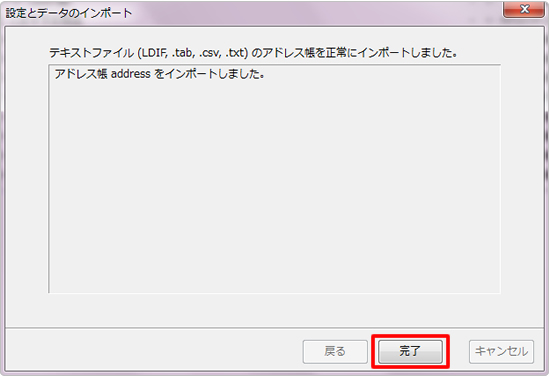
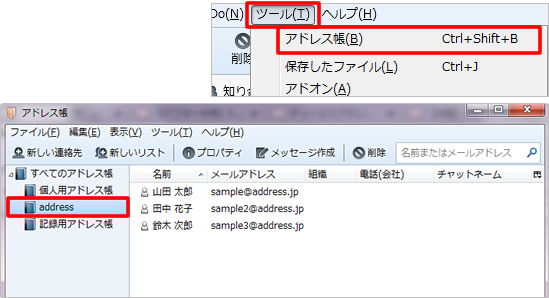

※Thunderbirdのインストールがお済みでない場合は、以下のサイトをご参照ください。
≫Thunderbird を Windows にインストールする(外部サイトへ移動します)
≫Thunderbird を Windows にインストールする(外部サイトへ移動します)
▼クリックすると、該当箇所に移動できます。
【メッセージ・アカウントの移行】
1.Windows Liveメールのメッセージデータをエクスポートする
2.Windows Liveメールのアカウント情報をThunderbirdにインポートする
3.Windows LiveメールのメッセージデータをThunderbirdにインポートする
【アドレス帳の移行】
4.Windows Liveメールのアドレス帳をエクスポートする
5.Windows Liveメールのアドレス帳をThunderbirdにインポートする
【メッセージ・アカウントの移行】
| 1.Windows Liveメールのメッセージデータをエクスポートする |
| (1) | Windows Liveメールを起動して、画面左上[Windows Live メールボタン]をクリックし、「電子メールのエクスポート」>「電子メールメッセージ」をクリックします。 |
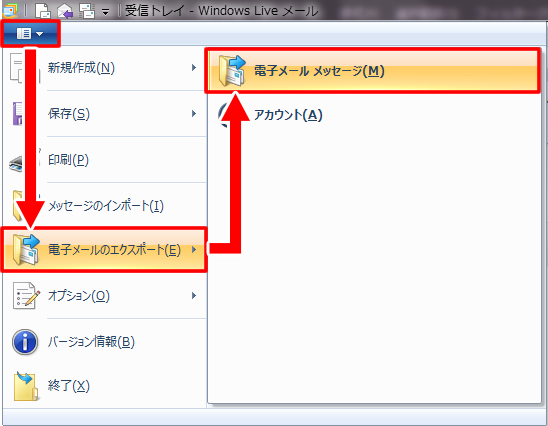
| (2) | 「プログラムの選択」で「Microsoft Windows Liveメール」を選択し、「次へ」をクリックします。 |
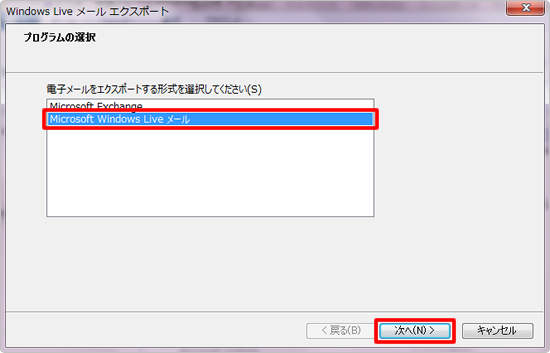
| (3) |
「メッセージの場所」で「参照」をクリックし、エクスポートする場所を選択します。 「フォルダーの参照」でデスクトップなど、分かりやすい場所へ新しいフォルダを作成し、「OK」をクリックします。 引き続き、「次へ」をクリックします。 |
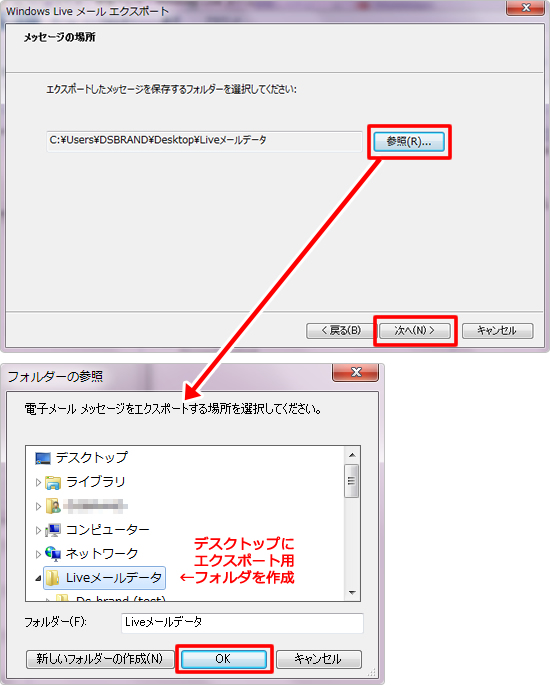
| (4) | 「フォルダーの選択」で「すべてのフォルダー」を選択し、「次へ」をクリックします。 |
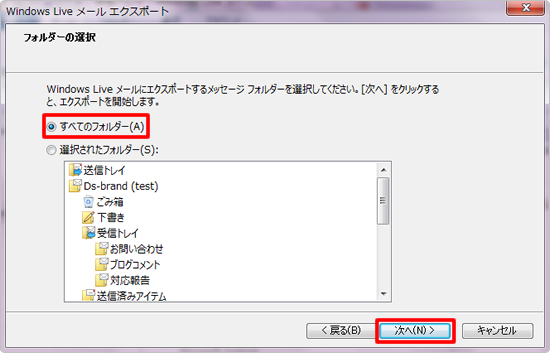
補足
Windows Live メールで使用していたフォルダー構成ごと移行できるので「すべてのフォルダー」を選択することをお勧めします。
特定のフォルダーのみをエクスポートする場合は、「選択されたフォルダー」を選択し、該当のフォルダーをクリックしてください。[Ctrl]キーを押しながら、複数のフォルダーをクリックすることも可能です。
| (5) | 「エクスポートの完了」が表示されたら「完了」をクリックし、Windows Liveメールを終了します。 |
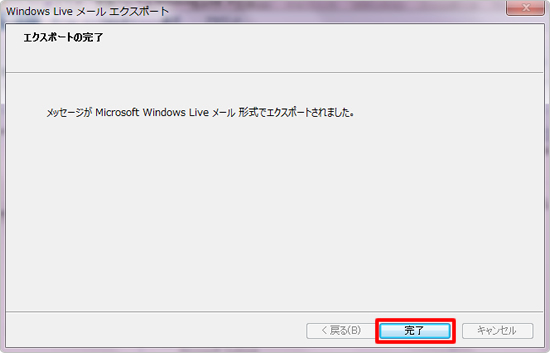
※別パソコン間で移行を行う場合※
エクスポートしたファイルをUSBメモリなどへ保存し、新しいパソコンへの保存作業を行って
ください。
エクスポートしたファイルをUSBメモリなどへ保存し、新しいパソコンへの保存作業を行って
ください。
| 2.Windows Liveメールのアカウント情報をThunderbirdにインポートする |
※別パソコン間での移行の場合、アカウント情報のインポートはできません。
Thunderbirdへ手動でアカウント追加を行ってください。
≫Q.Thunderbirdに新しくアカウント(アドレス)を追加する方法を教えてください。
Thunderbirdへ手動でアカウント追加を行ってください。
≫Q.Thunderbirdに新しくアカウント(アドレス)を追加する方法を教えてください。
| (1) | Thunderbirdを起動し、「ツール」>「設定とデータのインポート」をクリックします。 |
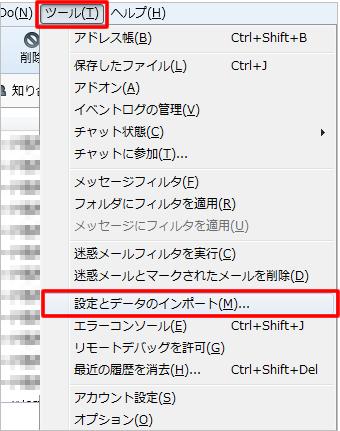
「ツール」が表示されていない場合は、画面上部で右クリックし「メニューバー」にチェックを入れてください。
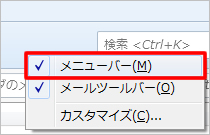
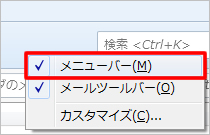
| (2) | 「設定とデータのインポート」ウィンドウが表示されたら、インポートする項目欄の「設定」を選択し、「次へ」をクリックします。 |

| (3) | インポート元のファイル形式より「Windows Live Mail」を選択し、「次へ」をクリックします。 |
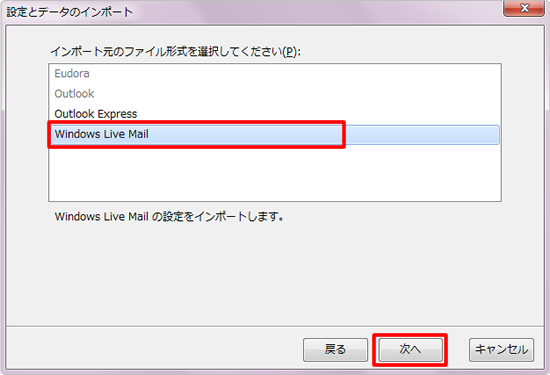
| (4) | 画面左に、インポートしたアカウントが作成されていることを確認します。 |

| 3.Windows LiveメールのメッセージデータをThunderbirdにインポートする |
| (1) |
まずは、Thunderbirdにメッセージデータをインポートするためのアドオン(拡張機能)をインストールします。 以下のページへアクセスし「ImportExportTools」をインストールします。 ≫https://addons.mozilla.org/ja/thunderbird/addon/importexporttools/ ※メッセージデータをインポートするには、アドオンのインストールが必須となっております。 「今すぐダウンロード」をクリックし、「名前を付けて保存」でデスクトップなど分かりやすい場所へ保存します。 |
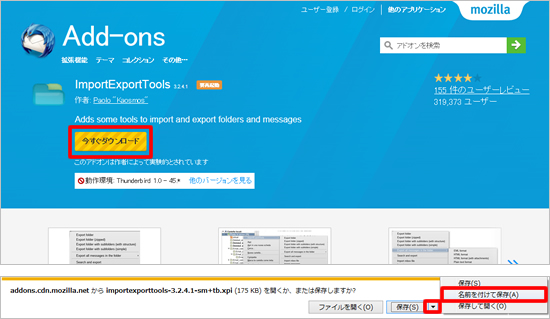
| (2) | Thunderbirdのメニューバー「ツール」>「アドオン」をクリックします。 |
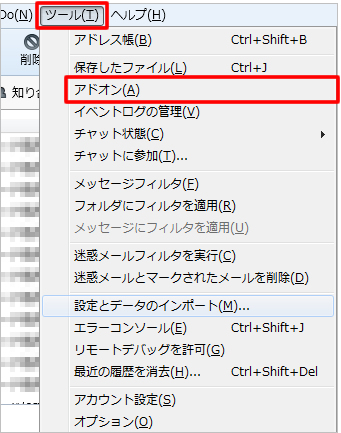
| (3) | アドオンマネージャーが表示されたら、歯車のアイコンをクリックし「ファイルからアドオンをインストール」を選択します。 |

| (4) | (1)で保存したアドオンを選択し、「開く」をクリックします。 |
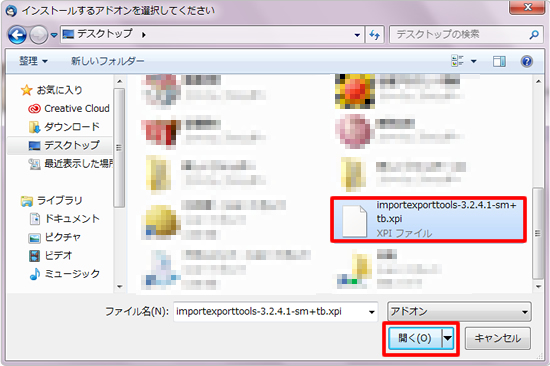
| (5) | 以下のようなメッセージが表示されたら、「今すぐインストール」をクリックします。 |
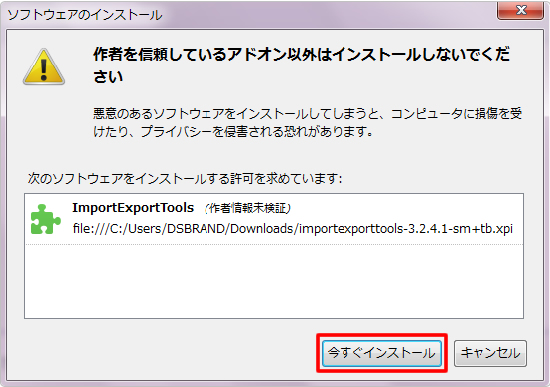
| (6) | インストールが完了したら、画面上部「今すぐ再起動」をクリックし、Thunderbirdを再起動します。 |

| (7) |
メッセージをインポートするためのフォルダを作成しておきます。 アカウント名の上で右クリックし、「新しいフォルダ」よりインポート用のフォルダを作成します。 |
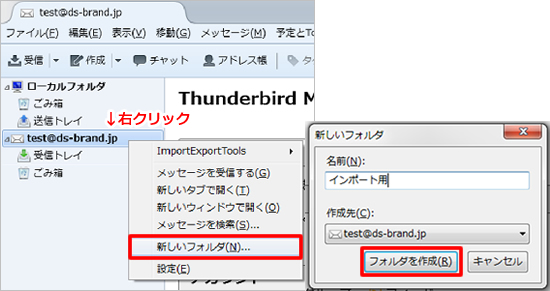
| (8) | 作成したフォルダ上で右クリックし、「ImportExportTools」>「フォルダからすべてのemlファイルをインポート」>「サブフォルダも含む」をクリックします。 |
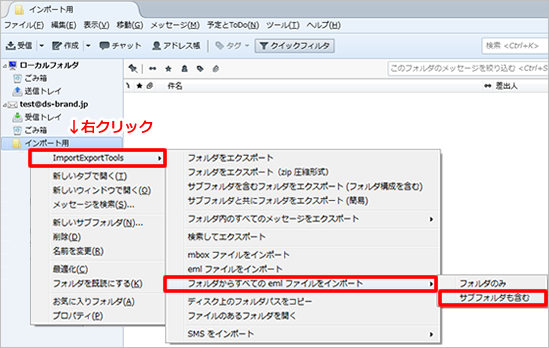
| (9) | フォルダの選択画面が表示されますので、事前にエクスポートして保存したメッセージデータのフォルダを選択し、「フォルダーの選択」をクリックします。 |
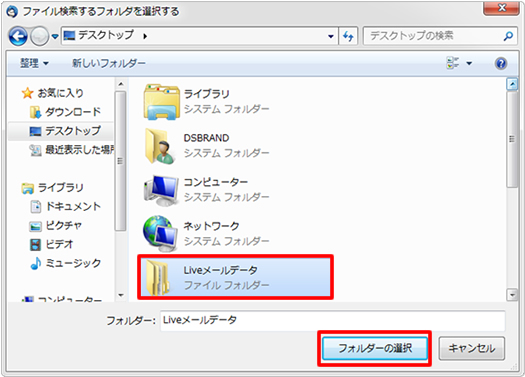
インポートが始まり、画面下部にインポート状況が表示されます。
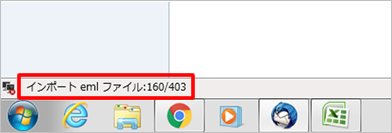
| (10) | インポートが完了したら、インポート用フォルダ内にWindows Liveメール内のメールがあることをご確認ください。 |
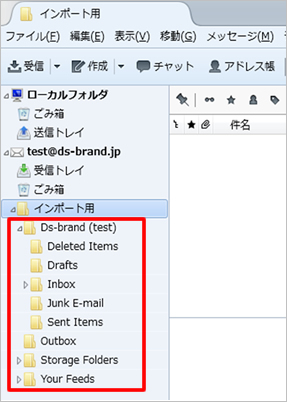
※インポートしたフォルダ名は英語で生成されます。
|
Deleted Items (ごみ箱) |
Drafts (下書き) |
Inbox (受信トレイ) |
Junk E-mail (迷惑メール) |
|
Sent Items (送信済みアイテム) |
Outbox (送信トレイ) |
Storage Folders (保存フォルダ) |
Your Feeds (フィード) |
中身を確認し、必要に応じてThunderbird上でフォルダ移動してください。
【アドレス帳の移行】
| 4.Windows Liveメールのアドレス帳をエクスポートする |
| (1) | Windows Liveメールの画面左下「アドレス帳」をクリックし、「エクスポート」>「カンマ区切り(.CSV)」を選択します。 |
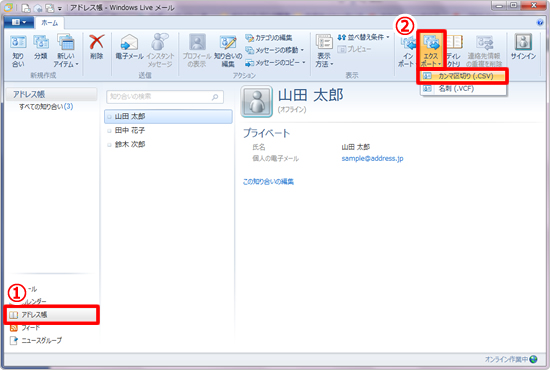
| (2) |
「CSVのエクスポート」ウィンドウが表示されたら「参照」ボタンをクリックし、 デスクトップなど分かりやすい場所を指定し、任意のファイル名を付け「保存」をクリックします。 引き続き、「次へ」をクリックします。 |
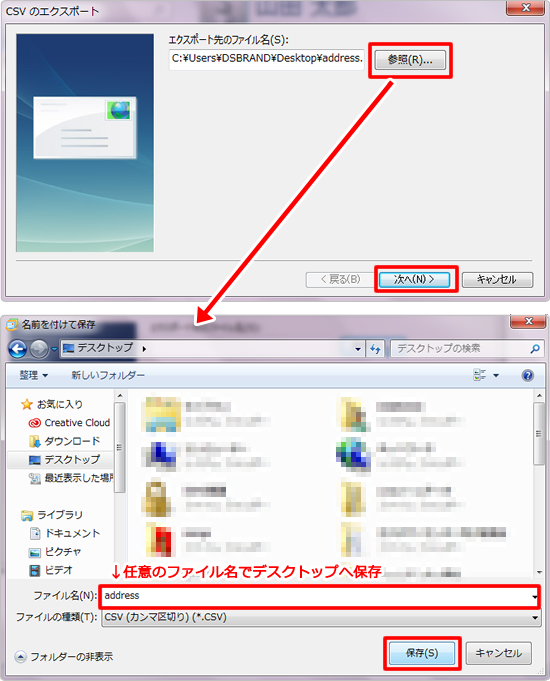
| (3) |
エクスポートする項目を選択します。 選択する項目は任意ですが、「姓」「名」にはチェックを入れてください。 選択後、「完了」をクリックします。 |
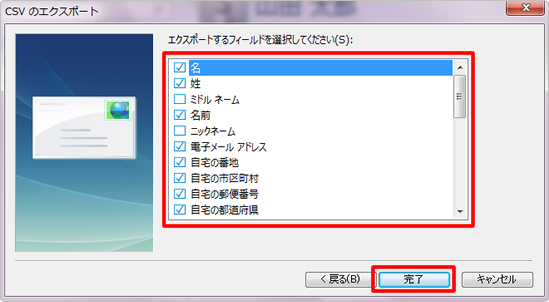
※別パソコン間で移行を行う場合※
エクスポートしたファイルをUSBメモリなどへ保存し、新しいパソコンへの保存作業を行って
ください。
エクスポートしたファイルをUSBメモリなどへ保存し、新しいパソコンへの保存作業を行って
ください。
| 5.Windows Liveメールのアドレス帳をThunderbirdにインポートする |
| (1) | Thunderbirdのメニューバー「ツール」>「設定とデータのインポート」をクリックします。 |
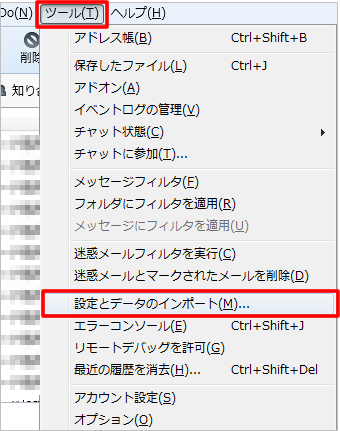
| (2) | 「設定とデータのインポート」ウィンドウが表示されたら、「アドレス帳」を選択し、「次へ」をクリックします。 |
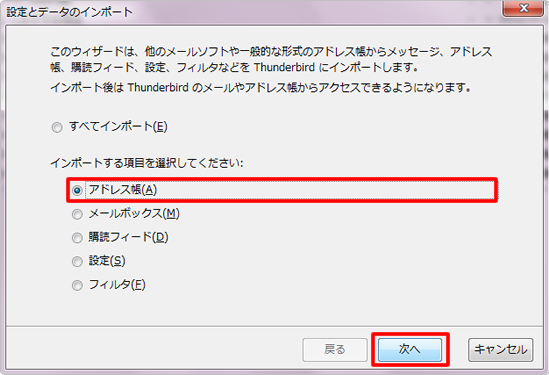
| (3) | 「テキストファイル」を選択し、「次へ」をクリックします。 |
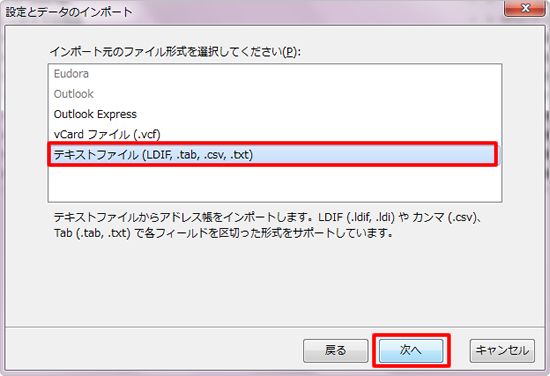
| (4) | 「アドレス帳ファイルを選択」ウィンドウが表示されたら、ファイルの種類を「カンマ区切り」に変更し、事前にエクスポートして保存したcsvファイルを選択し、「開く」をクリックします。 |
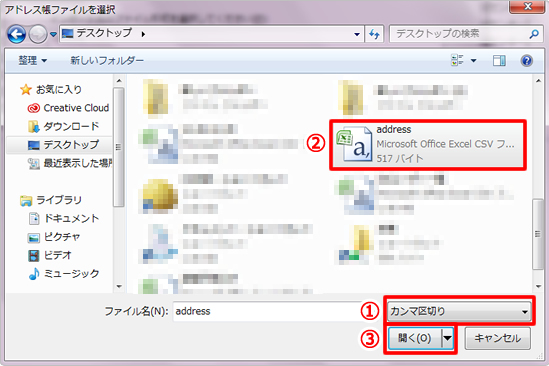
| (5) |
「アドレス帳のインポート」ウィンドウが表示されたら、アドレス帳のフィールドとインポートするデータ項目を合わせます。 左側が「Thunderbird」の項目で、右側が「Liveメール」の項目です。 チェックが漏れている項目には、チェックを付け不要な項目はチェックを外します。 左右の項目の順番が一致していない場合は、「上へ」「下へ」で移動し、順番を合わせ、「OK」をクリックします。 |
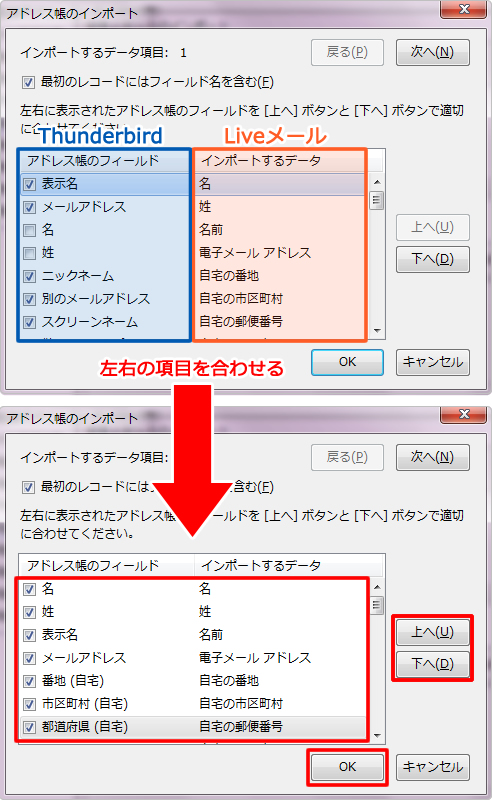
| (6) | インポート完了のウィンドウが表示されたら、「完了」をクリックし閉じます。 |
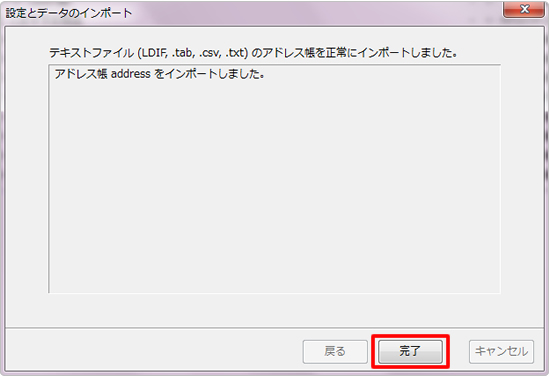
| (7) | 「ツール」>「アドレス帳」をクリックし、アドレス帳がインポートされていることをご確認ください。 |
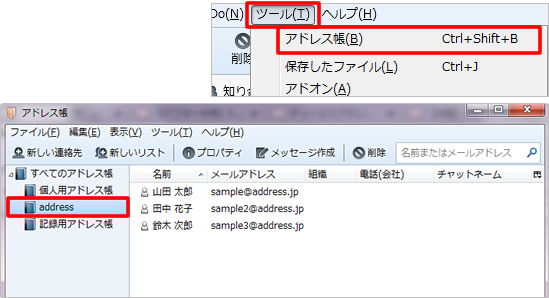
 |
移行作業に関しましては、お客様の自己責任の範囲で行っていただきますよう、お願いいたします。 |
更新日[2017年01月16日]
No.916