詳細ページ
【Outlook2019】メールアカウントの設定を確認・変更する方法を教えてください。(SSL通信)
Outlook2019のアカウント設定の確認・変更方法は以下の通りです。
メールの送受信ができない場合など、メール設定情報に記載の情報と相違ないか、アカウント設定をご確認いただき、間違っていれば正しく設定し直してください。
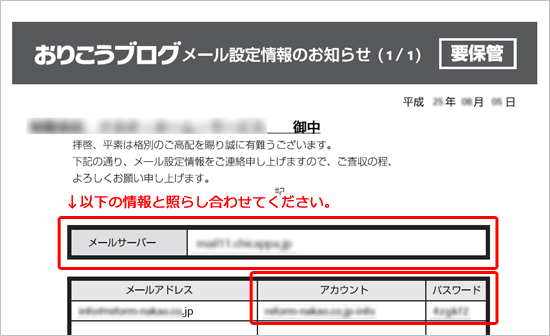

2通りの変更方法がございます。
▼[プロファイルの管理]から設定内容確認・変更を行う。
▼[修復]から設定内容確認・変更を行う。
1.「ファイル」タブから「情報」を開き、[アカウントの追加>プロファイルの管理]
をクリックします。

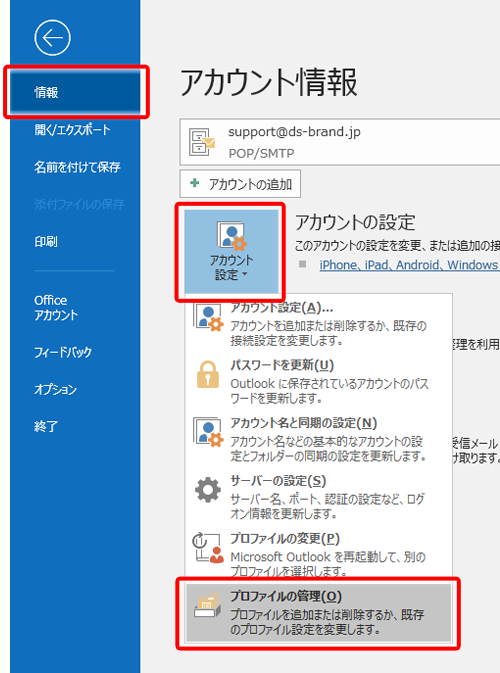
2.[はい]をクリックします。
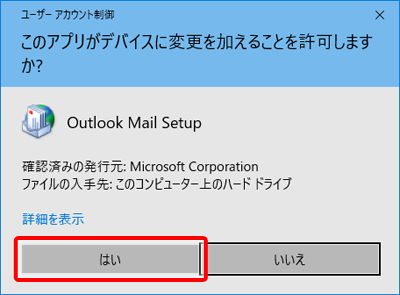
3.[電子メールアカウント]をクリックします。
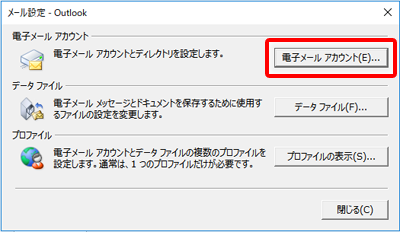
4.[アカウント設定]画面より対象のアカウントを選択し、「変更」を開きます。
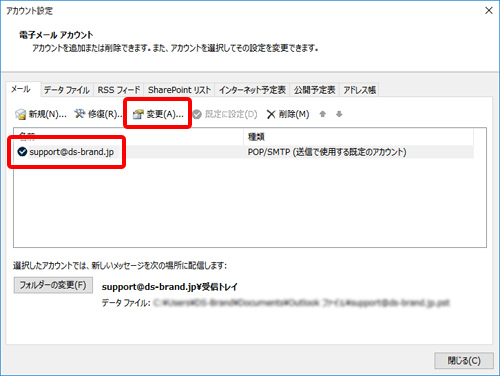
5.インターネット電子メール設定にて、以下に間違いがないか確認します。
▼受信メールサーバー・送信メールサーバー
メール設定情報に記載の“メールサーバー”を入力
▼アカウント名・パスワード欄
メール設定情報に記載の“アカウント”と“パスワード”を入力
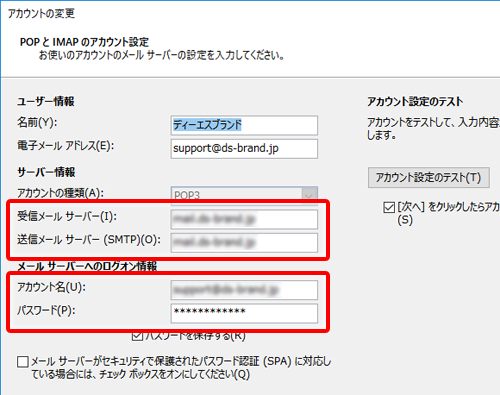
6.インターネット電子メール設定画面右下の「詳細設定」を開きます。
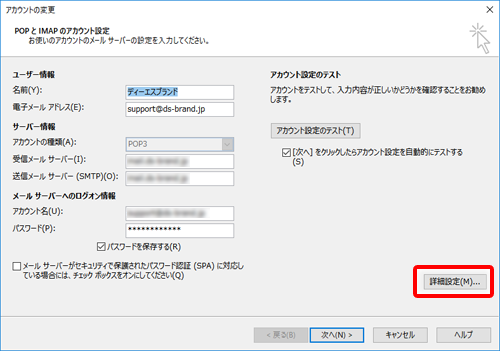
7.「送信サーバー」タブを開き、以下のように設定されているか確認します。
・「送信サーバー(SMTP)は認証が必要」にチェック(SMTP認証設定)
・「受信メールサーバーと同じ設定を使用する」を選択
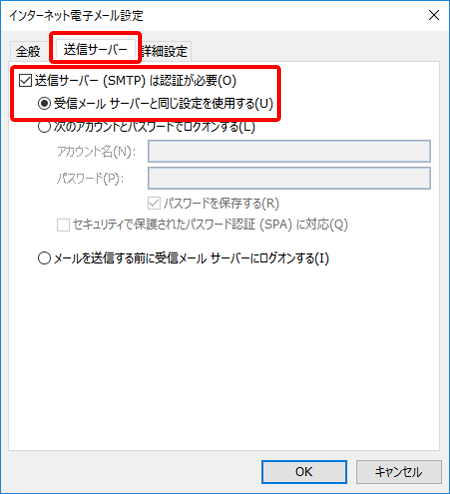
8.「詳細設定」タブを開き、以下に間違いがないか確認します。
▼サーバーのポート番号
受信サーバー:995 送信サーバー:465
▼「このサーバーでは暗号化された接続(SSL/TLS)が必要(E)」にチェック
▼使用する暗号化接続の種類(C):「SSL/TLS」を選択

確認後、[OK]で閉じます。
9.[次へ]をクリックし、「インターネットセキュリティ警告」が表示された場合は、
「はい」をクリック。
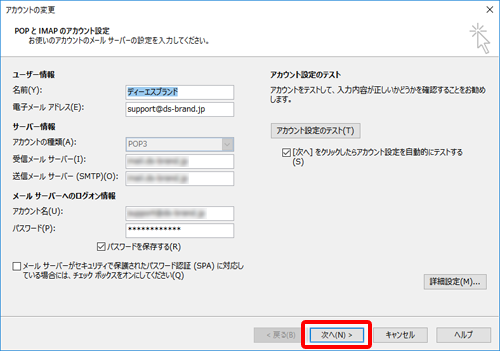
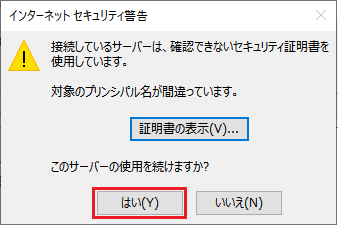
10.アカウント設定のテストにて、受信・送信ともに“完了”の
表示がされれば、設定は完了です。
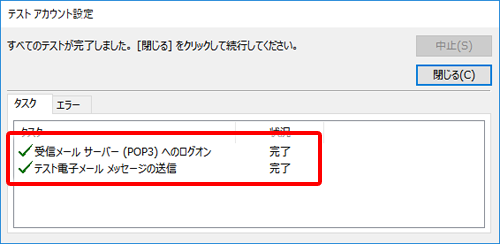
11.アカウントの設定を完了して閉じます。
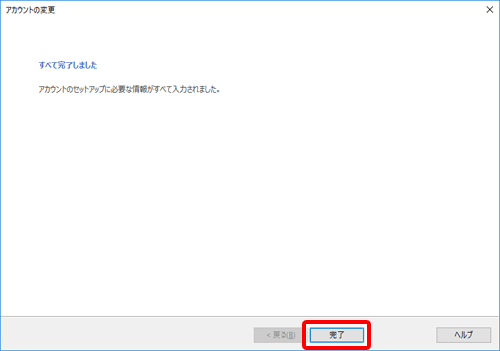
※SSL通信設定の場合、Outlook起動>最初の送受信時に「インターネットセキュリティ警告」が表示されるようになります。
「このサーバーの使用を続けますか?」>「はい」を選択してください。
1.「ファイル」タブから「情報」を開き、[アカウントの追加>アカウント設定]を
クリックします。

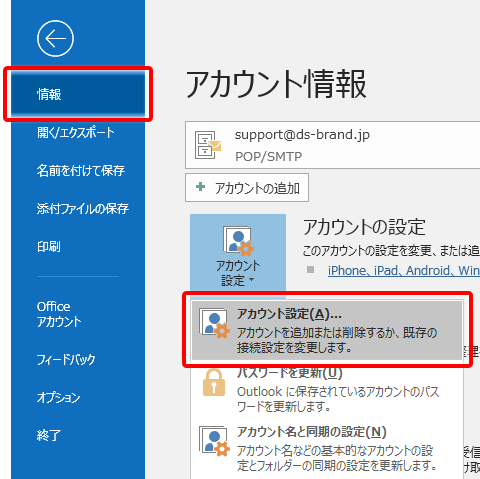
2.[アカウント設定]画面より対象のアカウントを選択し、「修復」を開きます。
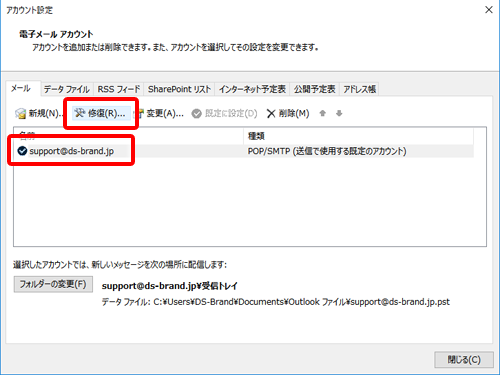
3.「詳細オプション」をクリックし、「自分で自分のアカウントを手動で設定」に
チェックを入れ、修復 をクリックします。
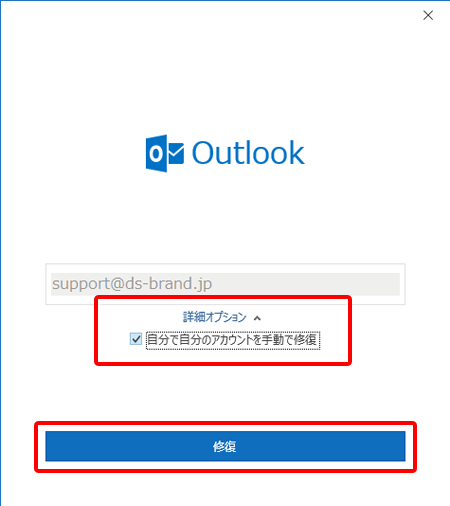
4.POPアカウントの設定にて、以下に間違いがないか確認します。
受信メール
▼ユーザー名・パスワード欄
メール設定情報に記載の“アカウント”と“パスワード”を入力
▼サーバ・ポート
メール設定情報に記載の“メールサーバー”を入力・ポートは「995」
▼「このサーバーでは暗号化された接続(SSL/TLS)が必要(E)」にチェック
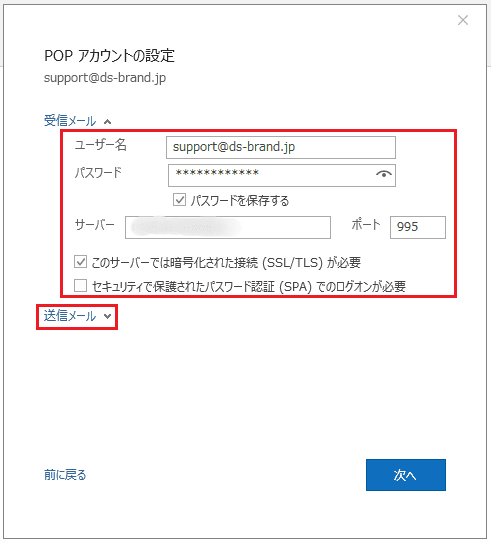
内容調整の上「送信メール」をクリックします。
5.POPアカウントの設定にて、以下に間違いがないか確認します。
送信メール
▼サーバ・ポート
メール設定情報に記載の“メールサーバー”を入力・ポートは「465」
▼暗号化方法「SSL/TLS」を選択
・「受信メールサーバーと同じ設定を使用する」を選択
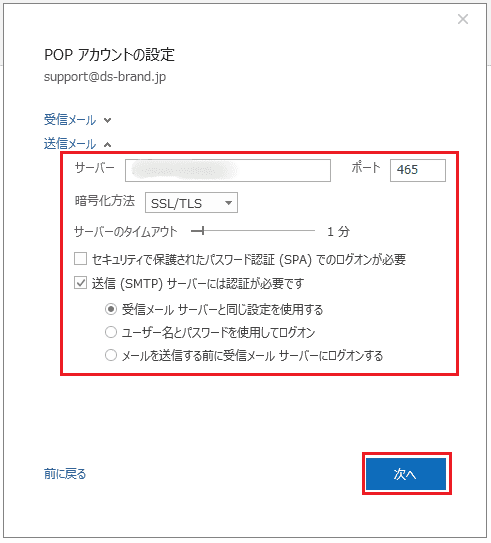
内容調整の上[次へ]をクリックします。
6.「インターネットセキュリティ警告」が表示された場合は、
「はい」をクリック。
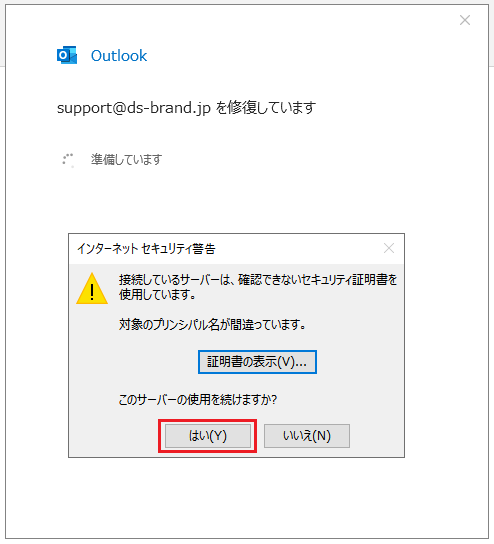
7.完了して閉じます。
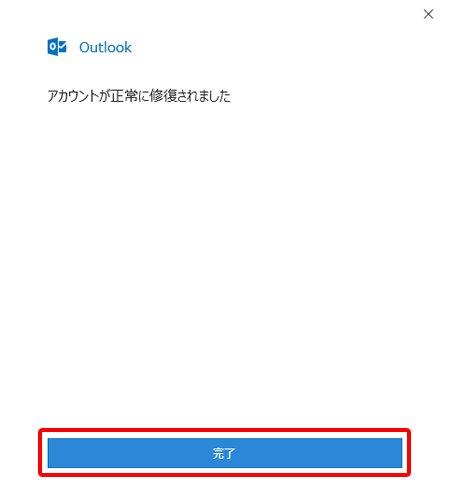
※SSL通信設定の場合、Outlook起動>最初の送受信時に「インターネットセキュリティ警告」が表示されるようになります。
「このサーバーの使用を続けますか?」>「はい」を選択してください。
 外部サービスとなっておりますので、サポート情報や詳しい設定方法につきましては、各ソフト
外部サービスとなっておりますので、サポート情報や詳しい設定方法につきましては、各ソフト
メーカーへお問い合わせください。
メールの送受信ができない場合など、メール設定情報に記載の情報と相違ないか、アカウント設定をご確認いただき、間違っていれば正しく設定し直してください。
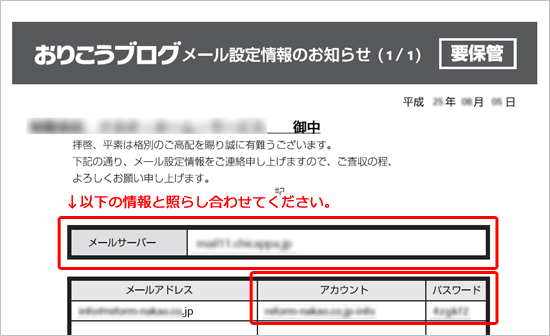

2通りの変更方法がございます。
▼[プロファイルの管理]から設定内容確認・変更を行う。
▼[修復]から設定内容確認・変更を行う。
| ▼[プロファイルの管理]から設定内容確認・変更を行う。 |
をクリックします。

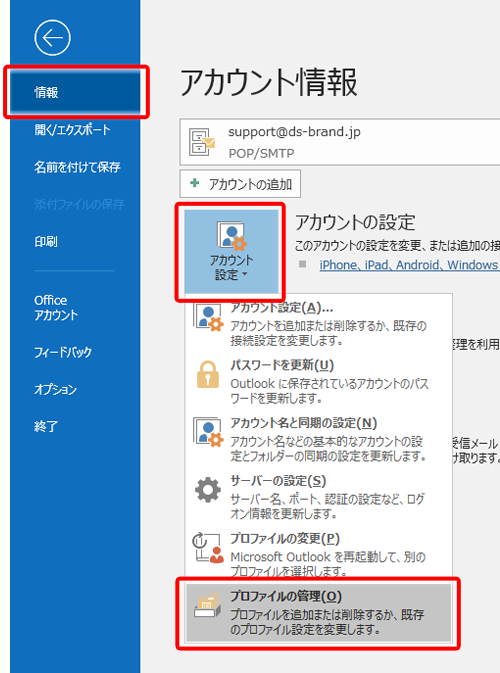
2.[はい]をクリックします。
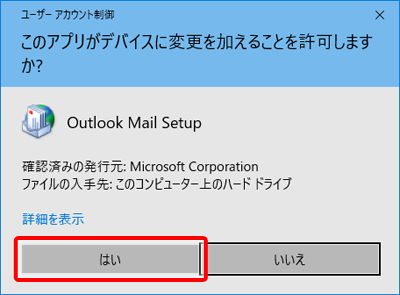
3.[電子メールアカウント]をクリックします。
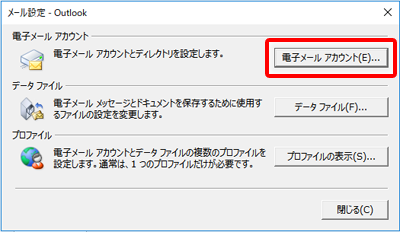
4.[アカウント設定]画面より対象のアカウントを選択し、「変更」を開きます。
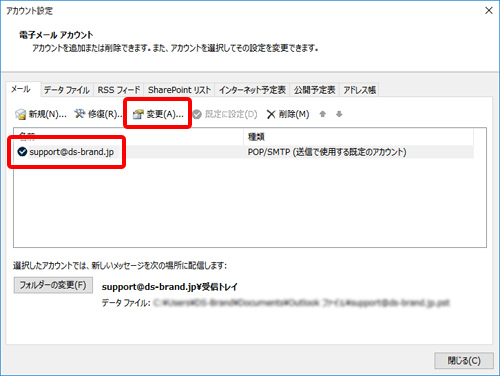
5.インターネット電子メール設定にて、以下に間違いがないか確認します。
▼受信メールサーバー・送信メールサーバー
メール設定情報に記載の“メールサーバー”を入力
▼アカウント名・パスワード欄
メール設定情報に記載の“アカウント”と“パスワード”を入力
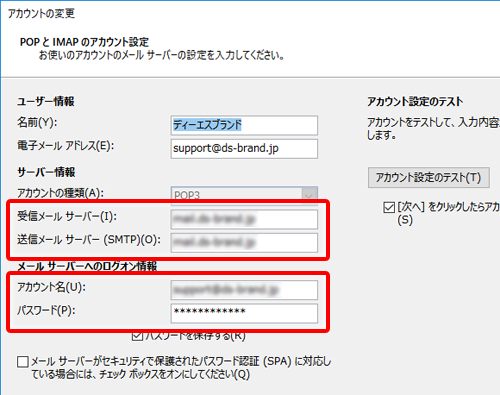
6.インターネット電子メール設定画面右下の「詳細設定」を開きます。
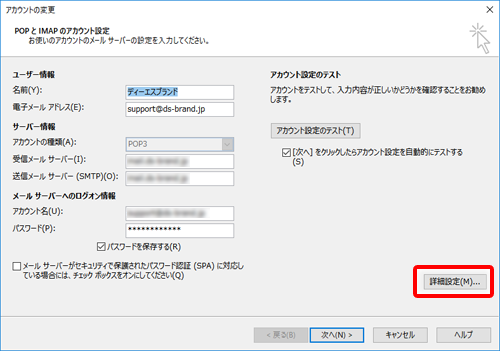
7.「送信サーバー」タブを開き、以下のように設定されているか確認します。
・「送信サーバー(SMTP)は認証が必要」にチェック(SMTP認証設定)
・「受信メールサーバーと同じ設定を使用する」を選択
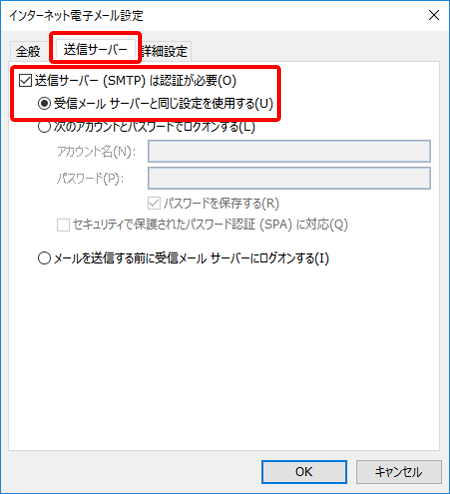
8.「詳細設定」タブを開き、以下に間違いがないか確認します。
▼サーバーのポート番号
受信サーバー:995 送信サーバー:465
▼「このサーバーでは暗号化された接続(SSL/TLS)が必要(E)」にチェック
▼使用する暗号化接続の種類(C):「SSL/TLS」を選択

※サーバーのタイムアウト設定について※
サーバーのタイムアウト時間が延長されることで、メールの送受信がスムーズになる可能性があります。
例)添付ファイルの容量が大きく、相手先に送信できずエラーメールが届く。または遅延する。
サーバーのタイムアウト時間が延長されることで、メールの送受信がスムーズになる可能性があります。
例)添付ファイルの容量が大きく、相手先に送信できずエラーメールが届く。または遅延する。
※サーバーにメッセージのコピーを置く設定について※
一つのアカウントを複数のパソコンでご利用いただく場合は、必ずご設定ください。
設定が漏れていると、複数台で同じメールの受信ができない場合がございます。
なお、サーバー容量の圧迫対策として、ご設定の際は「サーバーから削除する」期間についても
ご選択いただくことをお勧め致します。
一つのアカウントを複数のパソコンでご利用いただく場合は、必ずご設定ください。
設定が漏れていると、複数台で同じメールの受信ができない場合がございます。
なお、サーバー容量の圧迫対策として、ご設定の際は「サーバーから削除する」期間についても
ご選択いただくことをお勧め致します。
確認後、[OK]で閉じます。
9.[次へ]をクリックし、「インターネットセキュリティ警告」が表示された場合は、
「はい」をクリック。
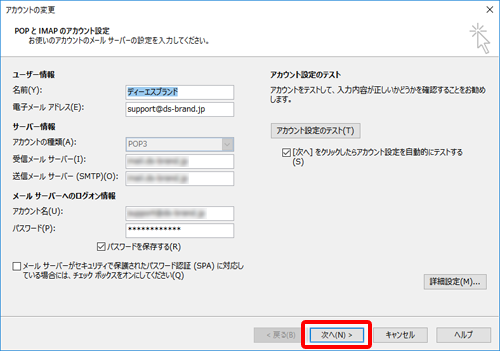
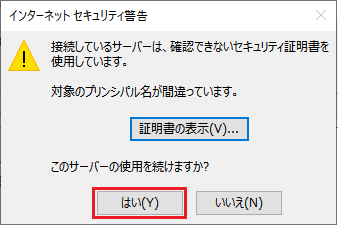
10.アカウント設定のテストにて、受信・送信ともに“完了”の
表示がされれば、設定は完了です。
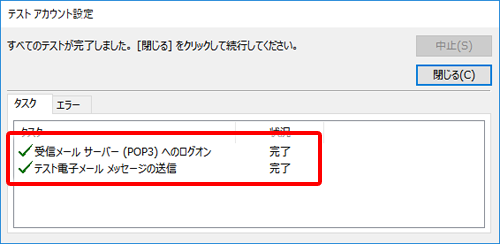
11.アカウントの設定を完了して閉じます。
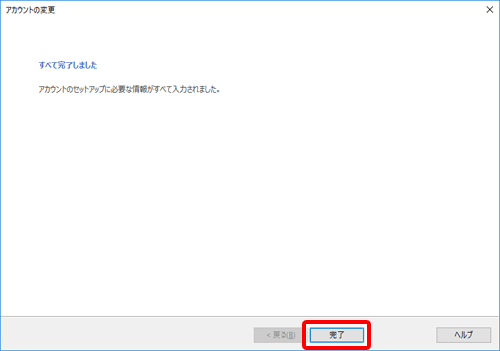
※SSL通信設定の場合、Outlook起動>最初の送受信時に「インターネットセキュリティ警告」が表示されるようになります。
「このサーバーの使用を続けますか?」>「はい」を選択してください。
| ▼[修復]から設定内容確認・変更を行う。 |
1.「ファイル」タブから「情報」を開き、[アカウントの追加>アカウント設定]を
クリックします。

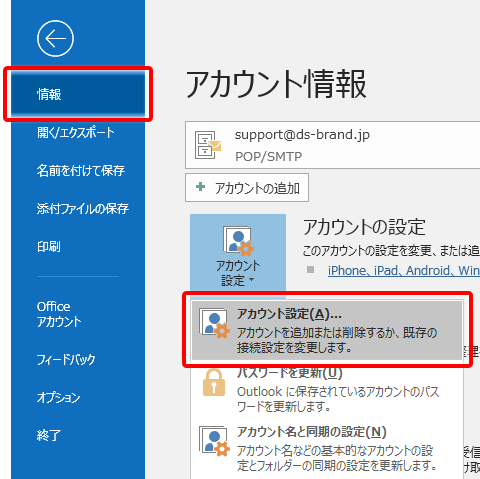
2.[アカウント設定]画面より対象のアカウントを選択し、「修復」を開きます。
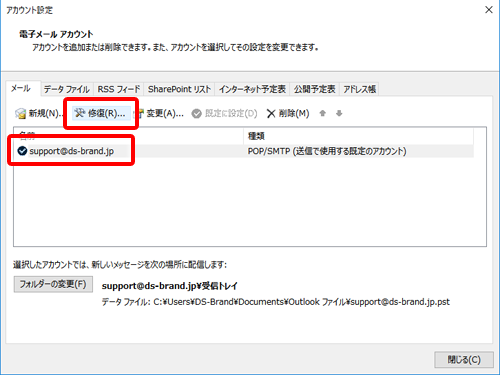
3.「詳細オプション」をクリックし、「自分で自分のアカウントを手動で設定」に
チェックを入れ、修復 をクリックします。
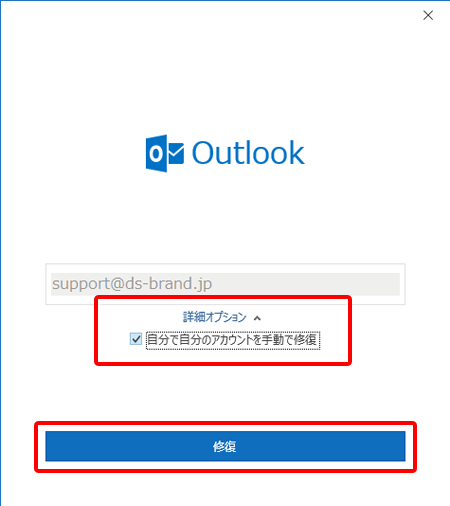
4.POPアカウントの設定にて、以下に間違いがないか確認します。
受信メール
▼ユーザー名・パスワード欄
メール設定情報に記載の“アカウント”と“パスワード”を入力
▼サーバ・ポート
メール設定情報に記載の“メールサーバー”を入力・ポートは「995」
▼「このサーバーでは暗号化された接続(SSL/TLS)が必要(E)」にチェック
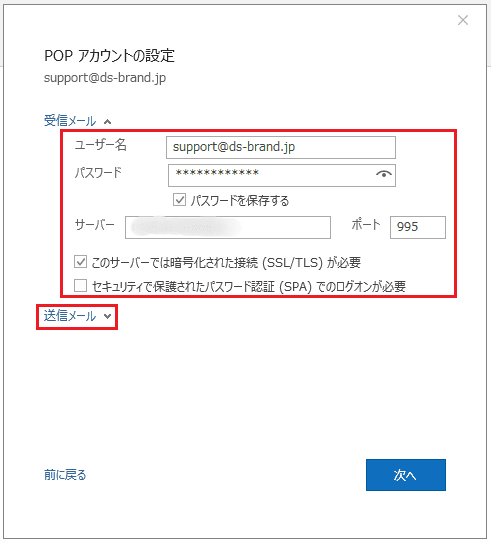
内容調整の上「送信メール」をクリックします。
5.POPアカウントの設定にて、以下に間違いがないか確認します。
送信メール
▼サーバ・ポート
メール設定情報に記載の“メールサーバー”を入力・ポートは「465」
▼暗号化方法「SSL/TLS」を選択
▼サーバーのタイムアウト
必要に応じて、スライダーを右に動かして時間を延長
▼・「送信サーバー(SMTP)は認証が必要です」にチェック(SMTP認証設定)・「受信メールサーバーと同じ設定を使用する」を選択
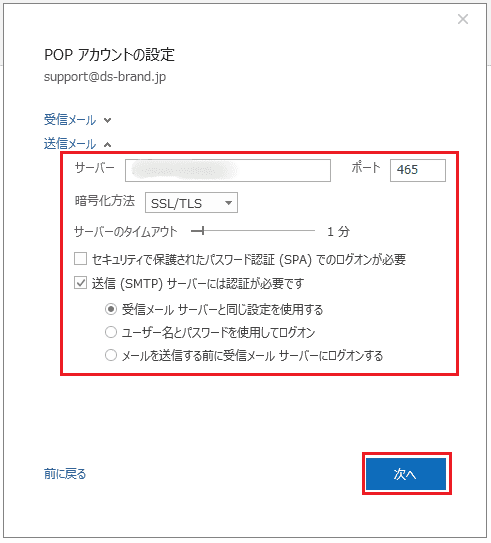
内容調整の上[次へ]をクリックします。
6.「インターネットセキュリティ警告」が表示された場合は、
「はい」をクリック。
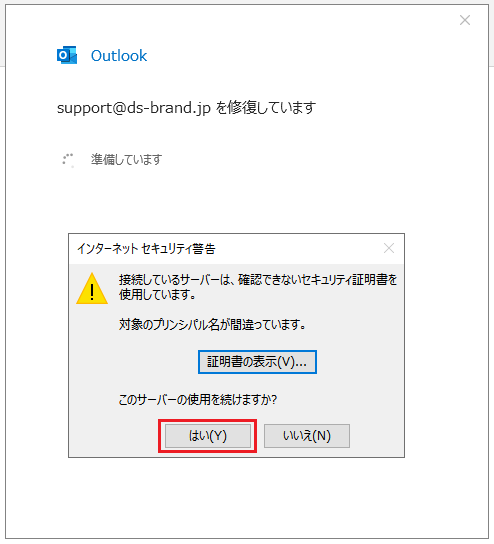
7.完了して閉じます。
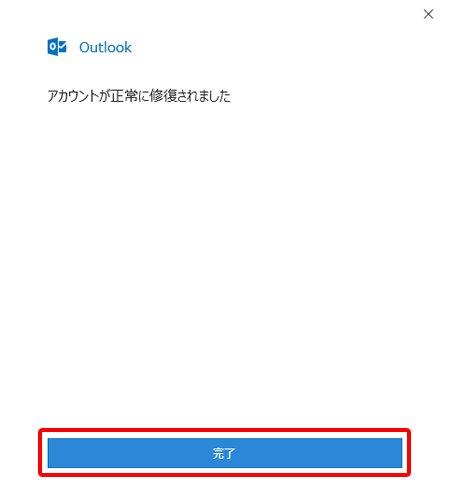
※SSL通信設定の場合、Outlook起動>最初の送受信時に「インターネットセキュリティ警告」が表示されるようになります。
「このサーバーの使用を続けますか?」>「はい」を選択してください。
 外部サービスとなっておりますので、サポート情報や詳しい設定方法につきましては、各ソフト
外部サービスとなっておりますので、サポート情報や詳しい設定方法につきましては、各ソフトメーカーへお問い合わせください。
更新日[2024年11月15日]
No.1281
こちらの回答は参考になりましたか?
○参考になった
△どちらでもない
×参考にならなかった
















