詳細ページ
【Thunderbird】メールアカウントの設定を確認・変更する方法を教えてください。(SSL通信)
Thunderbirdのアカウント設定の確認・変更方法は以下の通りです。
メールの送受信ができない場合など、メール設定情報に記載の情報と相違ないか、アカウント設定をご確認いただき、間違っていれば正しく設定し直してください。
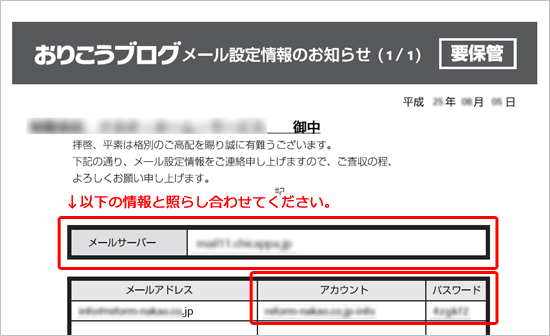

1.Thunderbirdを起動し、「ツール」>「アカウント設定」を選択します。
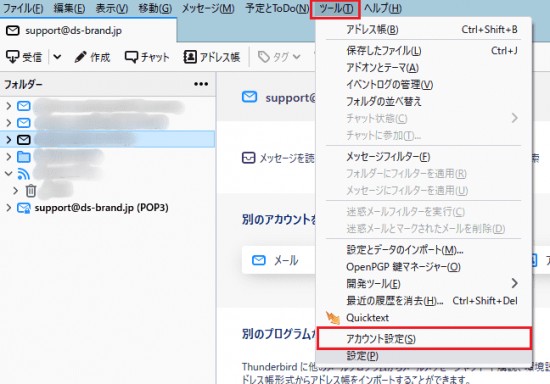
※「ツール」が表示されない場合は、メニュー ツールバーから「アカウント設定」を選択します。
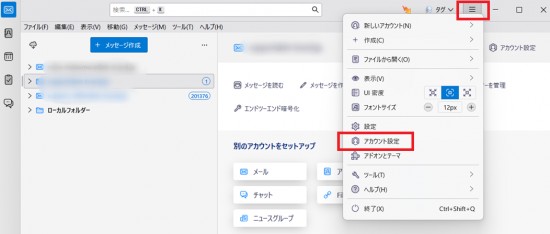
2.対象のアカウントの「サーバ設定」を開き、以下に間違いがないか確認します。
▼サーバ名
メール設定情報に記載の“メールサーバー”を入力
▼ユーザ名
メール設定情報に記載の“アカウント”を入力
▼ポート
995
▼セキュリティ設定
・接続の保護:SSL/TLS
・認証方式:暗号化されたパスワード認証
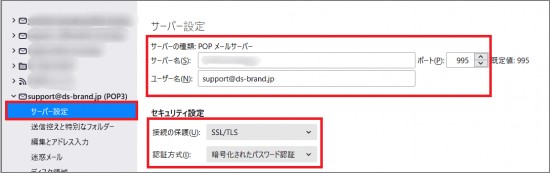
3.「送信(SMTP)サーバ」>[編集]を開き、以下に間違いがないか確認します。
▼サーバ名
メール設定情報に記載の“メールサーバー”を入力
▼ポート番号
465
▼セキュリティと認証
・接続の保護:SSL/TLS
・認証方式:暗号化されたパスワード認証
・ユーザ名:メール設定情報に記載の“アカウント”を入力
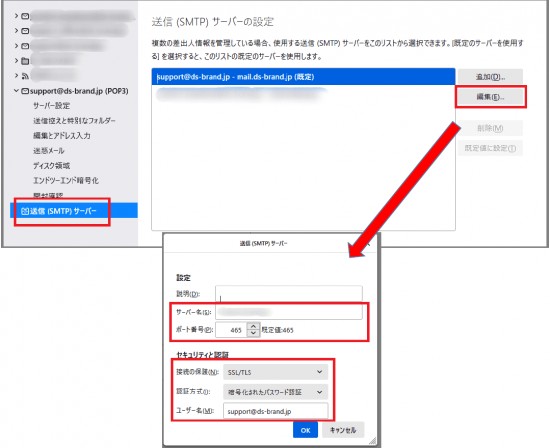
確認後、[OK]で閉じ、アカウント設定も閉じます。
4.「ツール」>「設定」を選択します。
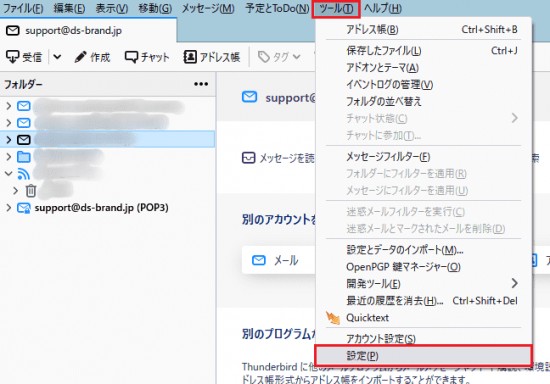
※「ツール」が表示されない場合は、メニュー ツールバーから「設定」を選択します。
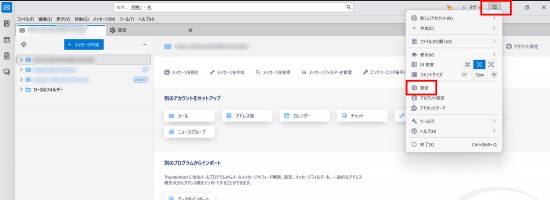
5.「プライバシーとセキュリティ」選択し、パスワード>「保存されているパスワード」をクリックします。
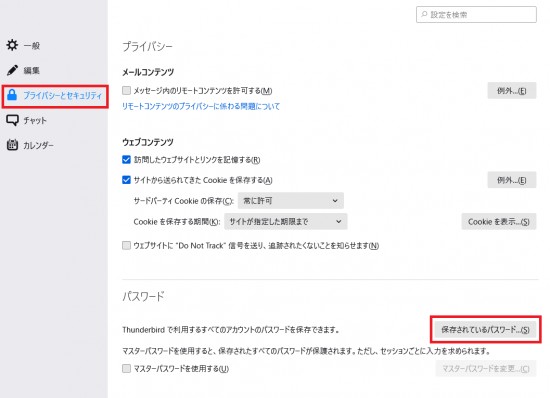
6.「パスワードを表示する」をクリックします。
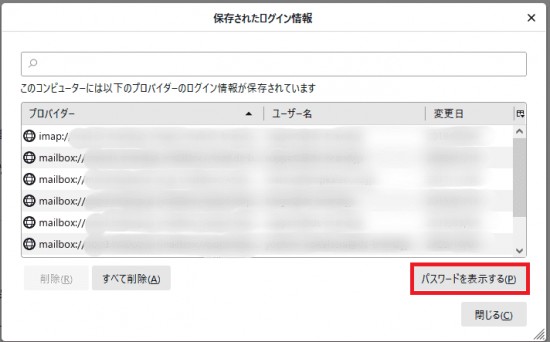
7.「パスワードを表示しますか?」とメッセージが表示されたら、
「はい」を選択します。
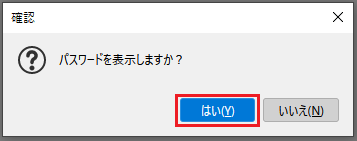
※Windowsセキュリティの表示が出たら、Windowsにログインする際のパスワードを入力し、「OK」を選択します。
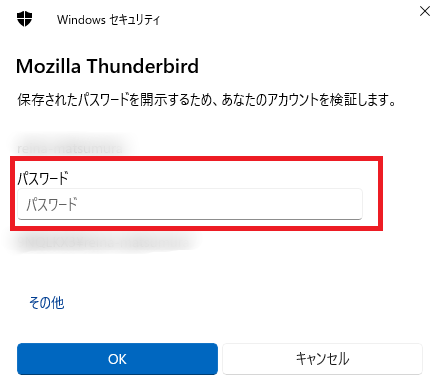
8.パスワードが表示されたら、メール設定情報の“パスワード”と相違ないか
確認します。
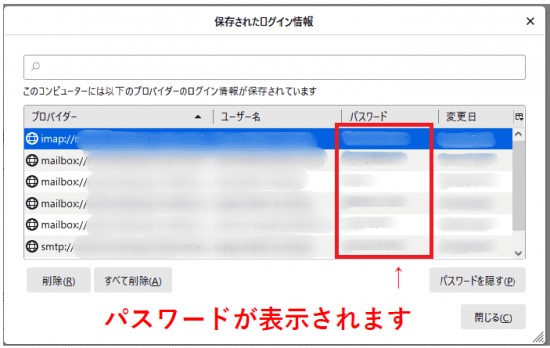
9.パスワードが間違っている場合は、対象のアカウントを選択し「削除」または
「すべて削除」をクリックします。
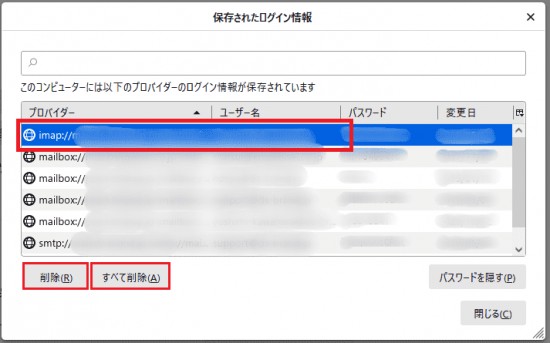
10.対象アカウントのパスワードの削除が完了したら、「閉じる」で閉じます。
11.Thunderbirdを再起動し、以下の画面が表示されたらメール設定情報に記載の
“パスワード”を入力し、「ログイン」します。
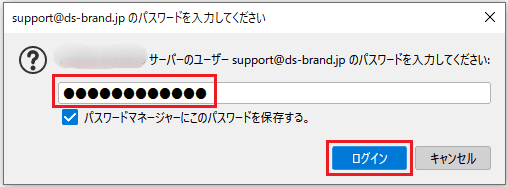
※「パスワードマネージャーにこのパスワードを保存する」を必ず選択してください。
メールの送受信ができない場合など、メール設定情報に記載の情報と相違ないか、アカウント設定をご確認いただき、間違っていれば正しく設定し直してください。
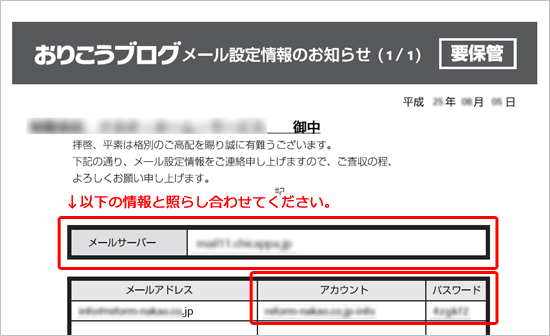

1.Thunderbirdを起動し、「ツール」>「アカウント設定」を選択します。
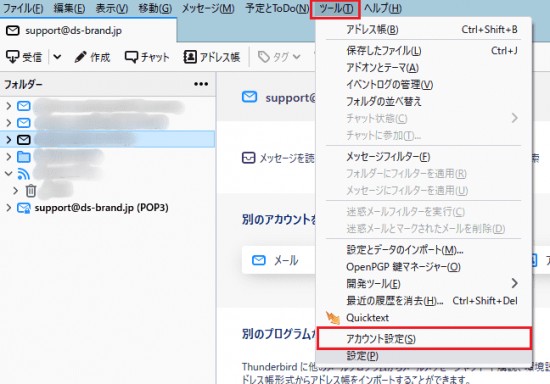
※「ツール」が表示されない場合は、メニュー ツールバーから「アカウント設定」を選択します。
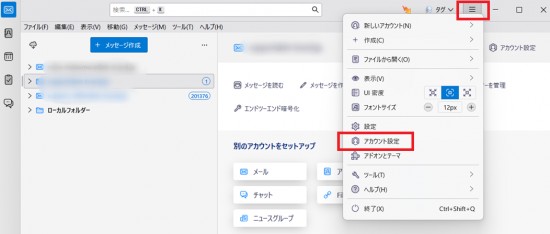
2.対象のアカウントの「サーバ設定」を開き、以下に間違いがないか確認します。
▼サーバ名
メール設定情報に記載の“メールサーバー”を入力
▼ユーザ名
メール設定情報に記載の“アカウント”を入力
▼ポート
995
▼セキュリティ設定
・接続の保護:SSL/TLS
・認証方式:暗号化されたパスワード認証
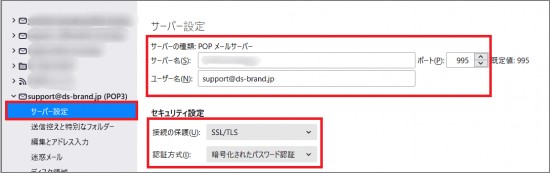
3.「送信(SMTP)サーバ」>[編集]を開き、以下に間違いがないか確認します。
▼サーバ名
メール設定情報に記載の“メールサーバー”を入力
▼ポート番号
465
▼セキュリティと認証
・接続の保護:SSL/TLS
・認証方式:暗号化されたパスワード認証
・ユーザ名:メール設定情報に記載の“アカウント”を入力
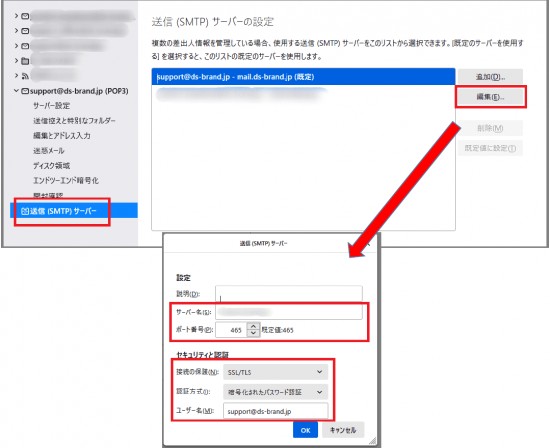
確認後、[OK]で閉じ、アカウント設定も閉じます。
4.「ツール」>「設定」を選択します。
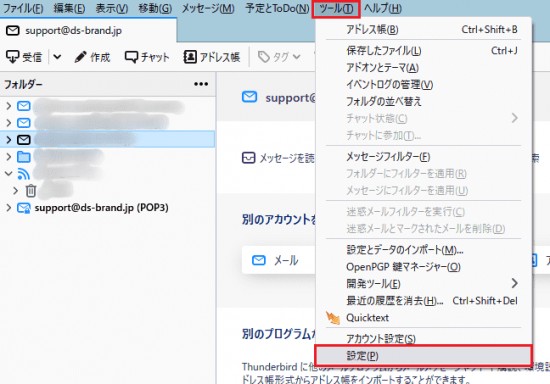
※「ツール」が表示されない場合は、メニュー ツールバーから「設定」を選択します。
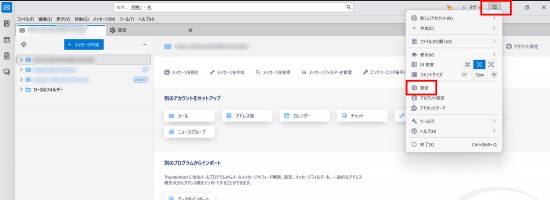
5.「プライバシーとセキュリティ」選択し、パスワード>「保存されているパスワード」をクリックします。
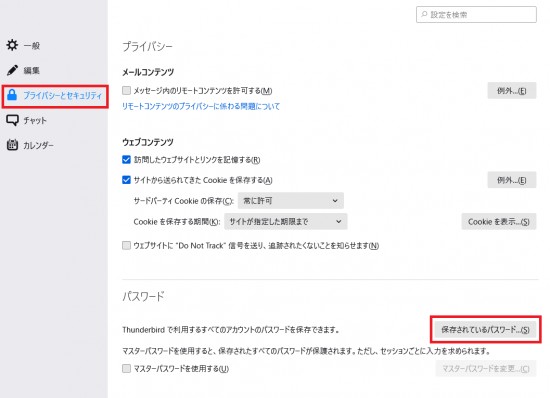
6.「パスワードを表示する」をクリックします。
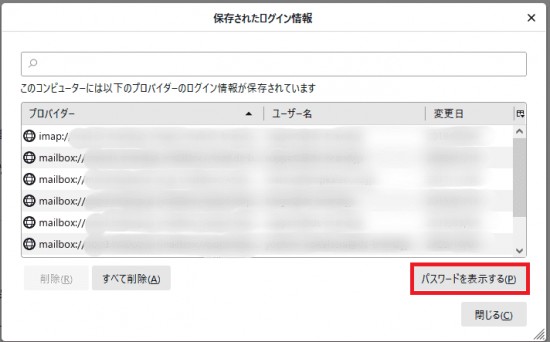
7.「パスワードを表示しますか?」とメッセージが表示されたら、
「はい」を選択します。
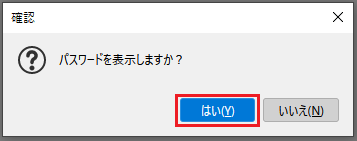
※Windowsセキュリティの表示が出たら、Windowsにログインする際のパスワードを入力し、「OK」を選択します。
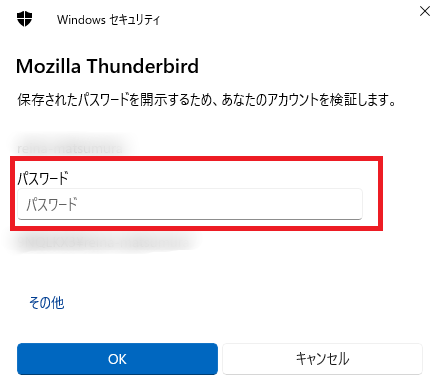
8.パスワードが表示されたら、メール設定情報の“パスワード”と相違ないか
確認します。
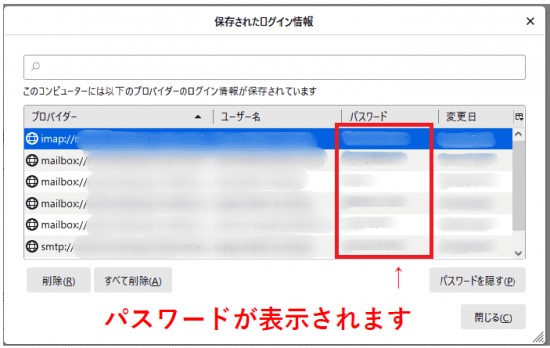
9.パスワードが間違っている場合は、対象のアカウントを選択し「削除」または
「すべて削除」をクリックします。
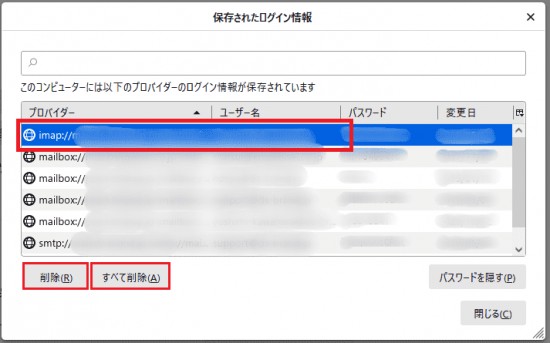
10.対象アカウントのパスワードの削除が完了したら、「閉じる」で閉じます。
11.Thunderbirdを再起動し、以下の画面が表示されたらメール設定情報に記載の
“パスワード”を入力し、「ログイン」します。
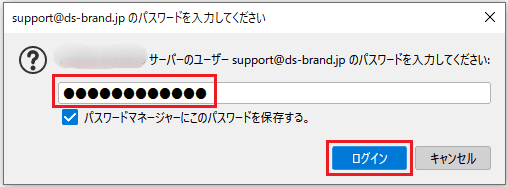
※「パスワードマネージャーにこのパスワードを保存する」を必ず選択してください。
更新日[2025年08月06日]
No.1282
こちらの回答は参考になりましたか?
○参考になった
△どちらでもない
×参考にならなかった
















