詳細ページ
【メールSSL/TLS対応プランご契約の方】メールアカウントを設定する方法を教えてください。(Outlook (New))
⚠️ Outlook(new)をご利用の方へお知らせ
おりこうブログ共用サーバでは、Outlook(new)との接続は確認できております。
しかしながら、2025年7月現在、サーバーにメールが届いているにもかかわらず、Outlook(new)側でメールを受信できない事象が発生しております。
この現象につきましては、Outlook(new)が従来のOutlook Classicなどのメールソフトと仕様が異なることが影響している可能性が高いと考えられます。
誠に恐れ入りますが、現時点ではOutlook(new)のご利用は推奨いたしかねます。
つきましては、他のメールソフト(Outlook ClassicやThunderbirdなど)のご利用をご検討いただけますと幸いです。
|
以下の運用サポートサービスパックプランの場合ご利用いただけます。 ・DS50プラン、DS100プラン、DS200プラン、DSセキュアプランの方 ・他プランで+MailSecureオプション導入の方 現在ご契約のプラン確認、または、プラン変更に関してはカスタマーセンターへお問い合わせください。 |
Outlook(new)のアカウント設定方法は以下の通りです。
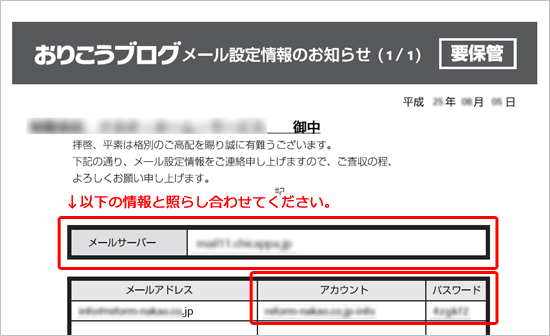

| ▼「新しいOutlookへようこそ」画面が表示される場合 |
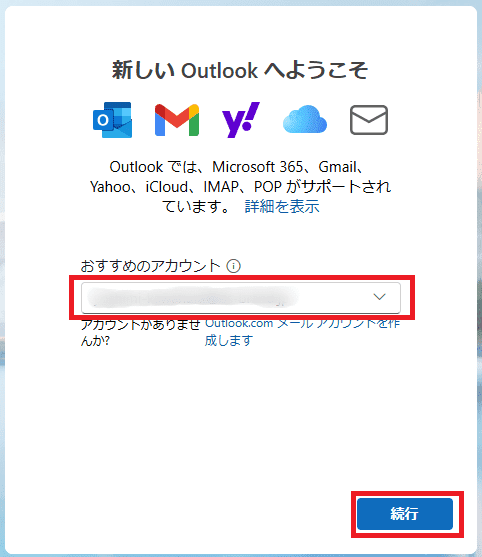
| ▼メール画面が表示される場合 |
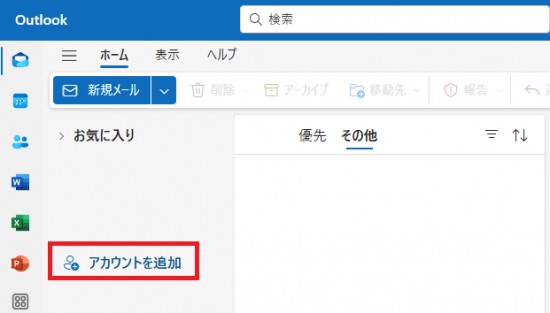
Outlookの画面上部にある「
 」をクリック⇒開いた画面で「アカウントの追加」ボタンをクリックしても同様に追加が可能です。
」をクリック⇒開いた画面で「アカウントの追加」ボタンをクリックしても同様に追加が可能です。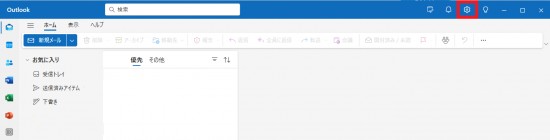
↓

↓
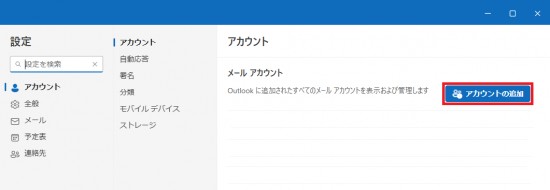
2.表示された画面で追加するメールアドレスを入力し「続行」をクリックします。

3.[プロバイダーを選択]をクリックします。
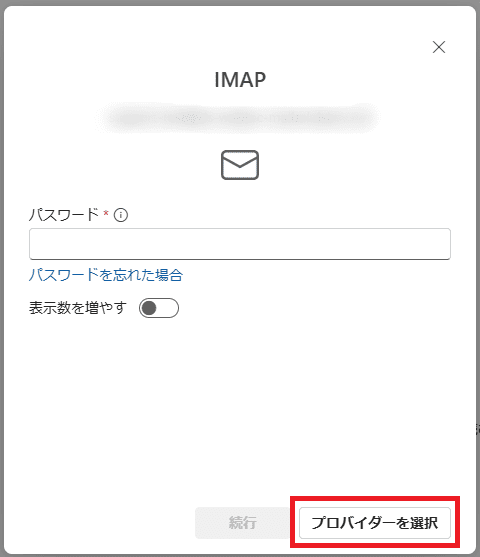
4.「メールプロバイダーの選択」画面で[POP]を選択します。
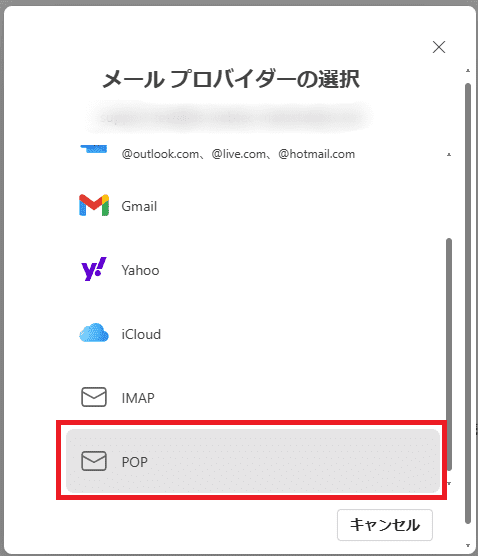
5.「パスワード」欄へ、メール設定情報の“パスワード”欄を半角小文字で入力し、「表示数を増やす」のスイッチを有効、「おすすめの設定を使用する」のスイッチを無効にします。
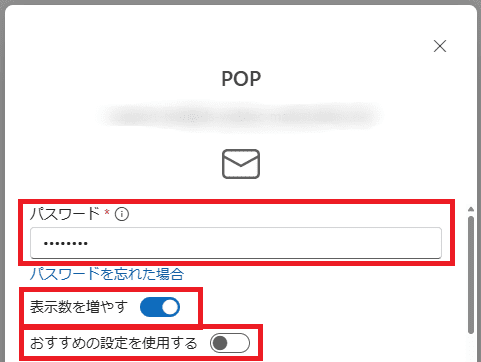
6.各必要情報を入力し「続行」をクリックします。
▼POP受信サーバー:メール設定情報の“メールサーバー”欄を半角小文字で入力します。 (ポート:995)
▼セキュア接続タイプ:SSL/TLS(推奨)
▼SMTPユーザー名:「メールアドレス」を入力します。
▼SMTPパスワード:メール設定情報の“パスワード”欄を半角小文字で入力します。
▼SMTP送信サーバー:メール設定情報の“メールサーバー”欄を半角小文字で入力します。(ポート:465)
▼セキュア接続タイプ:SSL/TLS(推奨)
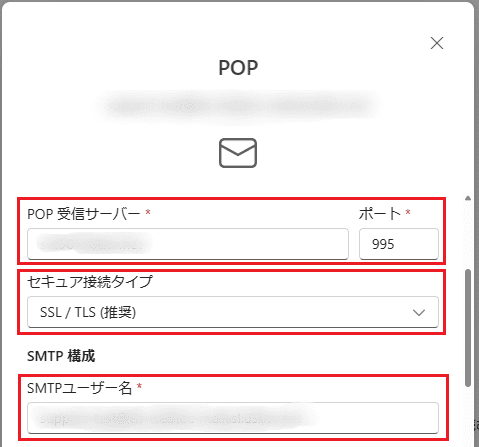
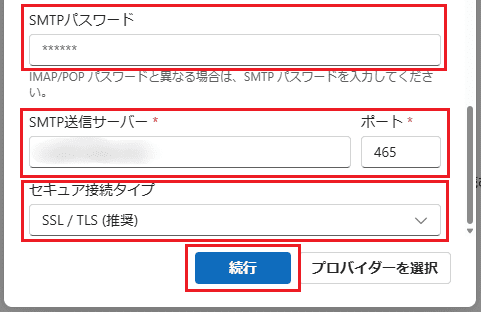
7.
◇「POPアカウントを同期する」と表示される場合
「続行」をクリックし、「成功!」画面へ切り替わりましたら「完了」をクリックします。
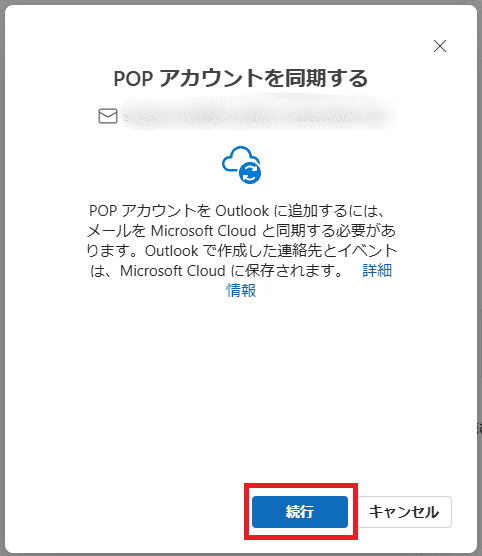 ⇒
⇒ 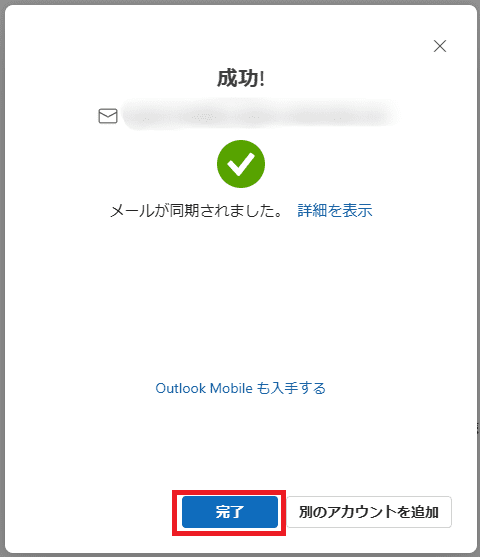
◇上記以外の画面が表示される場合
画面の表示に従って設定を進めます。選択肢がある場合は任意のオプションを選択してください。
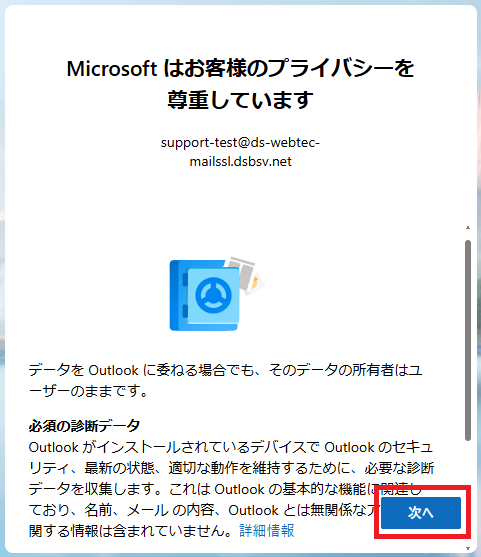 ⇒
⇒ 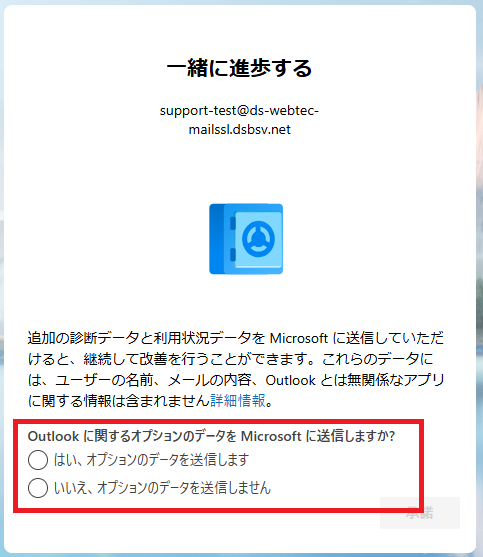
⇒
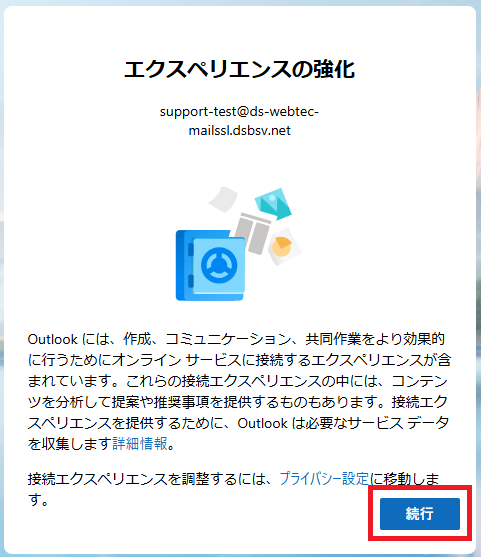
8.設定完了後、受信トレイが表示されます。
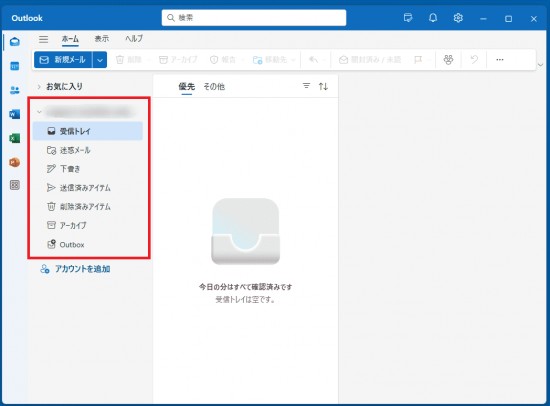
※設定後メニューやフォルダーが、英語で表示されることがあります。

日本語表示変更方法についてはこちら。
更新日[2025年07月29日]
No.1457
こちらの回答は参考になりましたか?
○参考になった
△どちらでもない
×参考にならなかった
















