詳細ページ
Androidへのアカウント追加方法を教えてください。
Androidへのアカウント追加方法は以下の通りです。
**************************************************************
事前に弊社発行のメール設定情報をお手元にご準備ください
**************************************************************


※OSのバージョンによって表示画面が異なる場合がございますので、あらかじめご了
承ください。
※画像はIS05のものにて作成しております。
1.ホーム画面上またはアプリ一覧よりメールのアイコンを選択します。
▼アイコン表示例
※アプリのアイコンはバージョンによって異なります。ご注意ください。
2.「メールアカウントの登録」画面が表示されます。
・メールアドレスへ[メール設定情報のメールアドレス]
・パスワードへ[メール設定情報のパスワード]
以上を入力し、次へ進みます。
※パスワードはセキュリティのため●で表示されています。
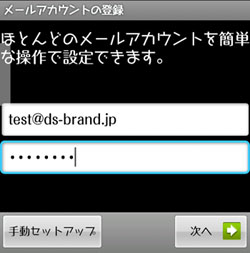
3.「新しいメールアカウントを追加」画面にて、[POP3]を選択します。
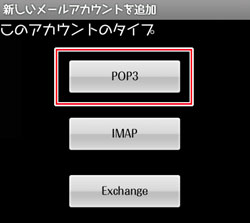
4.「受信サーバーの設定」が表示されます。
・ユーザー名へ[メール設定情報のアカウント]
・パスワードへ[メール設定情報のパスワード]
・POP3サーバーへ[メール設定情報のメールサーバー]
・ポートは[110]
・セキュリティの種類は[なし]
・サーバーからメールを削除は任意
(パソコンでも受信する場合は[削除しない]にしてください。)
以上を入力し、次へ進みます。
※パスワードはセキュリティのため●で表示されています。
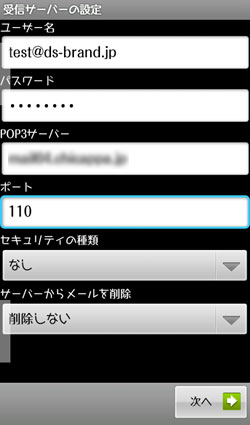
“受信サーバーの設定を確認中”と表示されますので、しばらくお待ちください。
5.「送信サーバーの設定」が表示されます。
・SMTPサーバーへ[メール設定情報のメールサーバー]
・ポートは[587]
・セキュリティの種類は[なし]
・ログインが必要は[チェックが必要]
・ユーザー名へ[メール設定情報のアカウント]
・パスワードへ[メール設定情報のパスワード]
以上を入力し、次へ進みます。
※パスワードはセキュリティのため●で表示されています。
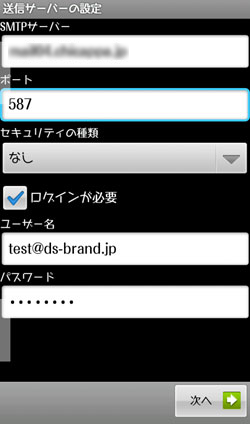
“送信サーバーの設定を確認中”と表示されますので、しばらくお待ちください。
6.「アカウントのオプション」が表示されます。
・新着メール自動確認
・いつもこのアカウントでメールを送信
・メールの着信を知らせる
いずれの項目も必要に応じて設定を行い、次へ進みます。
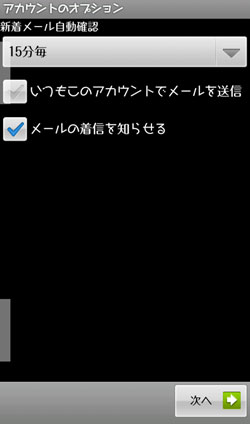
7.メールアカウントの登録が表示されます。
・このアカウントに名前を付けるは[必要に応じて任意で入力]
・あなたの名前(送信メールに表示されます)は[任意で入力]
以上を入力し、完了します。
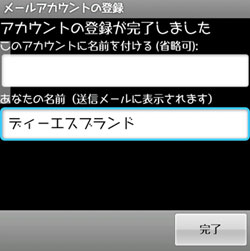
 外部サービスとなっておりますので、サポート情報や詳しい設定方法につきましては、キャリア
外部サービスとなっておりますので、サポート情報や詳しい設定方法につきましては、キャリア
もしくはメーカーへお問い合わせください。
**************************************************************
事前に弊社発行のメール設定情報をお手元にご準備ください
**************************************************************


※OSのバージョンによって表示画面が異なる場合がございますので、あらかじめご了
承ください。
※画像はIS05のものにて作成しております。
1.ホーム画面上またはアプリ一覧よりメールのアイコンを選択します。
▼アイコン表示例
※アプリのアイコンはバージョンによって異なります。ご注意ください。
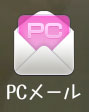 |
 |
 |
 |
2.「メールアカウントの登録」画面が表示されます。
・メールアドレスへ[メール設定情報のメールアドレス]
・パスワードへ[メール設定情報のパスワード]
以上を入力し、次へ進みます。
※パスワードはセキュリティのため●で表示されています。
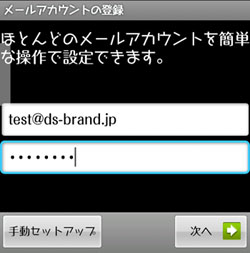
3.「新しいメールアカウントを追加」画面にて、[POP3]を選択します。
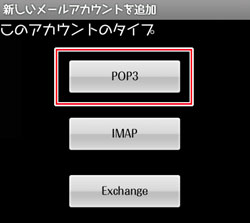
4.「受信サーバーの設定」が表示されます。
・ユーザー名へ[メール設定情報のアカウント]
・パスワードへ[メール設定情報のパスワード]
・POP3サーバーへ[メール設定情報のメールサーバー]
・ポートは[110]
・セキュリティの種類は[なし]
・サーバーからメールを削除は任意
(パソコンでも受信する場合は[削除しない]にしてください。)
以上を入力し、次へ進みます。
※パスワードはセキュリティのため●で表示されています。
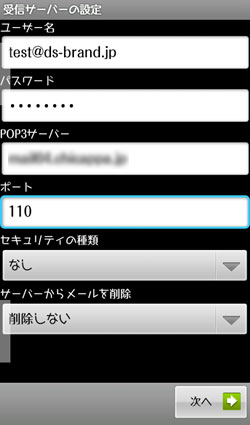
“受信サーバーの設定を確認中”と表示されますので、しばらくお待ちください。
5.「送信サーバーの設定」が表示されます。
・SMTPサーバーへ[メール設定情報のメールサーバー]
・ポートは[587]
・セキュリティの種類は[なし]
・ログインが必要は[チェックが必要]
・ユーザー名へ[メール設定情報のアカウント]
・パスワードへ[メール設定情報のパスワード]
以上を入力し、次へ進みます。
※パスワードはセキュリティのため●で表示されています。
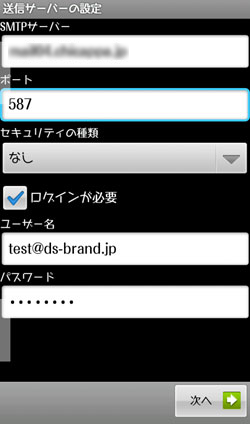
“送信サーバーの設定を確認中”と表示されますので、しばらくお待ちください。
6.「アカウントのオプション」が表示されます。
・新着メール自動確認
・いつもこのアカウントでメールを送信
・メールの着信を知らせる
いずれの項目も必要に応じて設定を行い、次へ進みます。
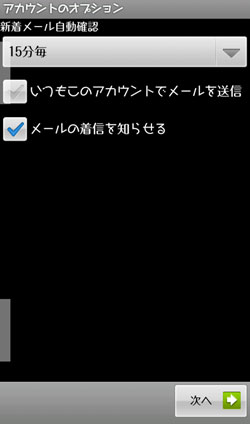
7.メールアカウントの登録が表示されます。
・このアカウントに名前を付けるは[必要に応じて任意で入力]
・あなたの名前(送信メールに表示されます)は[任意で入力]
以上を入力し、完了します。
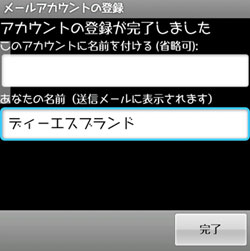
 外部サービスとなっておりますので、サポート情報や詳しい設定方法につきましては、キャリア
外部サービスとなっておりますので、サポート情報や詳しい設定方法につきましては、キャリアもしくはメーカーへお問い合わせください。
更新日[2015年02月04日]
No.207
こちらの回答は参考になりましたか?
○参考になった
△どちらでもない
×参考にならなかった
















