詳細ページ
Outlook2007に新しくアカウント(アドレス)を追加する方法を教えてください。
Outlook2007へのアカウント追加方法は以下の通りです。

1.Outlook2007を起動し、「ツール」>「アカウント設定」を選択します。
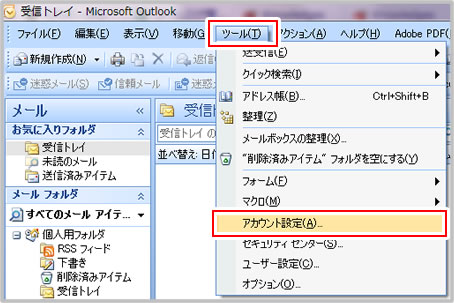
2.アカウント設定画面が表示されたら[新規]をクリックします。
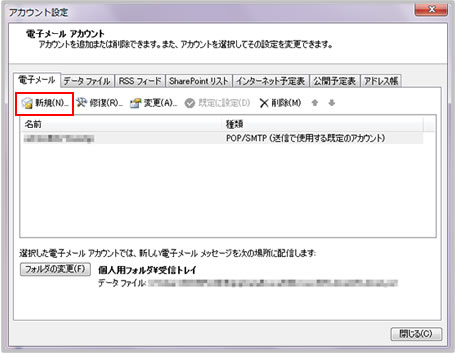
3.「電子メールサービスの選択」が表示された場合は、「Microsoft Exchange、
POP3、IMAP、または HTTP」を選択し、[次へ]をクリックします。
※表示されない場合は、そのまま手順4へお進みください。
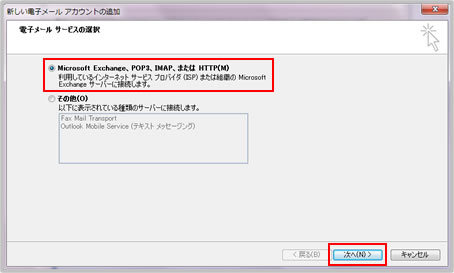
4.「サーバー設定または追加のサーバーの種類を手動で構成する」にチェックを入れ
[次へ]をクリックします。
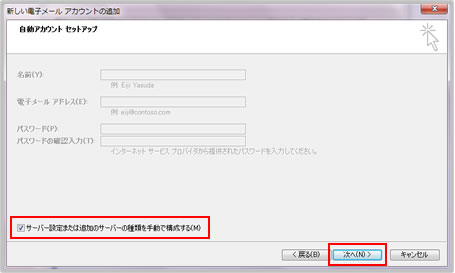
5.「インターネット電子メール」を選択し、[次へ]をクリックします。
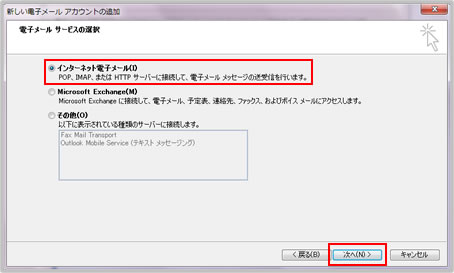
6.各必要情報を入力します。
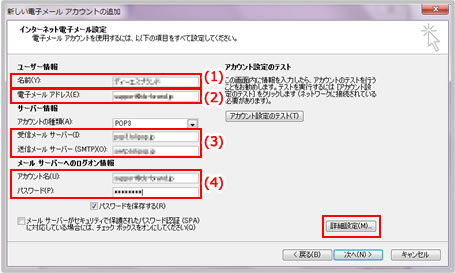
(1)「名前」へ任意の名前を入力します。
※メールの差出人として表示される名前になります。
(2)「電子メールアドレス」にメール設定情報の“メールアドレス”欄を
半角小文字で入力します。
(3)「受信メールサーバー」「送信メールサーバー」にメール設定情報の
“メールサーバー”欄を半角小文字で入力します。
(4)「アカウント名」にメール設定情報の“アカウント”欄を半角小文字で入力し、
「パスワード」にメール設定情報の“パスワード”欄を半角小文字で入力します。
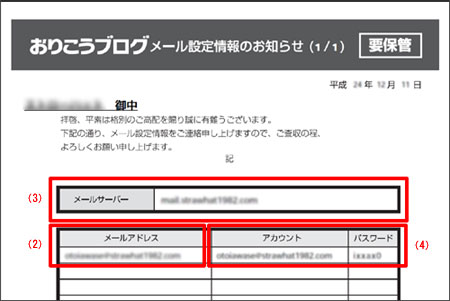
[詳細設定]をクリックします。
7.[送信サーバー]のタブを開き、「送信サーバー(SMTP)は認証が必要」にチェックを
入れます。
続いて「受信メールサーバーと同じ設定を使用する」を選択します。
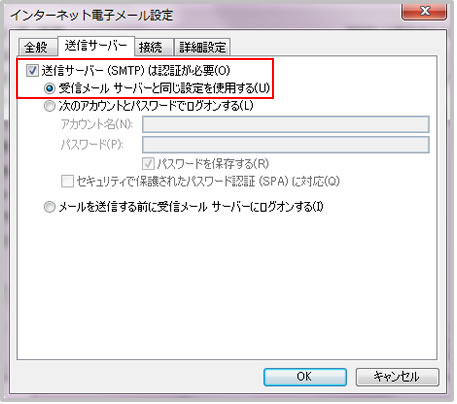
8.[詳細設定]タブを開き、「送信サーバー(SMTP)」のポート番号を必要に応じて
25→「587」へ変更します。
また、必要に応じて「サーバーにメッセージのコピーを置く」にチェックを入れ、
[OK]をクリックします。
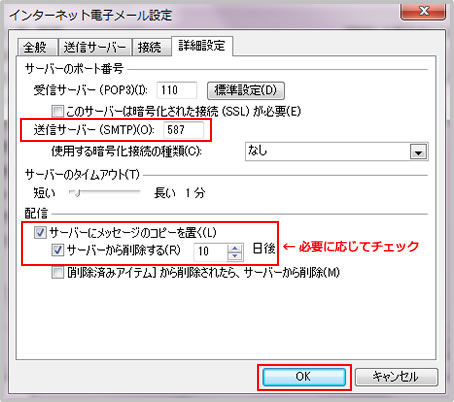
9.[アカウント設定のテスト]をクリックします。
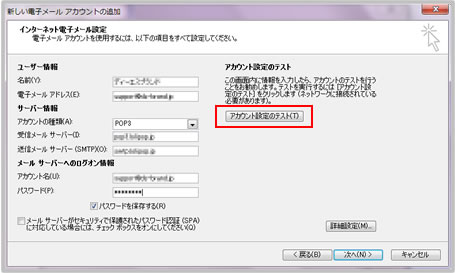
10.送受信のテストが始まります。
送受信共に、状況が「完了」したことを確認し[閉じる]をクリックします。

11.[次へ]をクリックします。
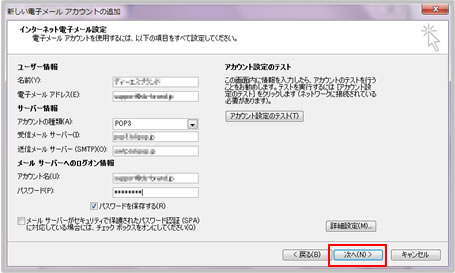
12.完了をクリックします。
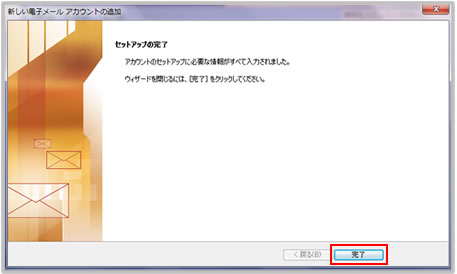
以上で設定は完了です。
アカウント設定の画面を閉じて、送受信をお試しください。
 外部サービスとなっておりますので、サポート情報や詳しい設定方法につきましては、各ソフト
外部サービスとなっておりますので、サポート情報や詳しい設定方法につきましては、各ソフト
メーカーへお問い合わせください。

※スタートアップ画面が表示されたら…
[次へ]進み、
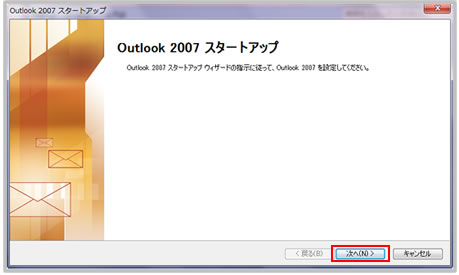
「はい」を選択し、[次へ]進みます。
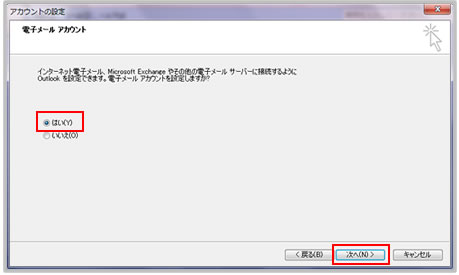
引き続き、以下「手順4」へお進みください。
[次へ]進み、
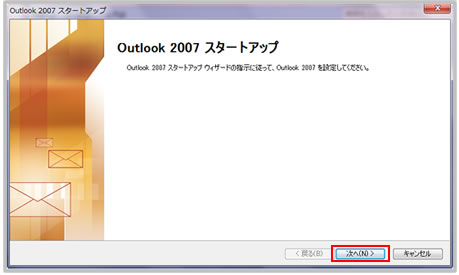
「はい」を選択し、[次へ]進みます。
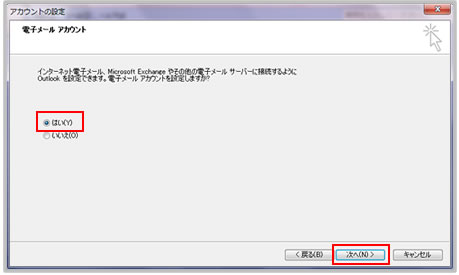
引き続き、以下「手順4」へお進みください。
1.Outlook2007を起動し、「ツール」>「アカウント設定」を選択します。
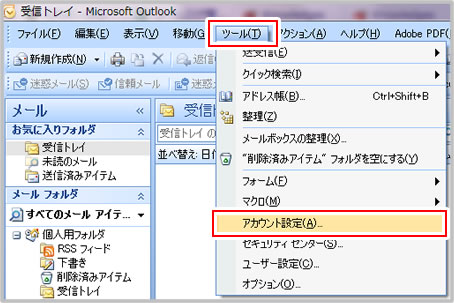
2.アカウント設定画面が表示されたら[新規]をクリックします。
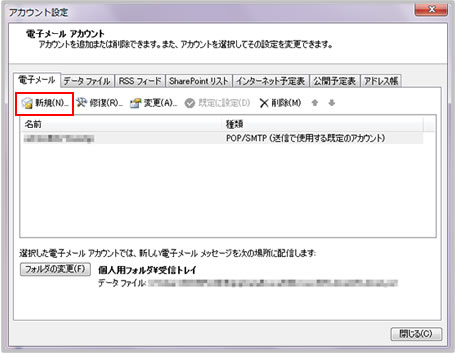
3.「電子メールサービスの選択」が表示された場合は、「Microsoft Exchange、
POP3、IMAP、または HTTP」を選択し、[次へ]をクリックします。
※表示されない場合は、そのまま手順4へお進みください。
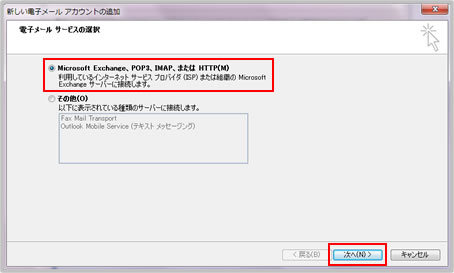
4.「サーバー設定または追加のサーバーの種類を手動で構成する」にチェックを入れ
[次へ]をクリックします。
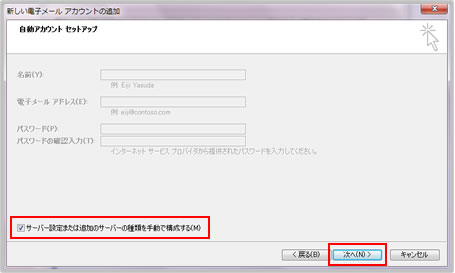
5.「インターネット電子メール」を選択し、[次へ]をクリックします。
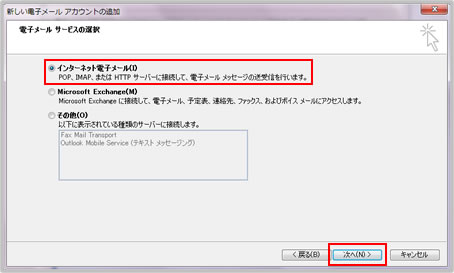
6.各必要情報を入力します。
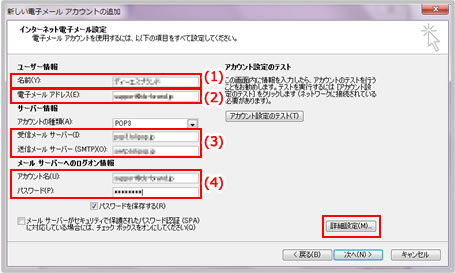
(1)「名前」へ任意の名前を入力します。
※メールの差出人として表示される名前になります。
(2)「電子メールアドレス」にメール設定情報の“メールアドレス”欄を
半角小文字で入力します。
(3)「受信メールサーバー」「送信メールサーバー」にメール設定情報の
“メールサーバー”欄を半角小文字で入力します。
(4)「アカウント名」にメール設定情報の“アカウント”欄を半角小文字で入力し、
「パスワード」にメール設定情報の“パスワード”欄を半角小文字で入力します。
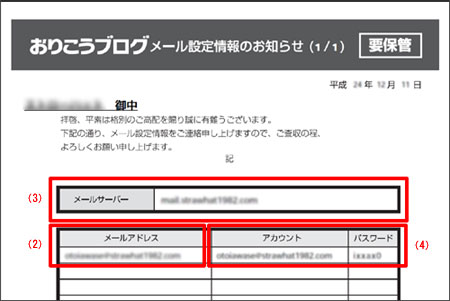
[詳細設定]をクリックします。
7.[送信サーバー]のタブを開き、「送信サーバー(SMTP)は認証が必要」にチェックを
入れます。
続いて「受信メールサーバーと同じ設定を使用する」を選択します。
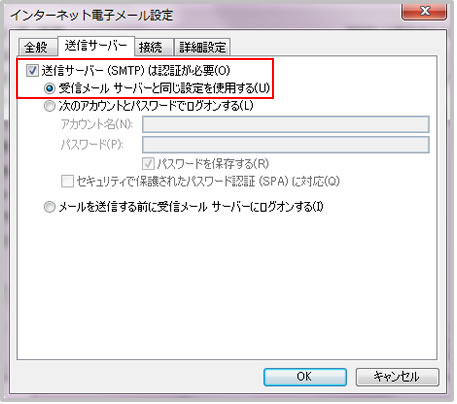
8.[詳細設定]タブを開き、「送信サーバー(SMTP)」のポート番号を必要に応じて
25→「587」へ変更します。
また、必要に応じて「サーバーにメッセージのコピーを置く」にチェックを入れ、
[OK]をクリックします。
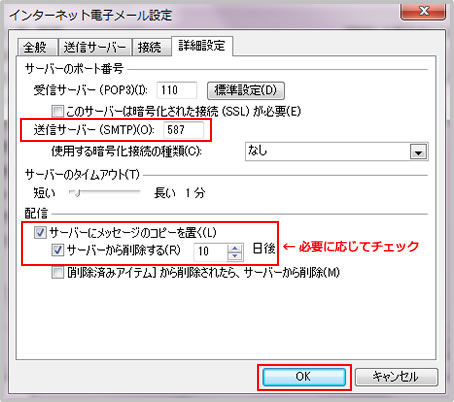
※サーバーにメッセージのコピーを置く設定について※
一つのアカウントを複数のパソコンでご利用いただく場合は、必ずご設定ください。
設定が漏れていると、複数台で同じメールの受信ができない場合がございます。
なお、サーバー容量の圧迫対策として、ご設定の際は「サーバーから削除する」期間についても
ご選択いただくことをお勧め致します。
一つのアカウントを複数のパソコンでご利用いただく場合は、必ずご設定ください。
設定が漏れていると、複数台で同じメールの受信ができない場合がございます。
なお、サーバー容量の圧迫対策として、ご設定の際は「サーバーから削除する」期間についても
ご選択いただくことをお勧め致します。
|
【ドメイン移行のために 事前にアカウント設定を行っている場合】 →手順11へ進みます。 |
9.[アカウント設定のテスト]をクリックします。
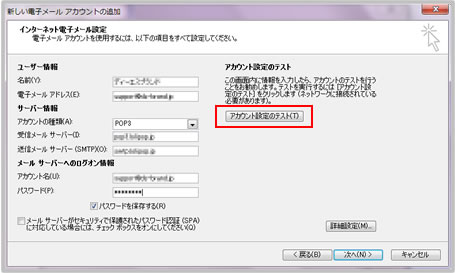
10.送受信のテストが始まります。
送受信共に、状況が「完了」したことを確認し[閉じる]をクリックします。

11.[次へ]をクリックします。
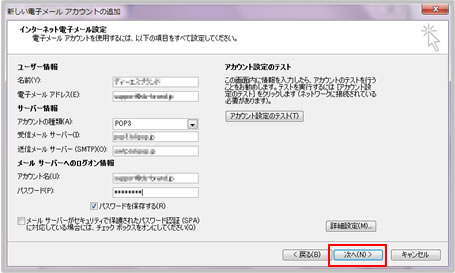
12.完了をクリックします。
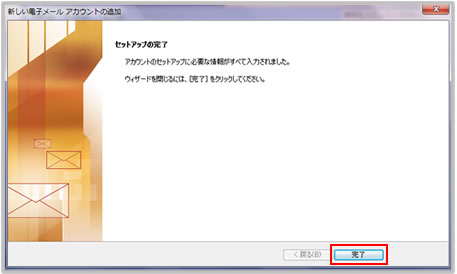
以上で設定は完了です。
アカウント設定の画面を閉じて、送受信をお試しください。
 外部サービスとなっておりますので、サポート情報や詳しい設定方法につきましては、各ソフト
外部サービスとなっておりますので、サポート情報や詳しい設定方法につきましては、各ソフトメーカーへお問い合わせください。
更新日[2015年02月04日]
No.295
こちらの回答は参考になりましたか?
○参考になった
△どちらでもない
×参考にならなかった
















