詳細ページ
GmailにGoogleアカウント以外のアカウント(アドレス)を追加する方法を教えてください。
弊社で取得したメールアドレスの、Gmailへのアカウント追加方法は以下の通りです。

※Gmailのご利用には、Googleアカウントが必要です。
Googleアカウントの作成がお済みでない場合は、こちらよりアカウント作成へお進みください。
1.「Gmail」へアクセスし、Googleアカウントでログインします。
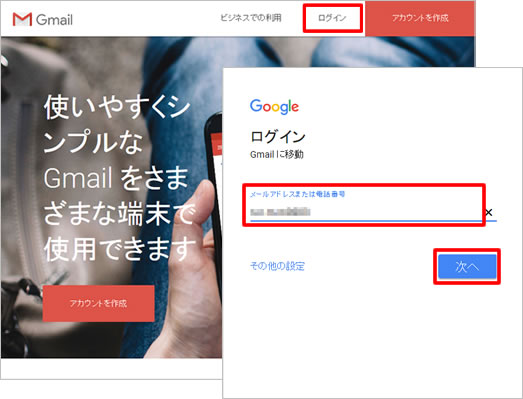
2.画面右上「設定(歯車のアイコン)」をクリックし、「すべての設定を表示」をクリックします。
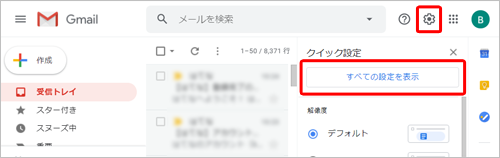
3.設定画面が表示されたら、「アカウントとインポート」タブを開きます。
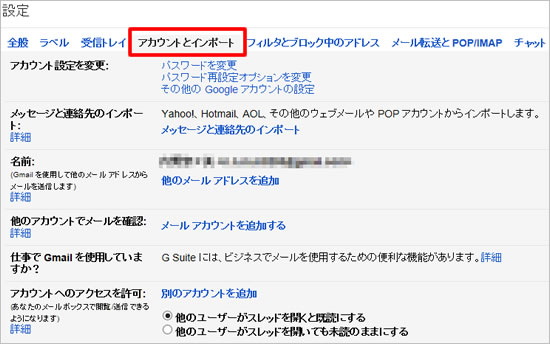
4.「他のアカウントでメールを確認」欄の「メールアカウントを追加する」をクリック
します。
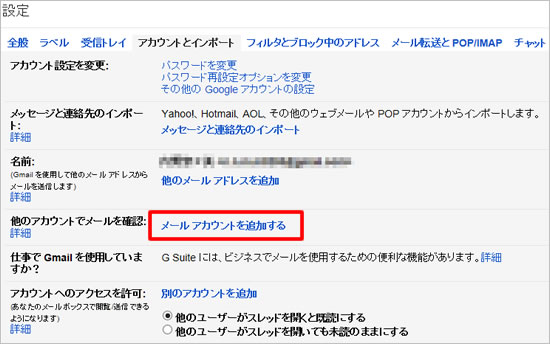
5.メールアカウントの追加画面が表示されます。
「メールアドレス」欄に追加したいアドレスを入力し、「次へ」をクリックします。
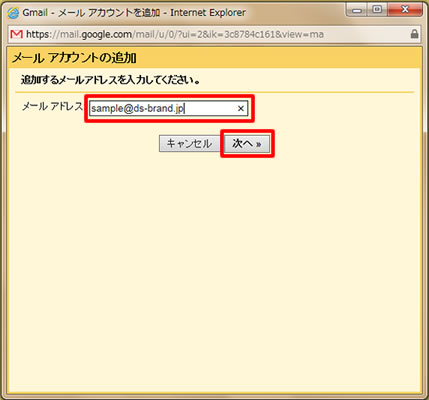
6.「他のアカウントからメールを読み込む(POP3)」を選択し、「次へ」をクリック
します。
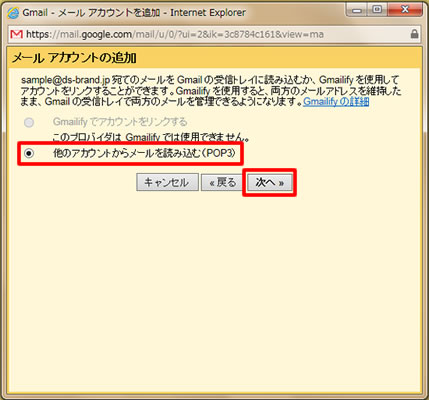
7.各必要情報を入力します。
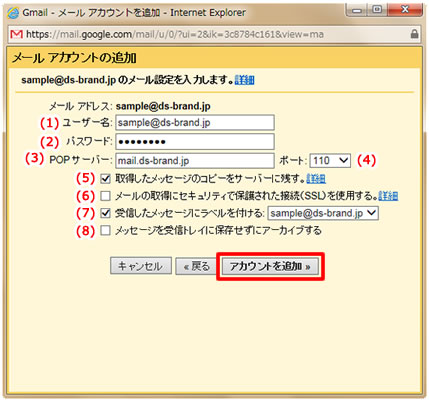
(1)「ユーザー名」
メール設定情報の“アカウント”欄を半角小文字で入力
(2)「パスワード」
メール設定情報の“パスワード”欄を半角小文字で入力
(3)「POPサーバー」
メール設定情報の“メールサーバー”欄を半角小文字で入力
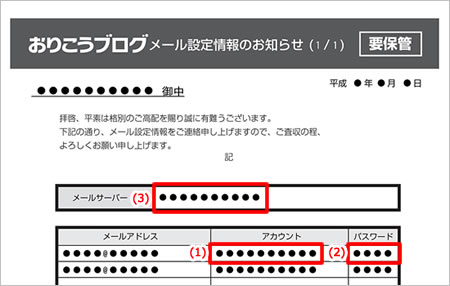
(4)「ポート」
110
(5)「取得したメッセージのコピーをサーバーに残す」
複数人で使用しているアドレスを設定する場合は、必ずチェックを入れる
(6)「メールの取得にセキュリティで保護された接続(SSL)を使用する」
チェックしない
(7)「受信したメッセージにラベルを付ける」
チェックする(任意)
(8)「メッセージを受信トレイに保存せずにアーカイブする」
チェックしない(任意)
※チェックを入れると受信トレイにメールは表示されません。
入力後、「アカウントを追加」をクリックします。
8.アカウントの追加が完了したら、送信の設定を行います。
「はい。●●●@●●●としてメールを送信できるようにします。」を選択し、
「次へ」をクリックします。
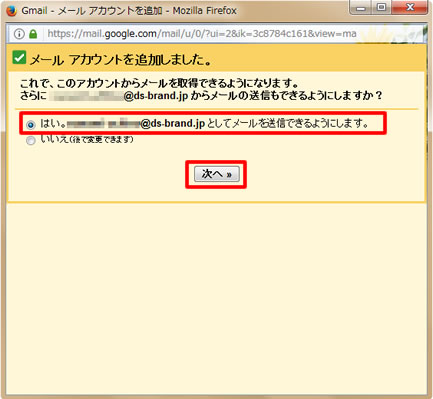
9.各必要情報を入力します。
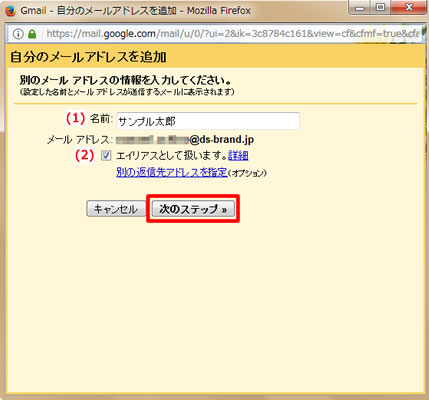
(1)「名前」
任意で設定(メールの差出人として表示される名前になります)
(2)「エイリアスとして扱います」
用途に応じて任意で設定(「詳細」で詳しくご確認ください)
入力後、「次のステップ」をクリックします。
10.各必要情報を入力します。
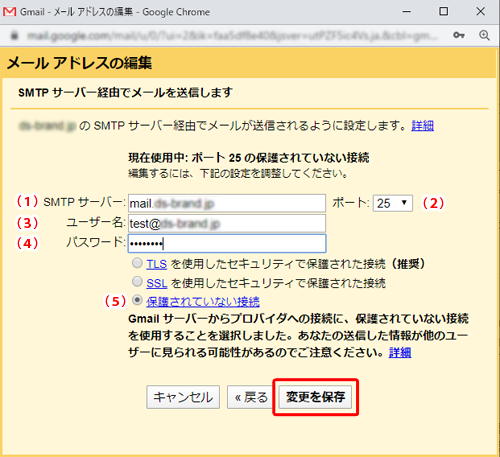
(1)「SMTPサーバー」
メール設定情報の“メールサーバー”欄を半角小文字で入力
(2)「ポート」
25
(3)「ユーザー名」
メール設定情報の“アカウント”欄を半角小文字で入力
(4)「パスワード」
メール設定情報の“パスワード”欄を半角小文字で入力
(5)「保護されていない接続」を選択
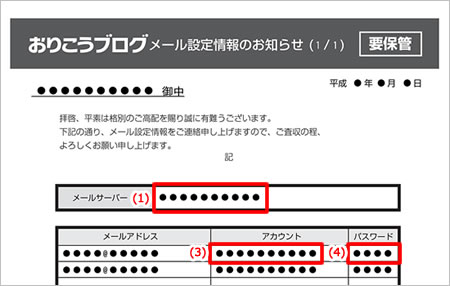
入力後、「アカウントを追加」をクリックします。
11.「確認コードを記載したメールを●●●@●●●に送信しました。」と表示され
ますので、ウィンドウを閉じて受信メールを確認します。
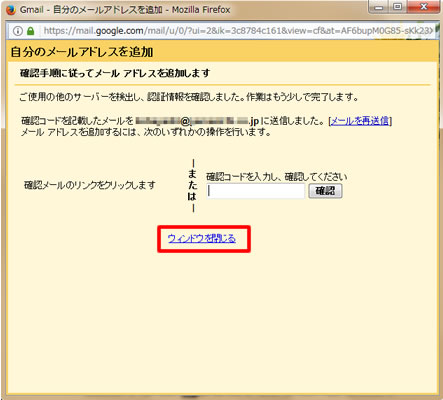
12.以下のような確認コードを記載したメールが届いていることを確認し、メールの本
文内のリンクをクリックします。
※リンク先を表示できない場合は、メール本文に記載の手順をお試しください。
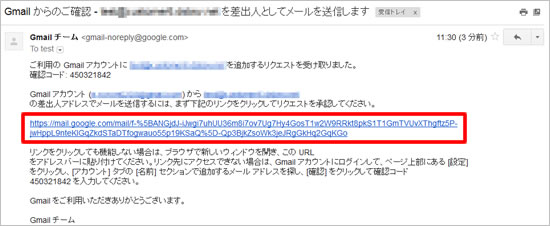
13.確認画面が表示されたら、「確認」をクリックします。
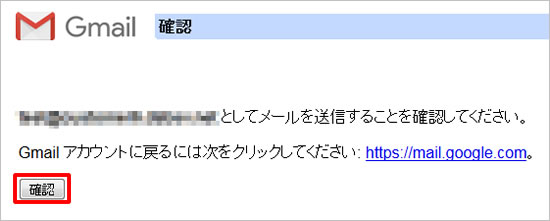
14.「確認完了」の画面が表示されたら、アカウントの追加は完了です。
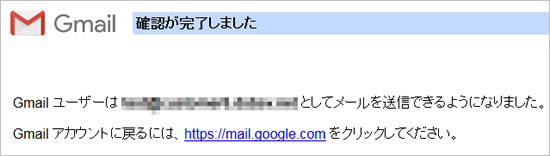
15. Gmailの画面右上「設定(歯車のアイコン)」>「設定」>「アカウントとイン
ポート」より、メールアドレスが追加されていることを確認します。
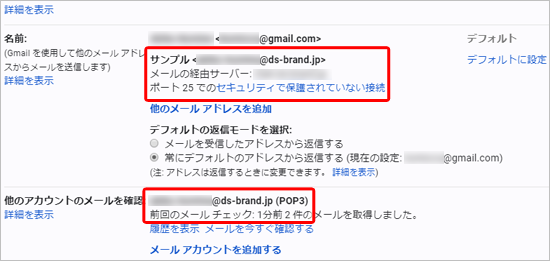
以上で設定は完了です。

※Gmailのご利用には、Googleアカウントが必要です。
Googleアカウントの作成がお済みでない場合は、こちらよりアカウント作成へお進みください。
1.「Gmail」へアクセスし、Googleアカウントでログインします。
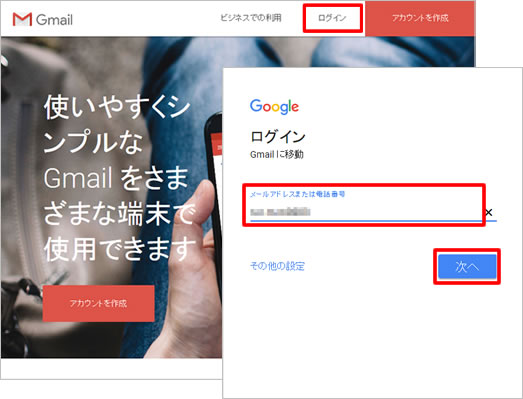
2.画面右上「設定(歯車のアイコン)」をクリックし、「すべての設定を表示」をクリックします。
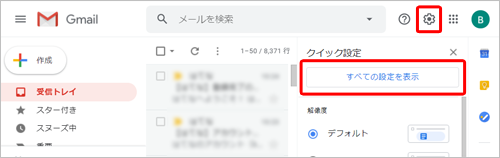
3.設定画面が表示されたら、「アカウントとインポート」タブを開きます。
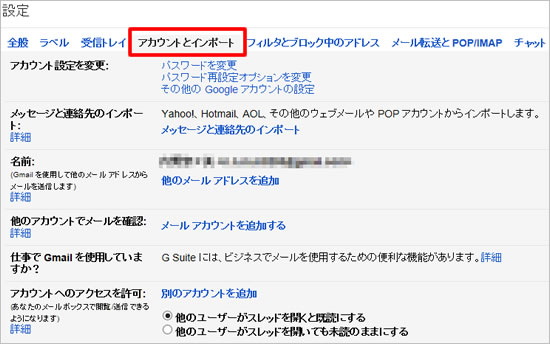
4.「他のアカウントでメールを確認」欄の「メールアカウントを追加する」をクリック
します。
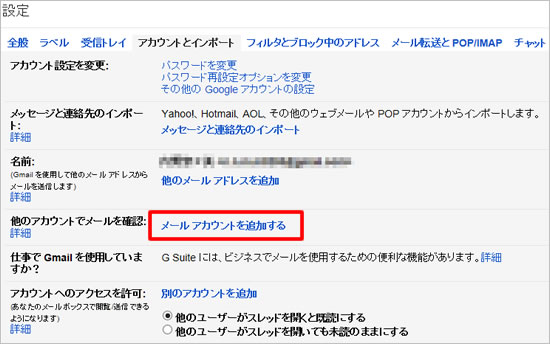
5.メールアカウントの追加画面が表示されます。
「メールアドレス」欄に追加したいアドレスを入力し、「次へ」をクリックします。
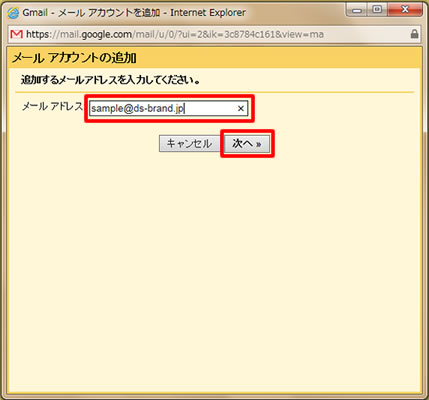
6.「他のアカウントからメールを読み込む(POP3)」を選択し、「次へ」をクリック
します。
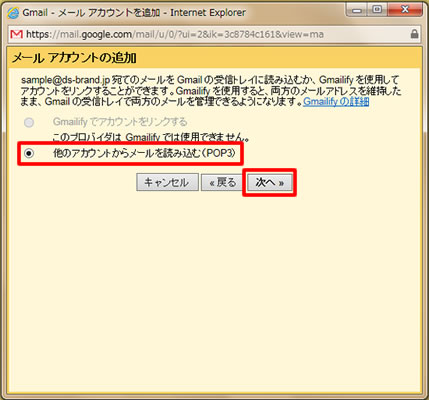
7.各必要情報を入力します。
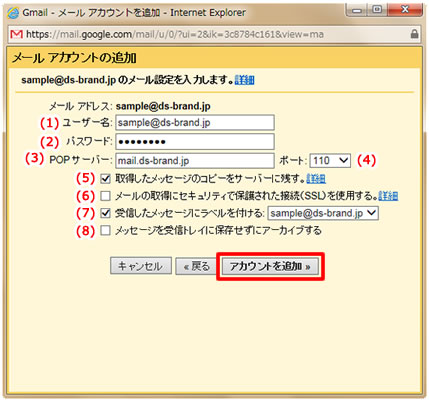
(1)「ユーザー名」
メール設定情報の“アカウント”欄を半角小文字で入力
(2)「パスワード」
メール設定情報の“パスワード”欄を半角小文字で入力
(3)「POPサーバー」
メール設定情報の“メールサーバー”欄を半角小文字で入力
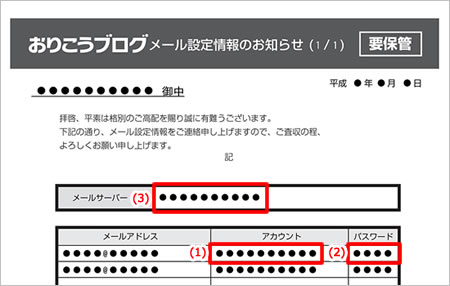
(4)「ポート」
110
(5)「取得したメッセージのコピーをサーバーに残す」
複数人で使用しているアドレスを設定する場合は、必ずチェックを入れる
(6)「メールの取得にセキュリティで保護された接続(SSL)を使用する」
チェックしない
(7)「受信したメッセージにラベルを付ける」
チェックする(任意)
※チェックを入れるとラベルが付加され、対象のアカウントで受信したメールをフォルダのように
一元管理できます。
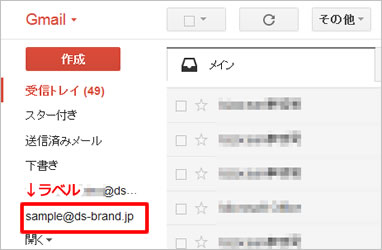
一元管理できます。
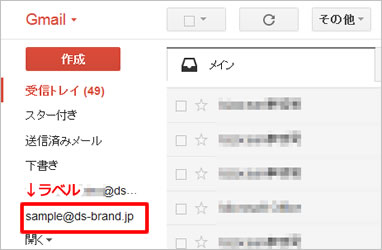
チェックしない(任意)
※チェックを入れると受信トレイにメールは表示されません。
入力後、「アカウントを追加」をクリックします。
8.アカウントの追加が完了したら、送信の設定を行います。
「はい。●●●@●●●としてメールを送信できるようにします。」を選択し、
「次へ」をクリックします。
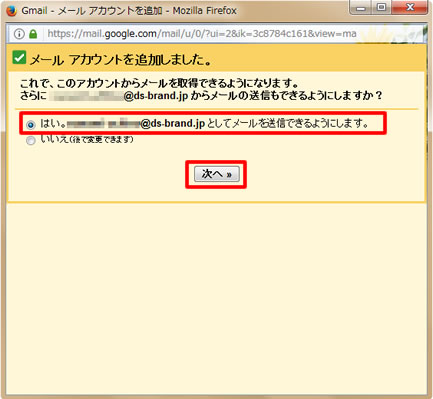
9.各必要情報を入力します。
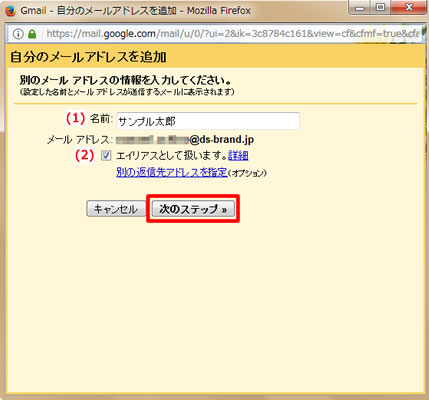
(1)「名前」
任意で設定(メールの差出人として表示される名前になります)
(2)「エイリアスとして扱います」
用途に応じて任意で設定(「詳細」で詳しくご確認ください)
入力後、「次のステップ」をクリックします。
10.各必要情報を入力します。
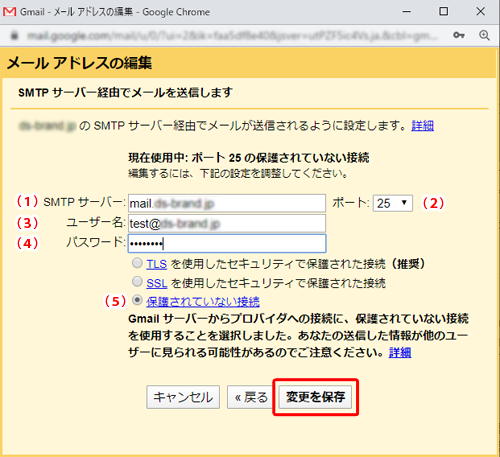
(1)「SMTPサーバー」
メール設定情報の“メールサーバー”欄を半角小文字で入力
(2)「ポート」
25
(3)「ユーザー名」
メール設定情報の“アカウント”欄を半角小文字で入力
(4)「パスワード」
メール設定情報の“パスワード”欄を半角小文字で入力
(5)「保護されていない接続」を選択
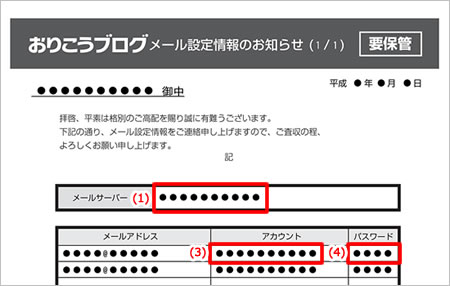
入力後、「アカウントを追加」をクリックします。
11.「確認コードを記載したメールを●●●@●●●に送信しました。」と表示され
ますので、ウィンドウを閉じて受信メールを確認します。
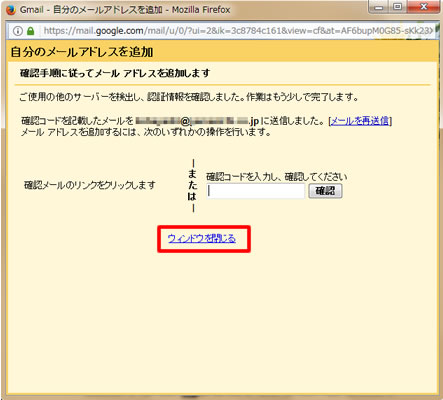
12.以下のような確認コードを記載したメールが届いていることを確認し、メールの本
文内のリンクをクリックします。
※リンク先を表示できない場合は、メール本文に記載の手順をお試しください。
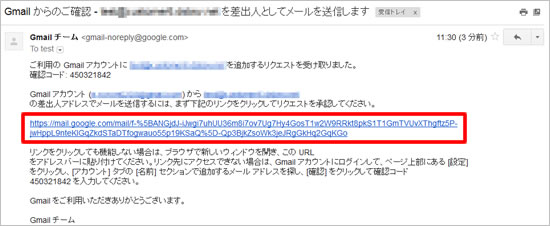
13.確認画面が表示されたら、「確認」をクリックします。
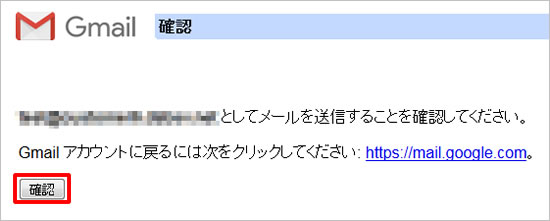
14.「確認完了」の画面が表示されたら、アカウントの追加は完了です。
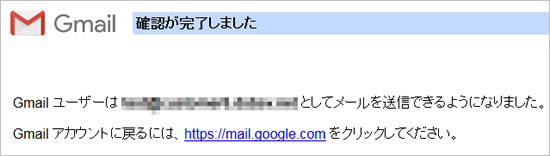
15. Gmailの画面右上「設定(歯車のアイコン)」>「設定」>「アカウントとイン
ポート」より、メールアドレスが追加されていることを確認します。
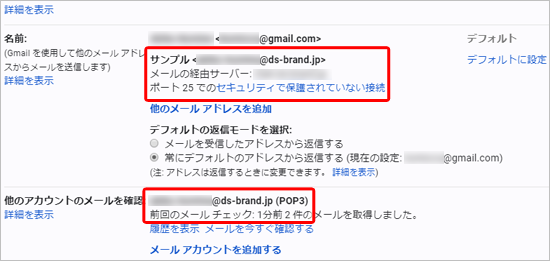
以上で設定は完了です。
 |
2020年4月現在の情報です。 サービスの性質上、表示方法など予告なく変更される場合がございます。 なお、Gmailは外部製品につき、サポート対象外となりますので、あらかじめご了承ください。 |
更新日[2020年06月25日]
No.935
こちらの回答は参考になりましたか?
○参考になった
△どちらでもない
×参考にならなかった
- Outlook2016(デスクトップアプリ版)に新しくアカウント(アドレス)を追加する方法を教えてください。
- Outlook2013に新しくアカウント(アドレス)を追加する方法を教えてください。
- iPhone(iPad)に新しくメールアカウントを追加する方法を教えてください。
- Outlook2010に新しくアカウント(アドレス)を追加する方法を教えてください。
- Windows Liveメール2011・2012に新しくアカウント(アドレス)を追加する方法を教えてください。
- Thunderbirdに新しくアカウント(アドレス)を追加する方法を教えてください。
- Outlook2007に新しくアカウント(アドレス)を追加する方法を教えてください。
- Windowsメールに新しくアカウント(アドレス)を追加する方法を教えてください。
- Windows Liveメール2009に新しくアカウント(アドレス)を追加する方法を教えてください。
















