詳細ページ
印刷用画面
Outlook2019に新しくアカウント(アドレス)を追加する方法を教えてください。(SSL通信)
Outlook2019へのアカウント追加方法は以下の通りです。

1.Outlook2019を起動し、「ファイル」タブから「情報」を開き、[アカウントの追加]
をクリックします。

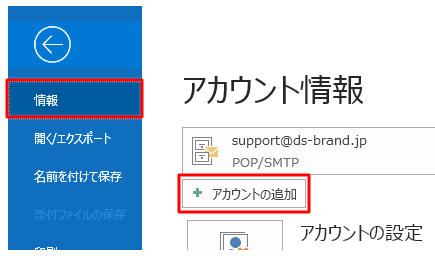
2. 各必要情報を入力します。
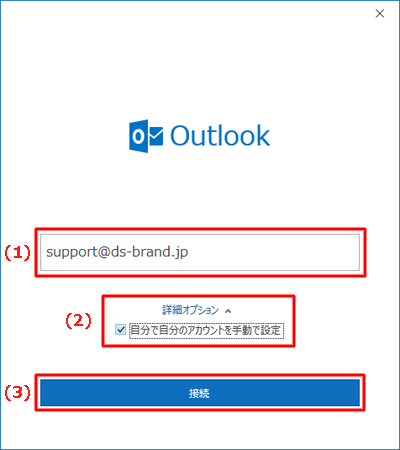
(1)メール設定情報の“メールアドレス”欄を半角小文字で入力します。
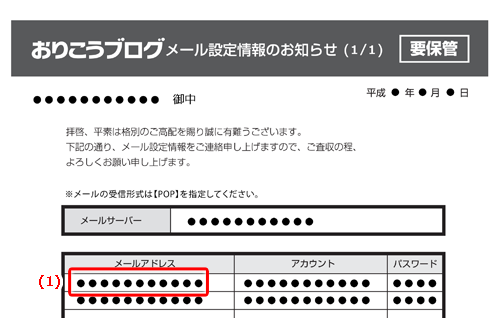
(2)「詳細オプション」をクリックし、「自分で自分のアカウントを手動で設定」に
チェックを入れます。
(3) 接続 をクリックします。
3.「POP」をクリックします。

4.各必要情報を入力します。
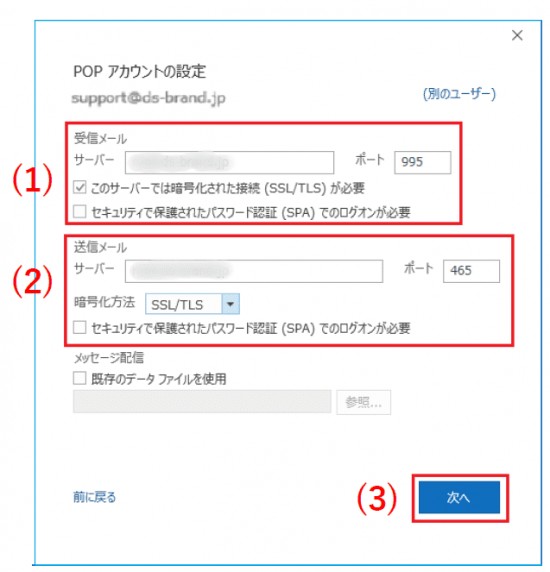
(1)▼サーバ欄へメール設定情報の“メールサーバー”欄を半角小文字で入力します。
▼ポートは必要に応じて110→「995」へ変更してください。
▼「このサーバーでは暗号化された接続(SSL/TLS)が必要(E)」にチェックをいれます。
(2)▼サーバ欄へメール設定情報の“メールサーバー”欄を半角小文字で入力します。
▼ポートは必要に応じて25→「465」へ変更してください。
▼暗号化方法:「SSL/TLS」を選択してください。
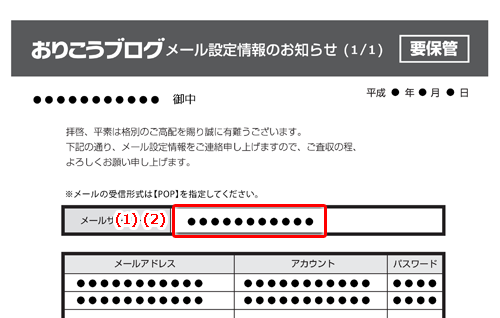
(3)次へ をクリックします。
5.「パスワード」欄へ、メール設定情報の“パスワード”欄を半角小文字で入力し、
接続をクリックします。
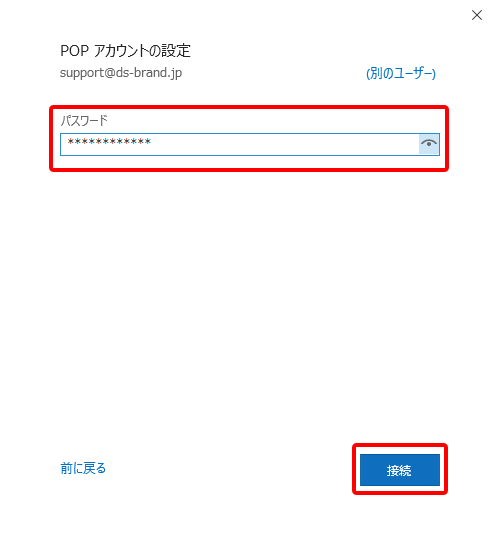
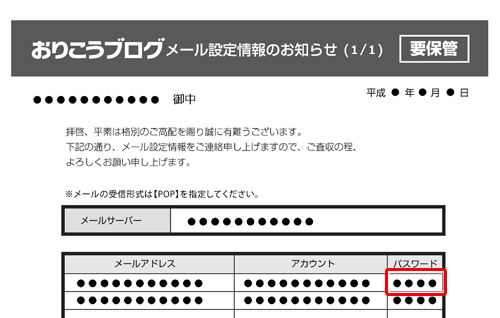
6.アカウントが正常に追加されましたと表示が出たら、「完了」をクリックします。
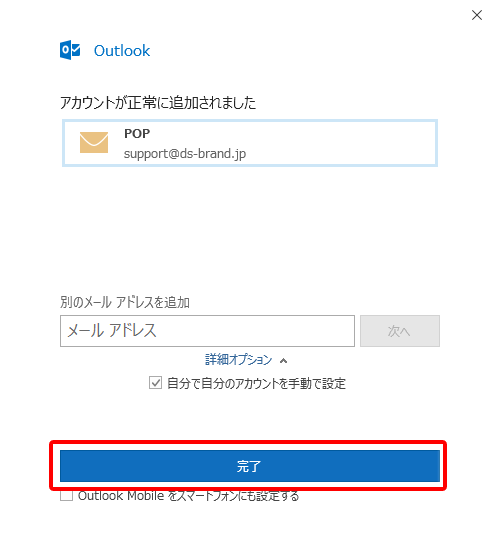
以上で設定は完了です。送受信をお試しください。
※SSL通信設定の場合、Outlook起動>最初の送受信時に「インターネットセキュリティ警告」が表示されるようになります。
「このサーバーの使用を続けますか?」>「はい」を選択してください。
※サーバーのタイムアウト設定、サーバーにメッセージのコピーを置く設定につきましては、【Outlook2019】メールアカウントの設定を確認・変更する方法よりご確認ください。
 外部サービスとなっておりますので、サポート情報や詳しい設定方法につきましては、各ソフト
外部サービスとなっておりますので、サポート情報や詳しい設定方法につきましては、各ソフト
メーカーへお問い合わせください。

1.Outlook2019を起動し、「ファイル」タブから「情報」を開き、[アカウントの追加]
をクリックします。

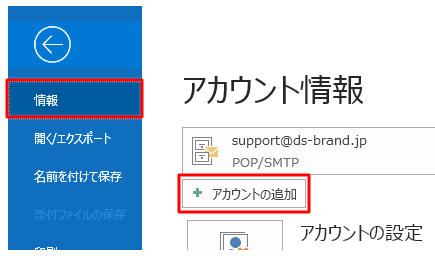
2. 各必要情報を入力します。
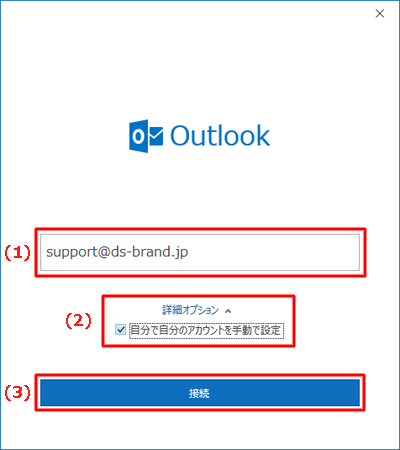
(1)メール設定情報の“メールアドレス”欄を半角小文字で入力します。
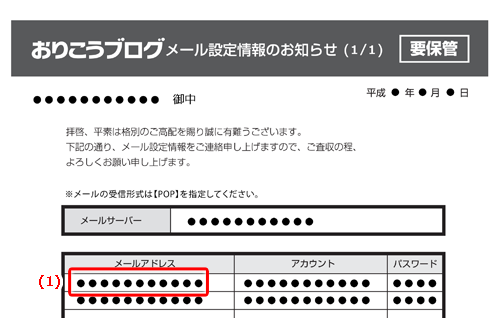
(2)「詳細オプション」をクリックし、「自分で自分のアカウントを手動で設定」に
チェックを入れます。
(3) 接続 をクリックします。
3.「POP」をクリックします。

4.各必要情報を入力します。
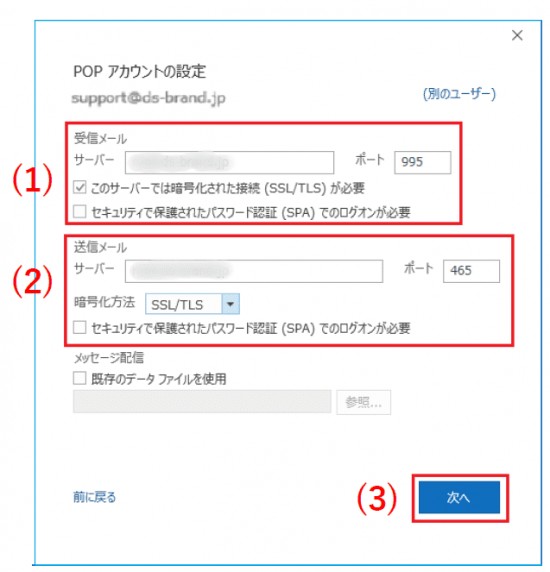
(1)▼サーバ欄へメール設定情報の“メールサーバー”欄を半角小文字で入力します。
▼ポートは必要に応じて110→「995」へ変更してください。
▼「このサーバーでは暗号化された接続(SSL/TLS)が必要(E)」にチェックをいれます。
(2)▼サーバ欄へメール設定情報の“メールサーバー”欄を半角小文字で入力します。
▼ポートは必要に応じて25→「465」へ変更してください。
▼暗号化方法:「SSL/TLS」を選択してください。
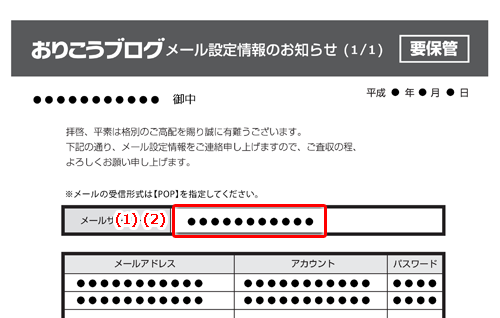
(3)次へ をクリックします。
5.「パスワード」欄へ、メール設定情報の“パスワード”欄を半角小文字で入力し、
接続をクリックします。
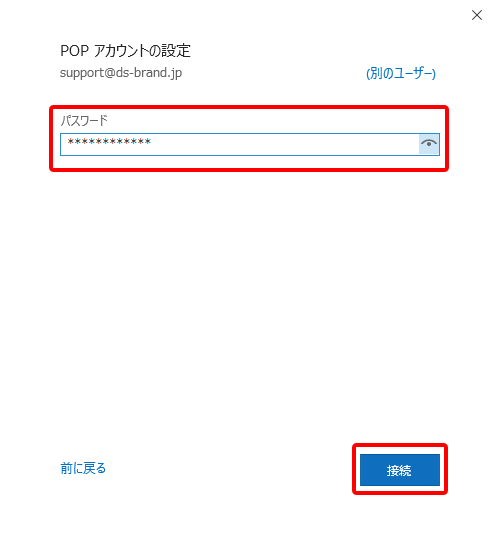
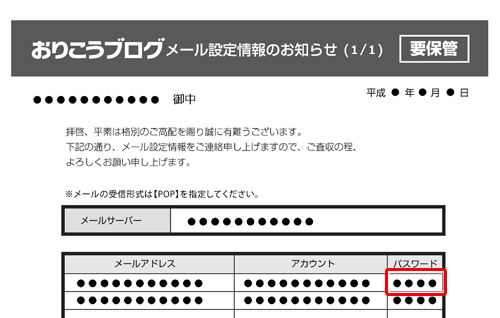
6.アカウントが正常に追加されましたと表示が出たら、「完了」をクリックします。
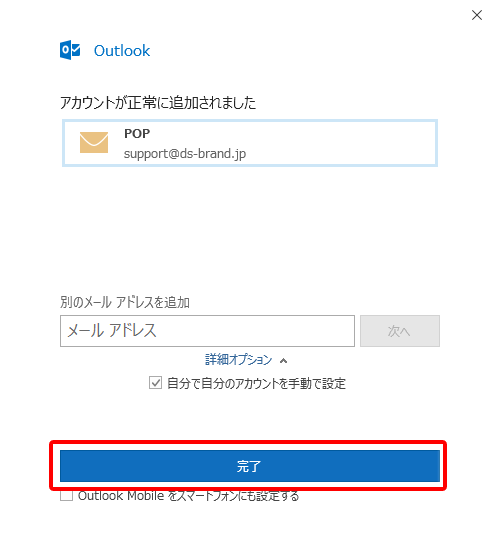
以上で設定は完了です。送受信をお試しください。
※SSL通信設定の場合、Outlook起動>最初の送受信時に「インターネットセキュリティ警告」が表示されるようになります。
「このサーバーの使用を続けますか?」>「はい」を選択してください。
※サーバーのタイムアウト設定、サーバーにメッセージのコピーを置く設定につきましては、【Outlook2019】メールアカウントの設定を確認・変更する方法よりご確認ください。
※サーバーのタイムアウト設定について※
サーバーのタイムアウト時間が延長されることで、メールの送受信がスムーズになる可能性があります。
例)添付ファイルの容量が大きく、相手先に送信できずエラーメールが届く。または遅延する。
サーバーのタイムアウト時間が延長されることで、メールの送受信がスムーズになる可能性があります。
例)添付ファイルの容量が大きく、相手先に送信できずエラーメールが届く。または遅延する。
※サーバーにメッセージのコピーを置く設定について※
一つのアカウントを複数のパソコンでご利用いただく場合は、必ずご設定ください。
設定が漏れていると、複数台で同じメールの受信ができない場合がございます。
なお、サーバー容量の圧迫対策として、ご設定の際は「サーバーから削除する」期間についても
ご選択いただくことをお勧め致します。
一つのアカウントを複数のパソコンでご利用いただく場合は、必ずご設定ください。
設定が漏れていると、複数台で同じメールの受信ができない場合がございます。
なお、サーバー容量の圧迫対策として、ご設定の際は「サーバーから削除する」期間についても
ご選択いただくことをお勧め致します。
 外部サービスとなっておりますので、サポート情報や詳しい設定方法につきましては、各ソフト
外部サービスとなっておりますので、サポート情報や詳しい設定方法につきましては、各ソフトメーカーへお問い合わせください。
更新日[2024年11月08日]
No.1283