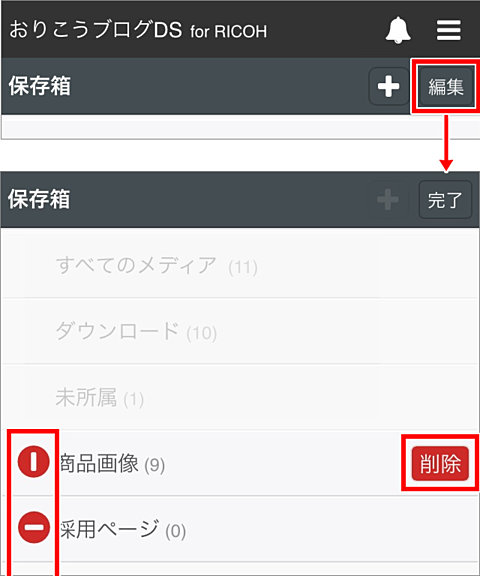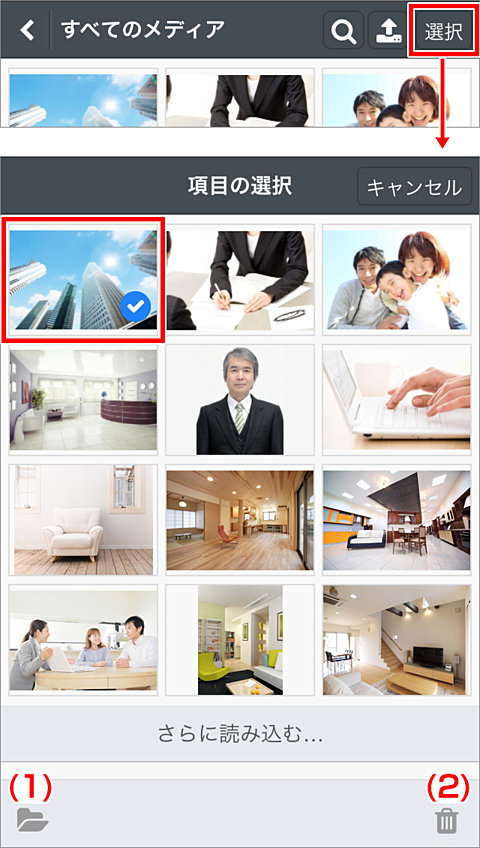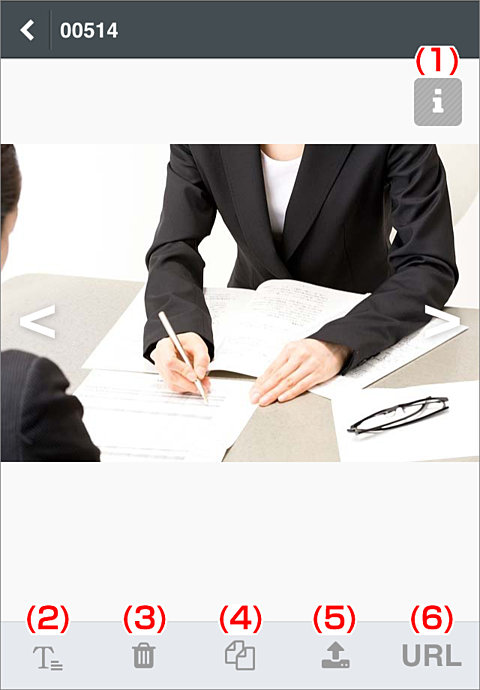保存箱
操作メニュー"保存箱"をタップすると"保存箱"管理画面が表示されます。
フォルダ一覧
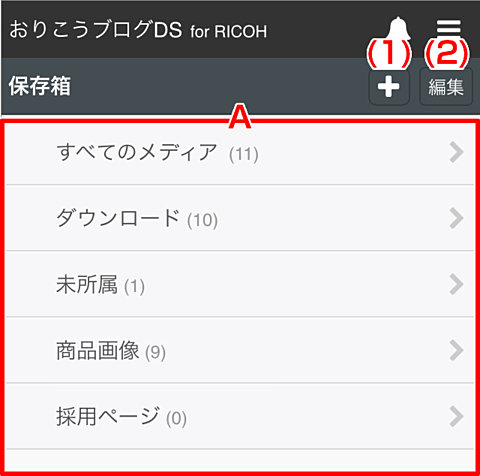
フォルダ一覧画面では、フォルダの新規追加、削除が行えます。
(A)フォルダ一覧
フォルダの管理を行います。タイトルをタップすると、そのフォルダに所属しているファイル一覧が表示されます。
(1)追加
フォルダの追加を行います。【追加】ボタンをタップすると、フォルダ追加画面が表示されます。
*最大10件まで追加できます。
(2)編集
フォルダ名の変更やフォルダの削除を行います。
*"すべてのメディア"、"ダウンロード"、"未所属"のフォルダは編集・削除の操作ができません。
*ファイルが登録されているフォルダは削除できません。
ファイル一覧
"フォルダ一覧"画面で、タイトルをタップすると"ファイル一覧"画面が表示されます。
ファイル一覧では、ファイルの管理を行います。