ページの編集
スペシャルページ>一覧画面で編集したいページの【編集】ボタンをクリックすると、ページ編集画面が表示されます。編集画面ではページ内容の追加や編集、ページデザインの設定等が行えます。
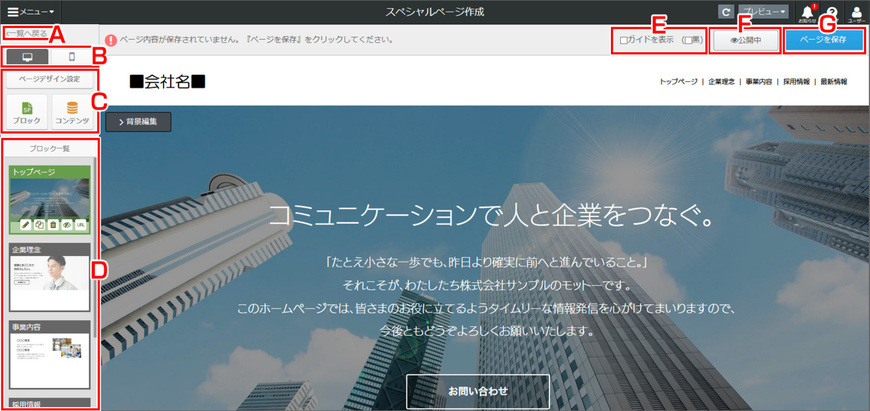
(A)一覧へ戻る
クリックすると、ページ一覧画面へ遷移します。
(B)編集画面切替ボタン
パソコンサイトを作成すると、モバイルサイト(スマホ)も自動的に生成されます。
切替ボタンで"パソコン編集"画面と"スマホ編集"画面を切り替え、それぞれの端末からの表示を確認しながら編集することができます。
*ケータイサイトの編集、表示は行えません。
(C)操作ツール
スペシャルページの画面上で可能な操作ツールです。
"ページデザイン設定"、"SPブロック追加"、"コンテンツ追加" を行えます。
(D)SPブロック一覧
ページ内に配置されているSPブロックをサムネイルで確認できます。ブロック表示位置の移動や名称の変更、公開設定の切り替え、複製・削除等の編集を行えます。
(E)ガイド線の表示
チェックすると、編集エリアにガイド線が表示されます。
()内のチェックボックスをチェックすると、ガイド線の色が切り替わります。
(F)ページ公開状況
編集中のページの公開状況が表示されます。
クリックすると、公開状況が公開もしくは下書きに切り替わります。
(G)ページを保存
編集を行うと、画面上部に保存ボタンが表示されます。
スペシャルページ編集では、ブロックやコンテンツ毎の保存(自動保存含む)が行われないため、ページ内容の変更を行った場合は、必ず【ページを保存】ボタンをクリックし、保存を行ってください。
基本操作について
その他の設定について
SP(スペシャルページ)ブロックの追加/編集
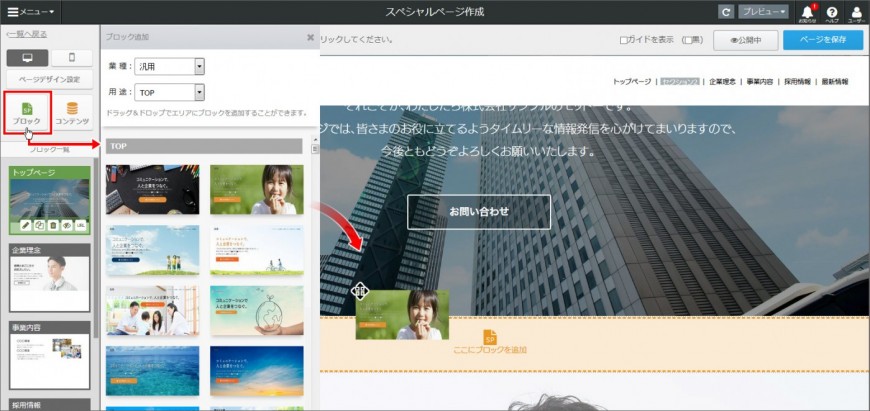
スペシャルページでは、SP(スペシャルページ)ブロック という要素の上にコンテンツを追加していくことでページを作成していきます。
SPブロックは予めテンプレートで設定されているもの以外にも、テンプレートの内容に合ったブロックを追加できます。
SPブロックは予めテンプレートで設定されているもの以外にも、テンプレートの内容に合ったブロックを追加できます。
SPブロックはツールバーの【SPブロック】ボタンをクリックすると、"ブロック追加"パネルが表示されます。
必要に応じて業種や用途を選択し、追加したい場所に、ブロックイメージのサムネイルをドラッグ&ドロップで配置します。
ブロック一覧での編集
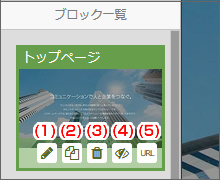
SPブロック一覧では、SPブロック自体の表示設定をします。
ブロックサムネイル上にカーソルを重ねると、十字カーソルが表示され、ブロックの上下並び替えが行えます。
(1)名前の変更/メニュー表示設定
ブロック名の変更を行います。
まヘッダーメニューの表示をSPブロックにしている場合は、選択中のSPブロックのリンクを、メニューに表示するか設定できます。
(2)SPブロックの複製
SPブロックを複製します。
(3)ブロックの削除
SPブロックを削除します。
*削除したSPブロックは、元に戻せません。
(4)公開/下書き切替
SPブロックの公開設定を切り替えます。
下書き中は、サムネイル左上に"下書き中"と表示されます。
(5)URLコピー
SPブロックのURLが表示され、コピーできます。
背景イメージ推奨サイズ/形式 *()内は拡張子
サイズ
| 1920×1080(px)/16:9(比率)
| |
容量
| 3MB以下 (最大8MBまでアップロードできます)
| |
形式
| 画像
| JPG(.jpg)
|
動画
| MP4(.mp4) /H.264形式
| |
*アップロードされた画像や動画は、ご使用のパソコンのブラウザによっては見え方が異なる場合がございます。 あらかじめご了承ください。
*Webブラウザで再生できない動画は、表示されません。
コンテンツの追加/編集
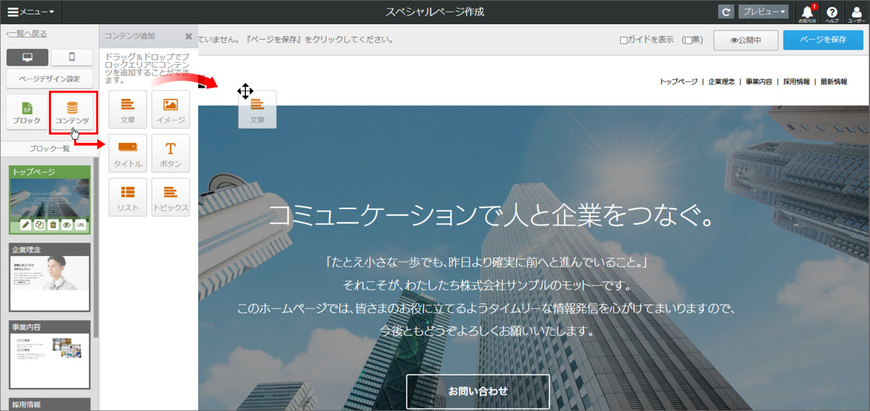
ツールバーの【コンテンツ】ボタンをクリックすると、"コンテンツ追加"パネルが表示されます。
追加したいSPブロックの上に、コンテンツをドラッグ&ドロップで設置します。
追加したいSPブロックの上に、コンテンツをドラッグ&ドロップで設置します。
操作パネル
単コンテンツ
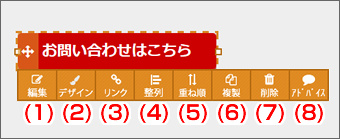
複数コンテンツ選択
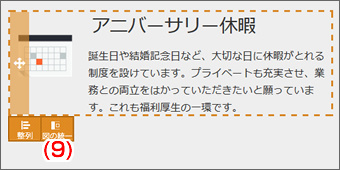
操作パネル
コンテンツにカーソルを合わせると"操作パネル"が表示されます。
(1)編集
コンテンツの内容を編集します。
クリックすると、コンテンツの編集パネルが表示されます。
(2)デザイン設定
デザインを編集します。
クリックすると、画面左側からコンテンツのデザイン編集パネルが表示されます。
デザインを編集します。
クリックすると、画面左側からコンテンツのデザイン編集パネルが表示されます。
(3)リンク設定 *一部のコンテンツのみ
リンクを設定します。
リンクを設定します。
クリックすると、左側からリンク設定パネルが表示されます。
(5)重ね順
コンテンツの重ね順を変更します。
コンテンツの重ね順を変更します。
クリックすると並び順のパネルが表示され、"最前面"、"最背面"が選択できます。
(6)複製
このコンテンツを複製します。
(6)複製
このコンテンツを複製します。
(7)削除
このコンテンツを削除します。
このコンテンツを削除します。
*コンテンツの削除を行う場合、スペシャルページのページ保存にかかわらず削除されます。
削除すると元に戻せませんので、ご確認後、削除を行ってください。
(8)アドバイス *一部のコンテンツのみ
クリックすると、コンテンツ編集時のアドバイスが表示されます。
削除すると元に戻せませんので、ご確認後、削除を行ってください。
(8)アドバイス *一部のコンテンツのみ
クリックすると、コンテンツ編集時のアドバイスが表示されます。
(9)図の統一*コンテンツ複数選択時のみ
選択したコンテンツの幅や高さを統一できます。
選択したコンテンツの幅や高さを統一できます。
