画像トリミング
コンテンツの"イメージ"を配置後、"画像"を選択すると、登録した画像のトリミングを行えます。
数種類の型から範囲の形を指定したり、比率を選択し、範囲の決定が行えます。
編集方法
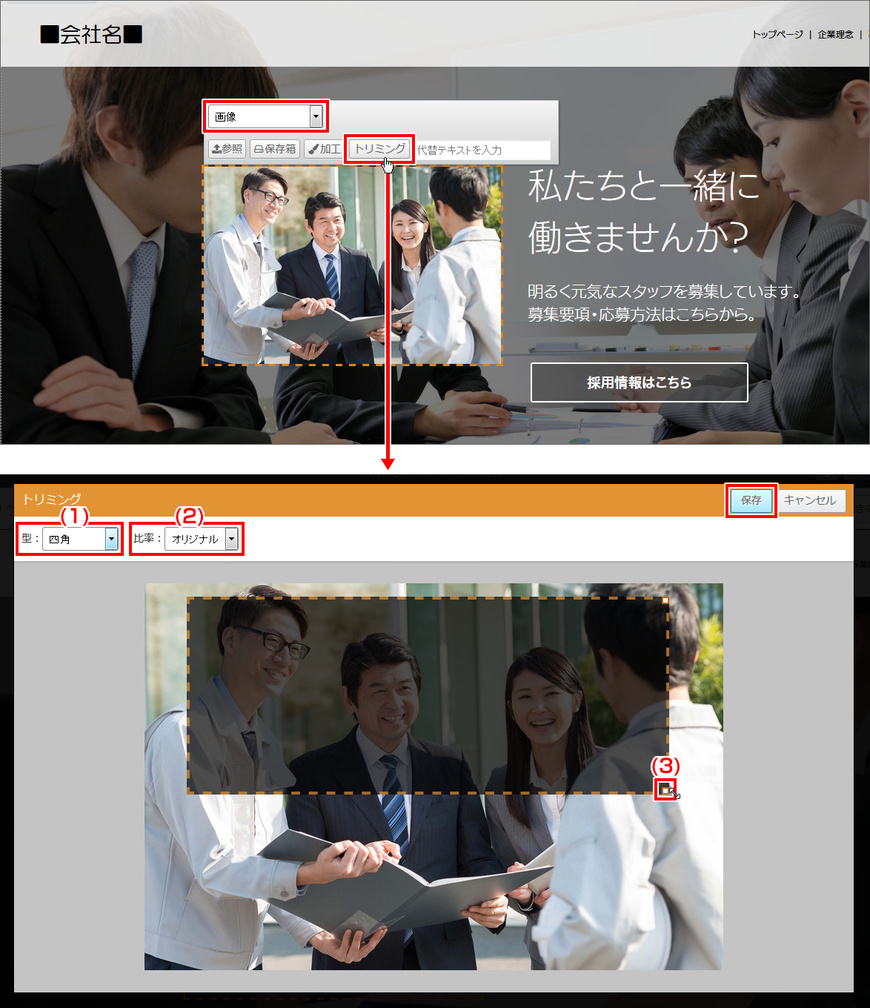
イメージコンテンツの編集パネルで【トリミング】をクリックすると"トリミング編集"画面が表示されます。
(1)型
トリミングする範囲の型を選択します。
型は 四角以外に、"丸型"、"ひし形"、"六角形(縦)"、"六角形(横)"から選択できます。
丸

ひし形

六角形(縦)

六角形(横)

(2)比率
トリミングする型の比率を選択します。
比率はオリジナル以外に "1:1"、"4:3"、"16:9" などの10種類から選択できます。
"オリジナル"を選択している場合は、比率関係なく縦横自由に範囲を指定できます。
(3)トリミング範囲の拡大・縮小
トリミング範囲右下にカーソルを重ねると、拡大・縮小の矢印が表示されます。ドラックしながら動かすと、トリミング範囲の指定が行えます。
編集後、右上の【保存】をクリックすると、設定が反映されます。
