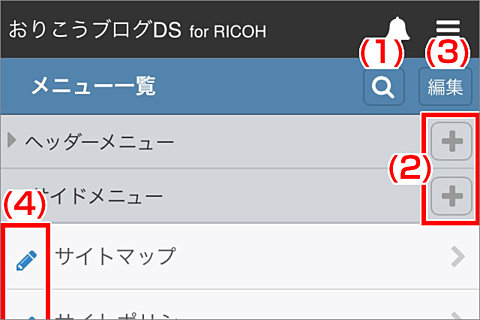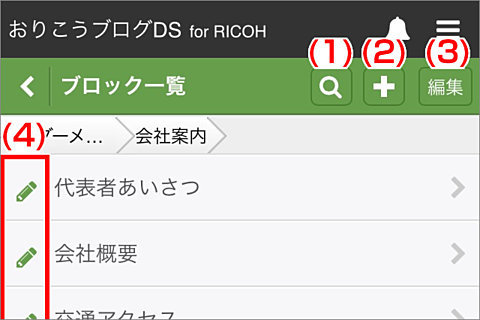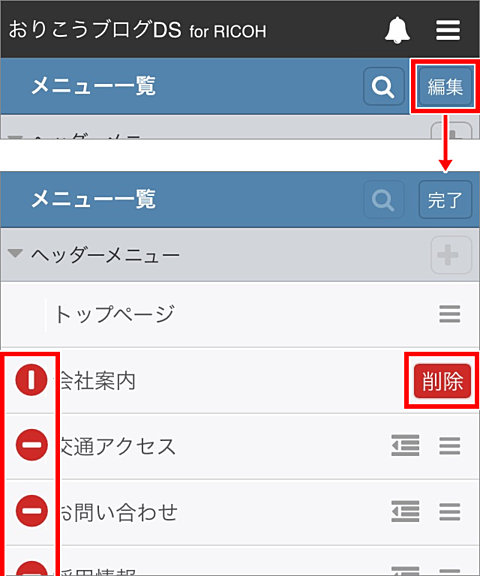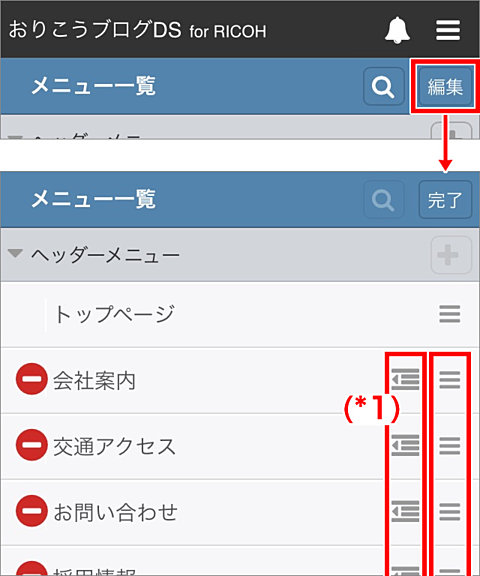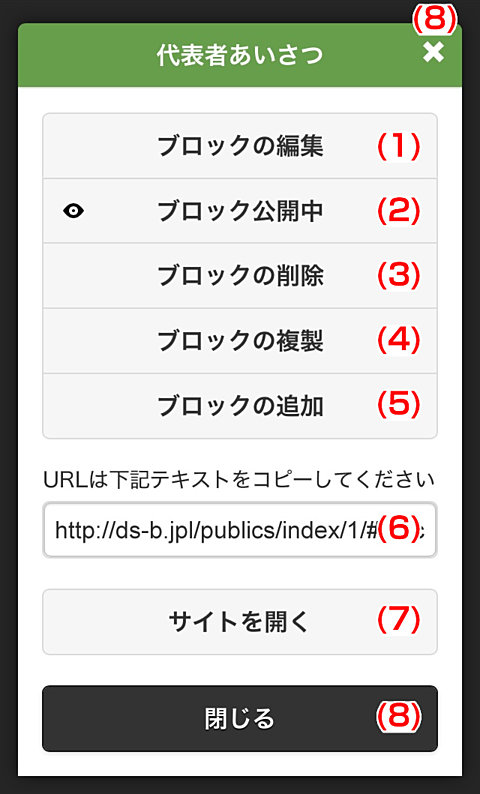ツリー編集
ツリー編集では、ページ・ブロック・データそれぞれの要素を一覧で表示します。
画面概要
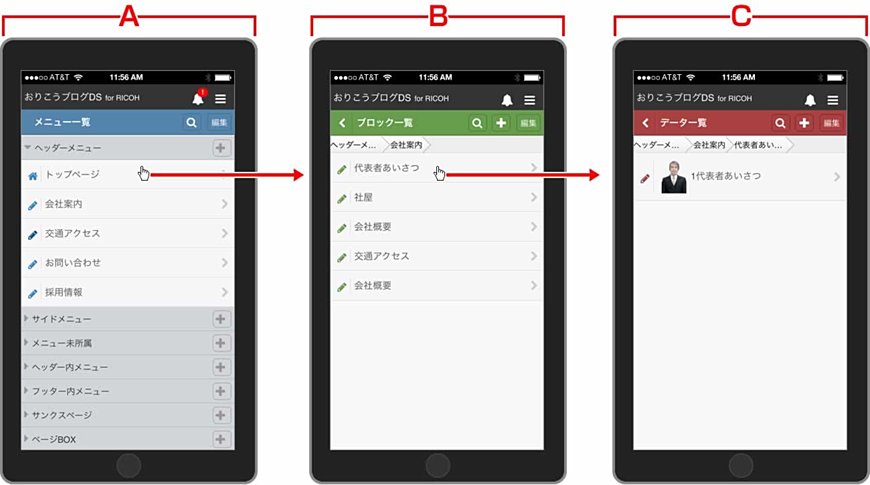
(A)メニュー一覧
作成したメニュー(ページ)の一覧が表示されます。各メニューに所属しているページの作成・管理を行います。タイトルをタップすると、選択したメニュー(ページ)に所属しているブロックの一覧が表示されます。
(B)ブロックの一覧
選択したページに所属してるブロックの一覧が表示されます。ブロックの作成・管理を行います。タイトルをタップすると、選択したブロックに所属しているデータの一覧が表示されます。
(C)データの一覧
選択したブロックに所属しているデータの一覧が表示されます。データの作成・管理を行います。タイトルをタップすると、データ編集画面が表示されます。
(1)検索
タップすると検索用の入力フォームが表示されます。キーワードを入力し、検索を行うと該当するページが表示されます。
(2)編集…並べ替えや削除を行います。
(3)追加…タップすると新規追加画面が表示されます。
(4)編集アイコン
タップすると操作画面が表示されます。
*下書き中の情報は自動的にタイトル名の前に【下書き】と、赤文字で表示されます。