SPヘッダーの編集
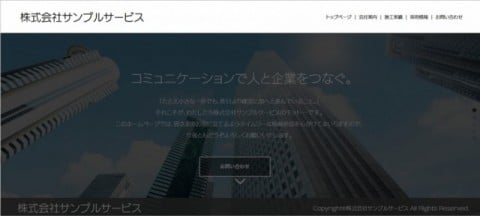
スペシャルページのヘッダーは、左側の操作メニューにある"ページデザイン設定"で、ヘッダーのエリア表示を"する"に選択している場合に編集できます。
*通常ページのヘッダーを表示している場合は、スぺシャルページでは編集が行えません。通常ページより編集を行ってください。
ヘッダーの編集項目
社名
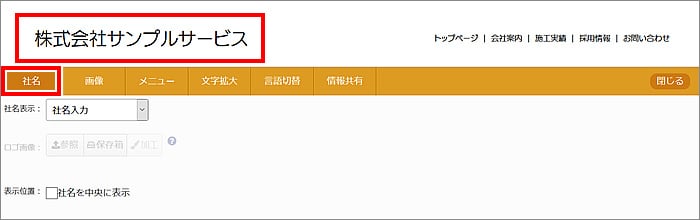
社名の登録方法は"ロゴ画像"、"社名入力(テキスト入力)"、"ロゴ画像+社名入力"から選択できます。
"なし"を選択すると、社名は表示されません。
・ロゴ画像
サイトのタイトルとなるロゴ画像を登録します。
・社名入力
社名、またはサイトタイトルをテキストで入力します。 社名入力を選択した場合、ロゴ画像は登録できません。
・ロゴ画像+社名入力
ロゴ画像と社名を表示します。
社名を入力後、表示位置の設定で"社名を中央に表示"にチェックすると、ヘッダー幅の中央部分に社名が表示します。
画像
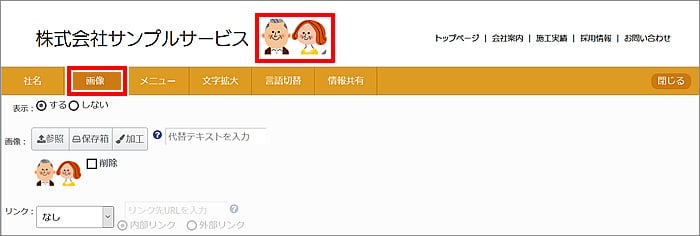
ヘッダーエリア内に画像を挿入します。
画像は1つのみ登録が行えます。
画像のリンク設定を行うと、バナーとして使用できます。
画像を表示"しない"にすると、ヘッダーに表示されません。
画像は1つのみ登録が行えます。
画像のリンク設定を行うと、バナーとして使用できます。
画像を表示"しない"にすると、ヘッダーに表示されません。
メニュー
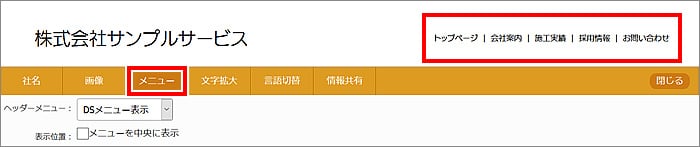
サイトのメニューを"DSメニュー"、"ブロック単位"から選択し、表示します。
"しない"を選択すると、メニューはヘッダーに表示されません。
・DSメニュー表示
通常ページのヘッダーパーツに登録しているメニューを表示します。クリックすると、通常ページへ遷移します。
・ブロック単位表示
作成したスペシャルページ内のSPブロックをメニューとして表示します。クリックすると、ページ内のSPブロック先へ遷移します。
メニュー表示時、表示位置の設定で"社名を中央に表示"にチェックすると、ヘッダー中央部分にメニューを表示します。
文字拡大

文字拡大機能表示を"する"にすると、標準・大・特でサイト内の文字の大きさを変更できるボタンが表示されます。(通常時は"標準"表示になります。)
言語切替

多言語の表示を"する"にすると、ページ内の言語切り替えが可能な切り替えフォームもしくはボタンが表示されます。
*通常ページで言語切替表示"する"になっている場合に表示できます。
*通常ページで選択している対象言語が表示されます。
情報共有

"システム設定>外部サービス連携"で外部サービスの設定を行っている場合、表示:"する"を選択すると、ヘッダーに情報共有ボタンの設置が行えます。
*ご利用には、外部サービスとの連携が必要です。
*システム設定>外部サービス連携で設定を行っていない場合は、設定欄が表示されません。
*ご利用には、外部サービスとの連携が必要です。
*システム設定>外部サービス連携で設定を行っていない場合は、設定欄が表示されません。
