お問合せフォーム(メルマガ登録)連携
メッセージ配信機能では、おりこうブログDS見たまま編集で設置できるお問合せフォームで申込みした情報からメッセージ配信メンバーのユーザー登録が行えます。
お問い合せフォーム設定
お問い合わせフォームからメッセージ配信機能のユーザー登録を行うには、まず、"お問い合わせ設定"から、【フォーム設定】画面を表示します。
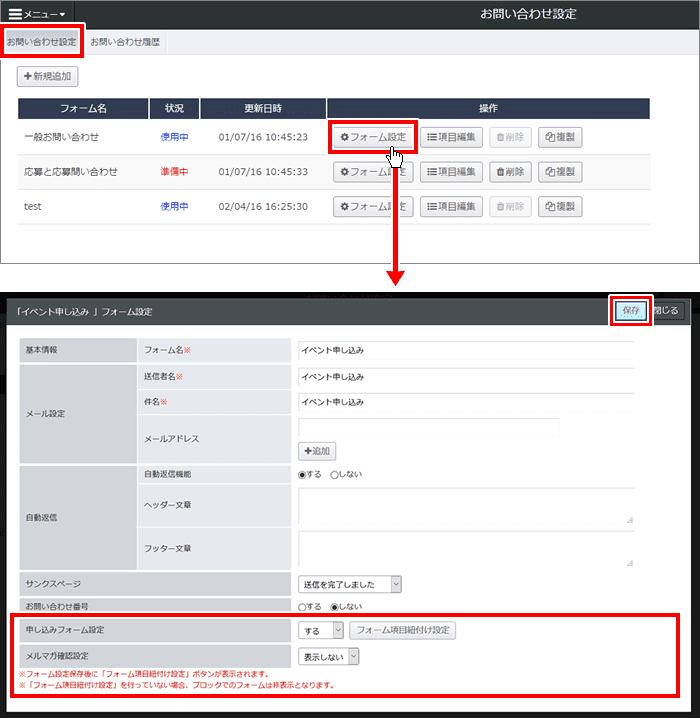
フォーム設定画面の"申し込みフォーム設定"を"する"にした状態で【フォーム項目紐づけ設定】でお問い合わせフォームの項目と、メッセージ配信機能のユーザー登録項目を紐づけます。
上記の紐づけ設定を完了後、"メルマガ確認設定"を"表示する"に選択し、【保存】ボタンをクリックします。
フォーム項目の紐づけ設定
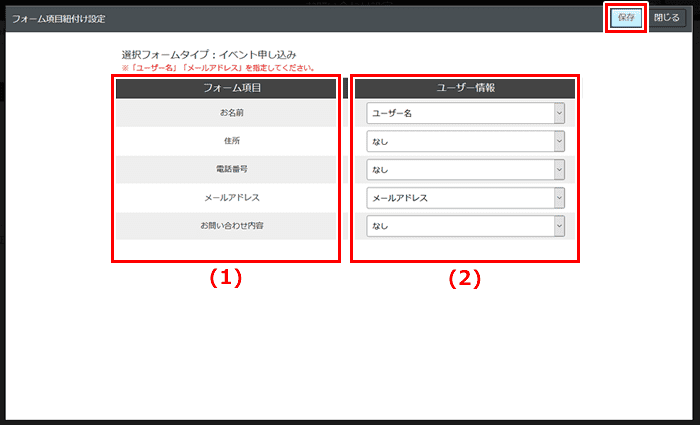
フォームの紐づけ設定では、お問い合わせフォームの項目と、メッセージ配信機能のユーザー登録項目の紐づけ設定が行えます。
(1)のフォーム項目はお問い合わせフォームの項目になります。(2)のユーザー情報で、メッセージ配信ユーザー登録時に必要な"ユーザー名"、"メールアドレス"をどの項目に紐づけるか設定し、【保存】ボタンをクリックしてください。
【カレンダーブロック】申込フォーム付イベントを設置する
カレンダーブロックで"フォーム付イベント"を作成できます。
紐づけしたお問い合わせフォームを選択し、必要な項目を設定してください。
基本設定
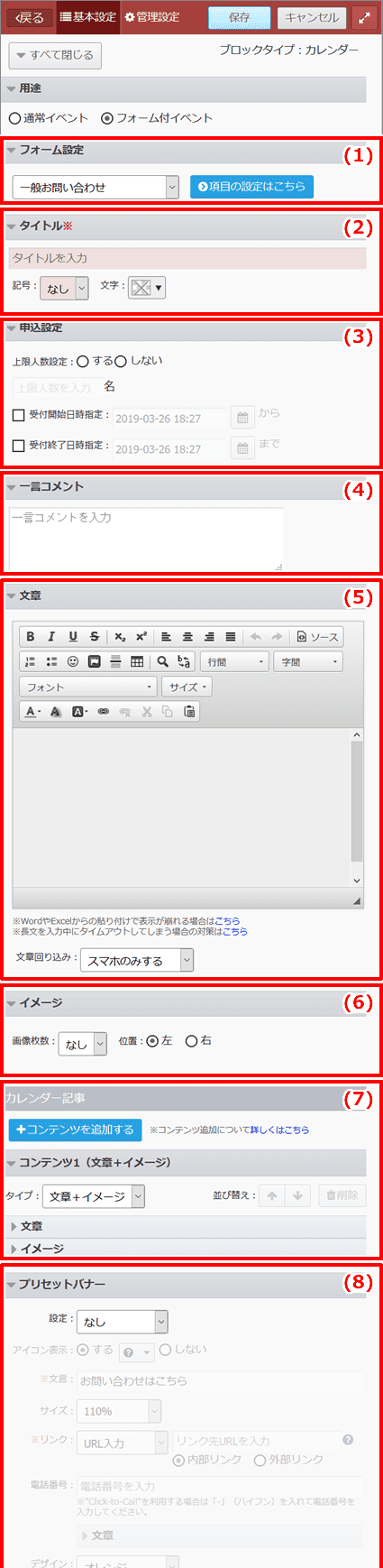
(1)フォーム設定
設置するお問い合わせフォームを選択します。
*フォームタイプは、お問い合わせ設定で登録されたフォームが表示されます。 (2)タイトル
・タイトルを入力します。
・記号を選択すると、タイトル先頭に選択したアイコンが表示されます。
*アイコンのみの場合、中央に配置されます。
・文字色を選択します。
(3)申込設定
設置したフォームの申込設定ができます。
(4)一言コメント
一言コメントを表示させたい場合、入力します。
一覧画面では吹き出しで表示されます。
(5)文章
文章を表示させたい場合、入力します。
*エディタについてはこちら
(6)イメージ
画像枚数で、枚数("1~3枚")を選択すると、画像設定欄が表示されるので、画像を登録し、表示位置を選択します。
*イメージについてはこちら
設置するお問い合わせフォームを選択します。
*フォームタイプは、お問い合わせ設定で登録されたフォームが表示されます。 (2)タイトル
・タイトルを入力します。
・記号を選択すると、タイトル先頭に選択したアイコンが表示されます。
*アイコンのみの場合、中央に配置されます。
・文字色を選択します。
(3)申込設定
設置したフォームの申込設定ができます。
申込人数上限を設定したい場合は"する"を選択し、上限人数を入力することで、申込人数を制限できます。
また、申込の受付開始日時、終了日時を指定すると、特定の期間のみ申込を受け付けることができます。
(4)一言コメント
一言コメントを表示させたい場合、入力します。
一覧画面では吹き出しで表示されます。
(5)文章
文章を表示させたい場合、入力します。
*エディタについてはこちら
(6)イメージ
画像枚数で、枚数("1~3枚")を選択すると、画像設定欄が表示されるので、画像を登録し、表示位置を選択します。
*イメージについてはこちら
(7)カレンダー記事
カレンダー記事本文の編集が行えます。
【コンテンツを追加する】ボタンをクリックすると、コンテンツ(本文)が追加されます。
目的やレイアウトに合わせ"文章+イメージ"、"イメージ"、"文章"、"ファイル"からタイプを選択して、記事を作成します。
(8)プリセットバナー
表示させたい場合、設定します。
表示させたい場合、設定します。
