エディタ機能
エディタ機能とは
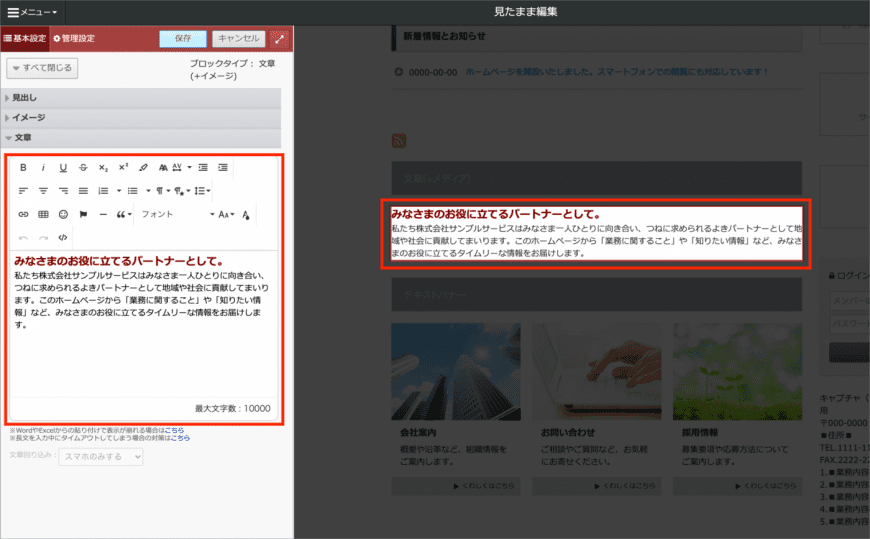
エディタ機能とは、"文章"などの項目があるブロックにおいて、上記画面のようにワープロ感覚で文章を入力できる機能です。
文字の"フォント"、"サイズ"、"文字色"なども選択するだけで簡単に変更できます。
またおりこうブログDSでは、見たまま編集画面の右側の"直接入力エリア"でも、直接、文章を入力することができます。
その他、下記のような機能も使用できます。
テキストリンク
作成方法
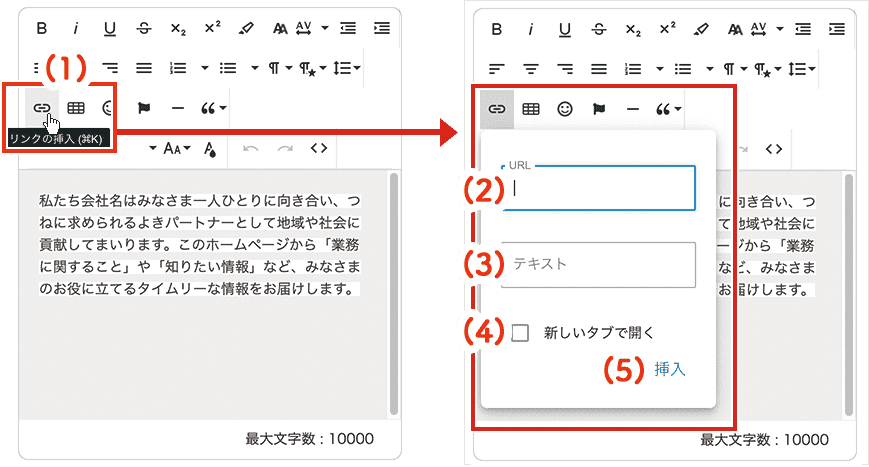
(1)テキストエディタ内ツールの、【リンクの挿入】ボタンをクリックすると"リンク設定"フォームが表示します。
(2)"URL"入力欄にリンク先のURLを入力します。
*リンクタイプで"E-Mail"を選択した場合は、リンク先を"E-Mail アドレス"を入力します。
*サイト内のページへのリンクする場合は、操作パネルの【URL】ボタンでURLを取得してください。
(3)リンク先名(リンクを付けるテキスト)を入力します。
(4)リンク先のページをどのウィンドウに表示するを設定します。
"新しいタブで開く"にチェックすると、閲覧中のウィンドウとは別に、新しいウィンドウを開いてリンク先を表示します。
チェックしない場合、閲覧中のウィンドウに、リンク先を表示します。
(5)"挿入"をクリックすると完成です。
表を挿入
文章を表示するエリア内に、以下のように、簡易的な表を作成することができます。
作成方法
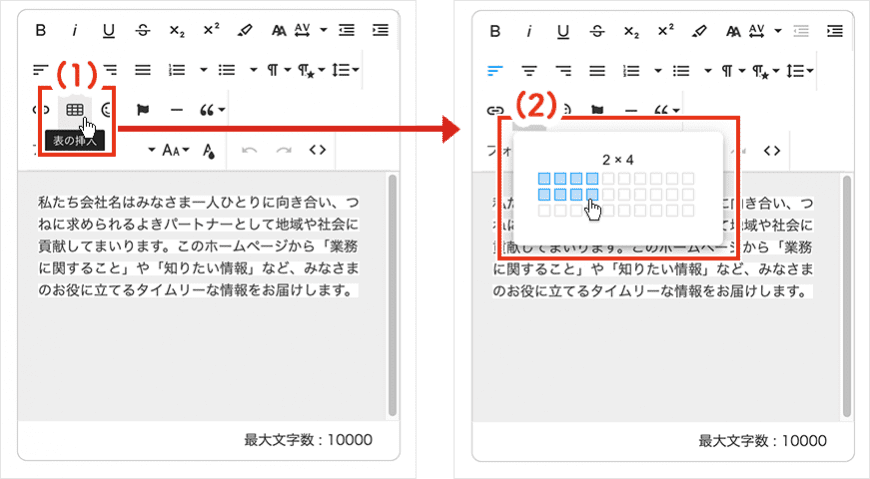
(1)【表の挿入】ボタンをクリックすると、表の作成パネルが表示されます。
(2)パネル上で□をマウスオーバーすると、表の列数・行数を選択できます。
(3)列数・行数が選択された状態でクリックすると表が挿入されます。
(4)必要な情報を表の中に入力すると完成です。
*表の幅の最大値は各レイアウト毎に異なります。
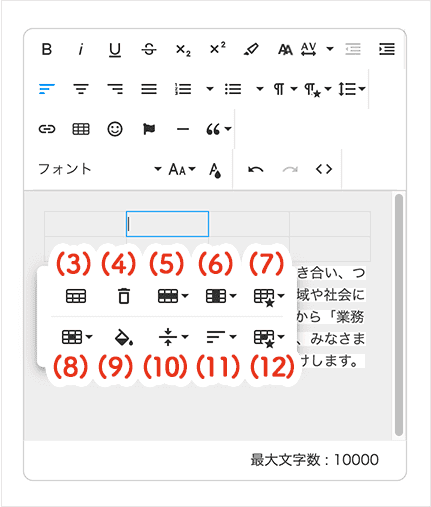
表の編集
作成した表をクリックすると、編集パネルが表示されます。
表では、以下のような編集が行えます。
(3)表のヘッダ―(見出し)を表示*最初の行にのみ
(4)表の削除
(5)行の挿入/削除
(6)列の挿入/削除
(7)表のスタイルを変更
(8)セルの結合/分割
(9)セルの背景色変更
(10)縦の位置揃え
(11)横の位置揃え
(12)セルのスタイルを変更
絵文字を挿入
以下のように、文章内に顔文字を挿入することができます。
エディタ内に 顔文字を挿入します
顔文字を挿入します

作成方法
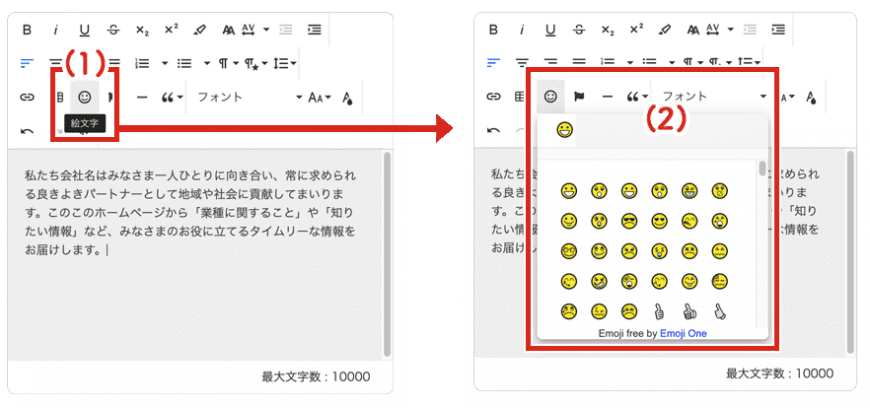
(1)【絵文字】ボタンをクリックすると、絵文字一覧パネルが表示されます。
(2)絵文字のカテゴリを選択できます
(3)カテゴリ内の絵文字が一覧で表示されます。クリックすると、エディタに追加されます。
アイコンを挿入
以下のように、文章内にアイコンを挿入することができます。アイコンは、エディタ内の機能を使って、色やサイズを変更できます。
エディタ内に アイコンを挿入します
作成方法
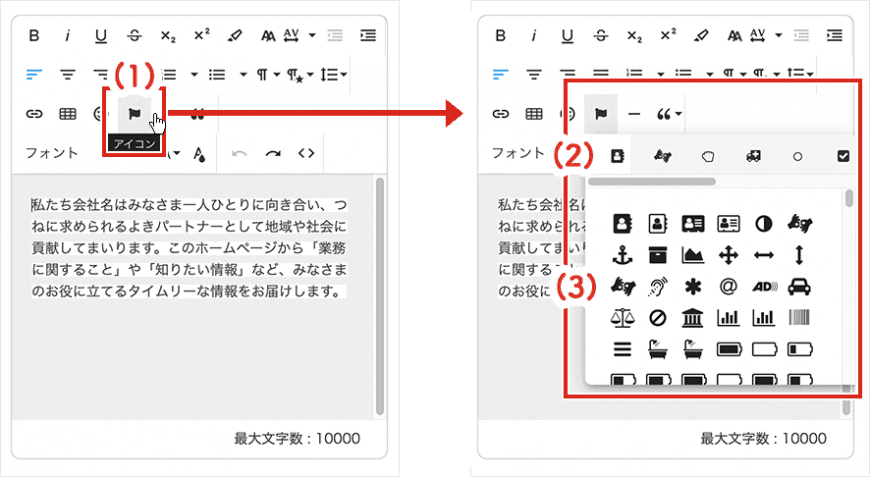
(1)【アイコン挿入】ボタンをクリックし、アイコン一覧パネルを表示します。
(2)アイコンのカテゴリを選択できます。
(3)カテゴリ内のアイコンが一覧で表示されます。クリックすると、エディタに追加されます。
ソース
作成方法
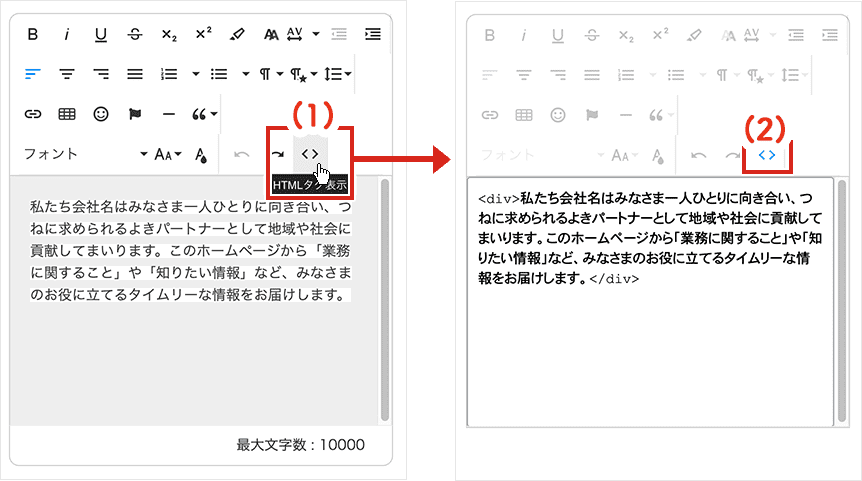
(1)【HTMLタグ表示】ボタンをクリックすると、入力した文章がHTMLタグで表示されます。
(2)編集が完了したら、再度【HTMLタグ表示 】ボタンをクリックし、完成です。
