詳細ページ
iPhoneのOutlookアプリに新しくアカウント(アドレス)を追加する方法を教えてください。
|
※2023/07/10時点、Outlookアプリ(iOS版)はIMAPアカウントのみ登録可能です。弊社ではPOPでの設定を推奨しています。 IMAPでのメール利用は、サーバ上にメールを保持するため、不要なメールは削除するようにして、ご契約ディスク容量内で運用していただきますようお願い申し上げます。 |
※iOS16.4.1版の画面例です。
バージョンによって一部表示が異なる場合がございますので、あらかじめご了承ください。
また、iPhoneの設定画面を使用しておりますが、iPadでも基本的な設定内容や手順は同じです。

1.ホーム画面または、アプリ検索画面(Appライブラリ)より、
[Outlook]アプリをタップします。
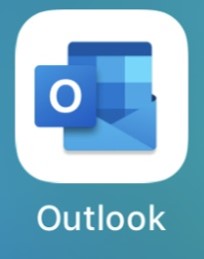
2. 画面左上の[アカウント]をタップします。
[ メール+]→[メールアカウントの追加]をタップします。
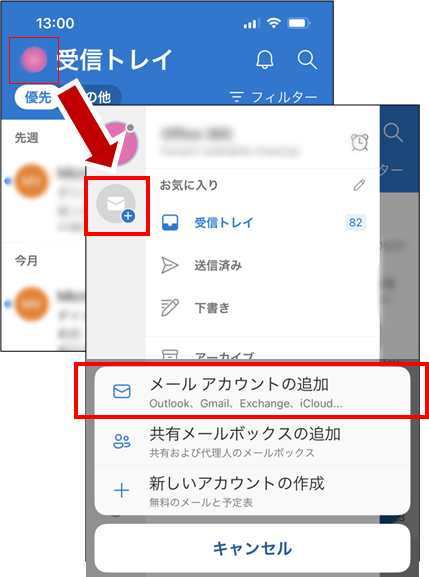
3.各必要情報を入力します。
(1)[メールアドレス]
メール設定情報の“メールアドレス”欄を半角小文字で入力します。
(2)入力後、[アカウントの追加]をタップします。
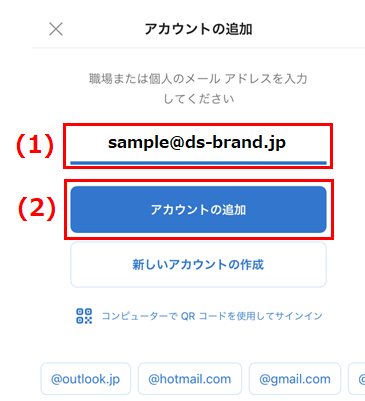
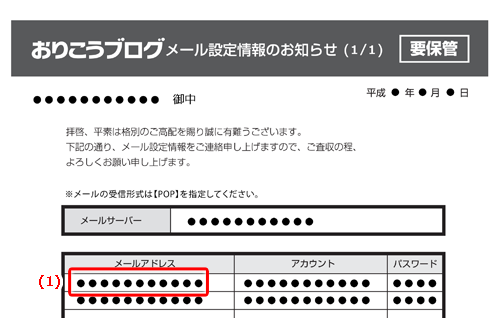
4.(1)~(4)までの各必要情報入力します。
(5)[サインイン]をタップします。

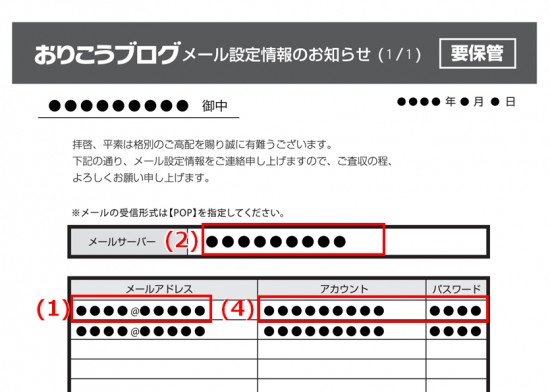
| (1)表示名・説明 |
[表示名]へ任意の名前を入力します。
※メールの差出人として表示される名前になります。
[説明]へ任意の名前を入力します。
※Outlookアプリ受信トレイ等に表示される名前になります。
|
|
(2)IMAP・SMTP メールサーバー(ホスト名) |
IMAP・SMTPホスト名は、メール設定情報の“メールサーバー”欄を入力します。 IMAPポートは[143」と記載されていることをご確認ください。 SMTPポートは必要に応じて25→[587]へ変更してください。 |
| (3)ポートセキュリティ | 必要に応じて[SSL]または[STARTTLS]を→[NONE]へ変更してください。 |
| (4)ユーザー・パスワード |
[SMTPユーザー名]に“アカウント”欄 [SMTPパスワード]“パスワード”欄を入力します。 |
※「ログインできません」というメッセージが表示される場合は、「ログイン」をタップしてください。
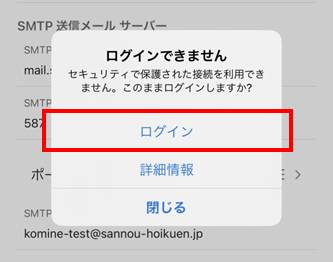
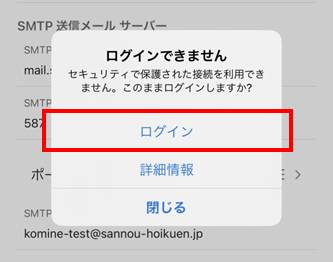
5.受信トレイ画面より、メールの送受信をご確認ください。
以上で設定は完了です。送受信をお試しください。
 外部サービスとなっておりますので、サポート情報や詳しい設定方法につきましては、各ソフト
外部サービスとなっておりますので、サポート情報や詳しい設定方法につきましては、各ソフトメーカーへお問い合わせください。
更新日[2024年04月05日]
No.1387
こちらの回答は参考になりましたか?
○参考になった
△どちらでもない
×参考にならなかった

















