詳細ページ
Windowsメールに新しくアカウント(アドレス)を追加する方法を教えてください。
Windowsメールへのアカウント追加方法は以下の通りです。

1.Windowsメールを起動し、「ツール」>「アカウント」を選択します。
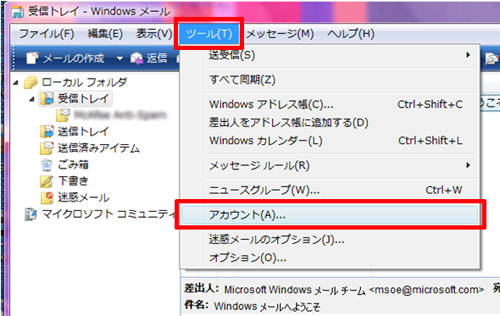
2.インターネットアカウントが表示されますので、[追加]をクリックします。
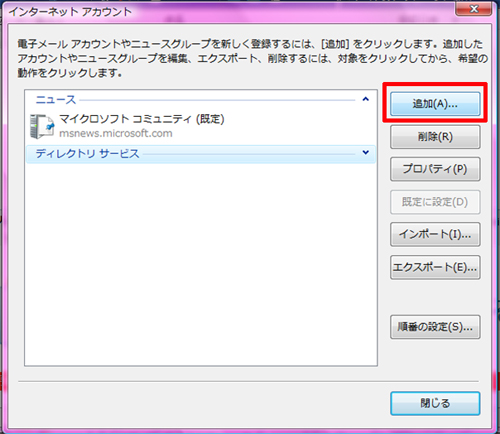
3.「電子メールアカウント」を選択し、[次へ]をクリックします。
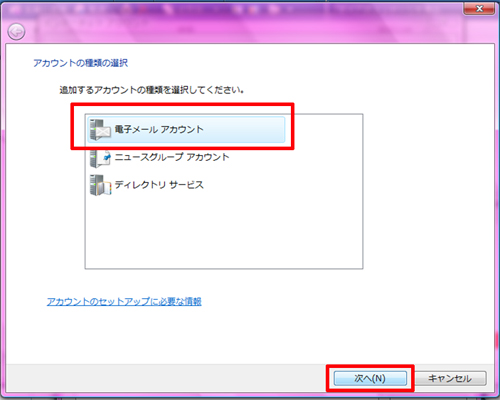
4.「表示名」へ任意の名前を入力し、[次へ]をクリックします。
※「表示名」とは、メールの差出人として表示される名前になります。
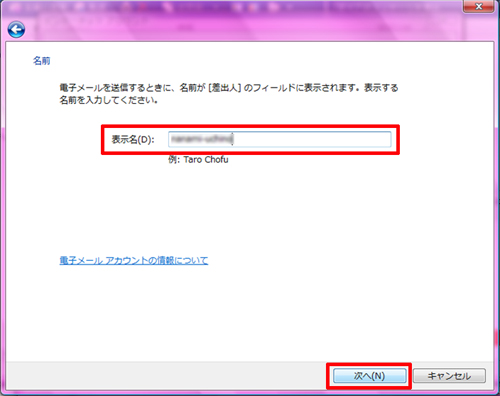
5.「電子メールアドレス」にメール設定情報の“メールアドレス”欄を半角小文字で
入力し、[次へ]をクリックします。
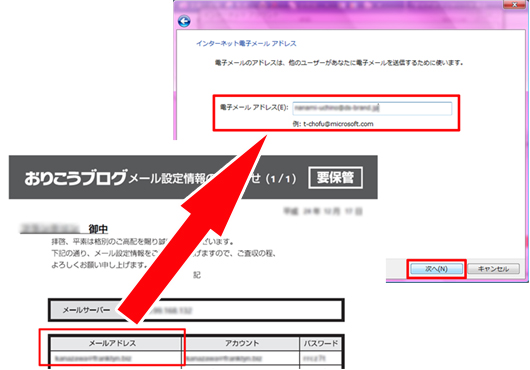
6.「受信メール(POP3またはIMAP)サーバ」「送信メール(SMTP)サーバ」にメール設
定情報の“メールサーバー”欄を半角小文字で入力し、「送信サーバーは認証が必要」
にチェックし、[次へ]をクリックします。
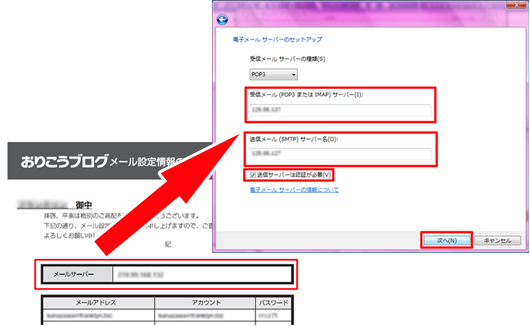
7.「ユーザー名」にメール設定情報の“アカウント”欄を、「パスワード」に“パスワー
ド”欄を半角小文字で入力します。
また、「パスワードを保存する」をチェックし、[次へ]をクリックします。
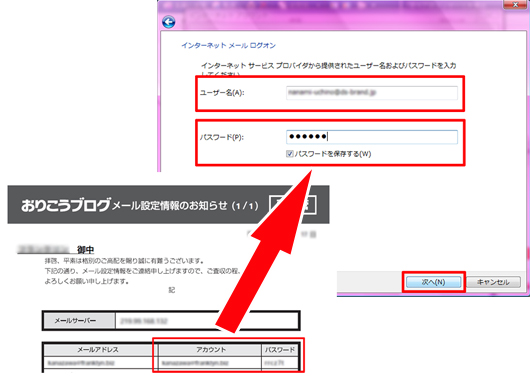
8.設定完了画面が表示されますので、[完了]をクリックしてください。
※「今は電子メールをダウンロードしない」にチェックを入れてください。
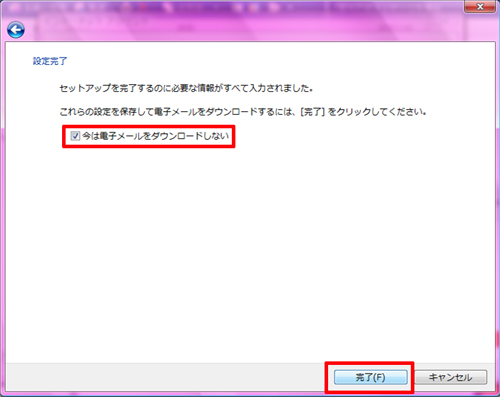
9.インターネットアカウントの画面へ戻ります。
先ほど追加したアカウントを選択し「プロパティ」をクリックします。
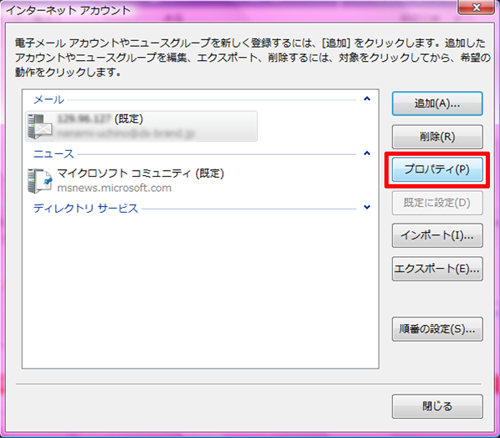
10.[詳細設定]タブを開き、「送信メール(SMTP)」のポート番号を必要に応じて
25→「587」へ変更します。
また、必要に応じて「サーバーにメッセージのコピーを置く」にチェックを入れ、
[OK]をクリックします。
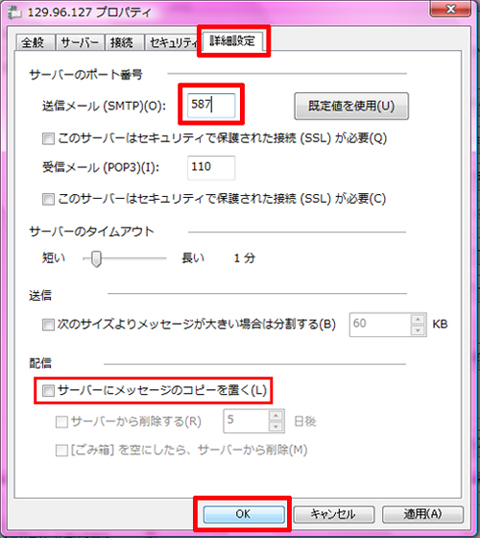
※「サーバーにメッセージのコピーを置く」設定について※
一つのアカウントを複数のパソコンでご利用いただく場合は、必ずご設定ください。
設定が漏れていると、複数台で同じメールの受信ができない場合がございます。
以上で設定は完了です。
インターネットアカウントの画面を閉じて、送受信をお試しください。
 外部サービスとなっておりますので、サポート情報や詳しい設定方法につきましては、各ソフト
外部サービスとなっておりますので、サポート情報や詳しい設定方法につきましては、各ソフト
メーカーへお問い合わせください。

1.Windowsメールを起動し、「ツール」>「アカウント」を選択します。
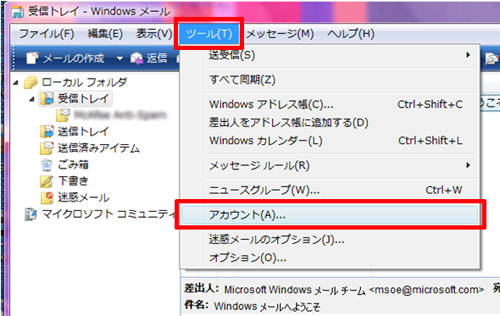
2.インターネットアカウントが表示されますので、[追加]をクリックします。
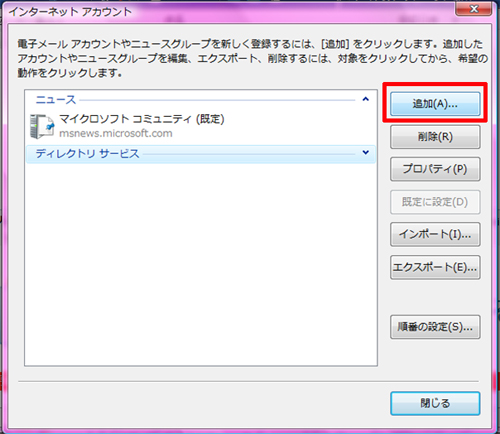
3.「電子メールアカウント」を選択し、[次へ]をクリックします。
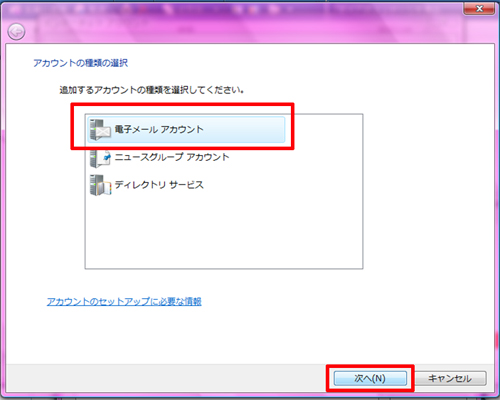
4.「表示名」へ任意の名前を入力し、[次へ]をクリックします。
※「表示名」とは、メールの差出人として表示される名前になります。
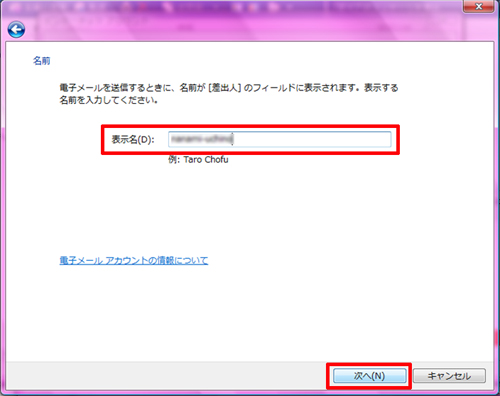
5.「電子メールアドレス」にメール設定情報の“メールアドレス”欄を半角小文字で
入力し、[次へ]をクリックします。
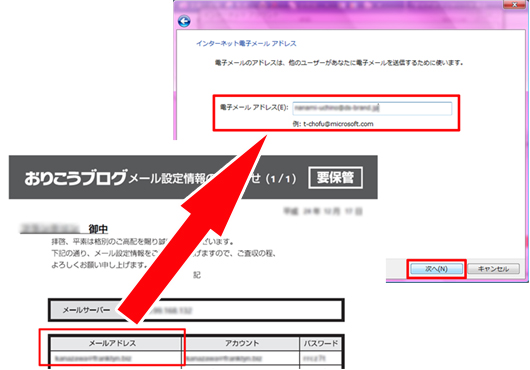
6.「受信メール(POP3またはIMAP)サーバ」「送信メール(SMTP)サーバ」にメール設
定情報の“メールサーバー”欄を半角小文字で入力し、「送信サーバーは認証が必要」
にチェックし、[次へ]をクリックします。
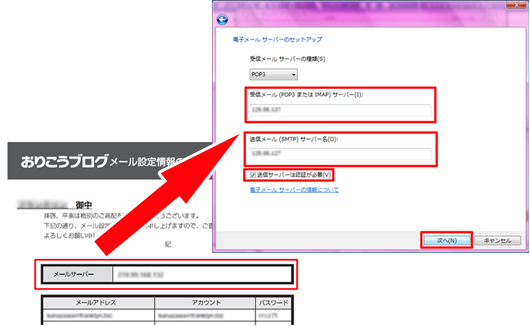
7.「ユーザー名」にメール設定情報の“アカウント”欄を、「パスワード」に“パスワー
ド”欄を半角小文字で入力します。
また、「パスワードを保存する」をチェックし、[次へ]をクリックします。
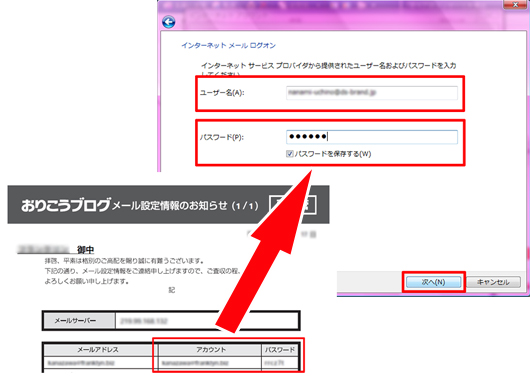
8.設定完了画面が表示されますので、[完了]をクリックしてください。
※「今は電子メールをダウンロードしない」にチェックを入れてください。
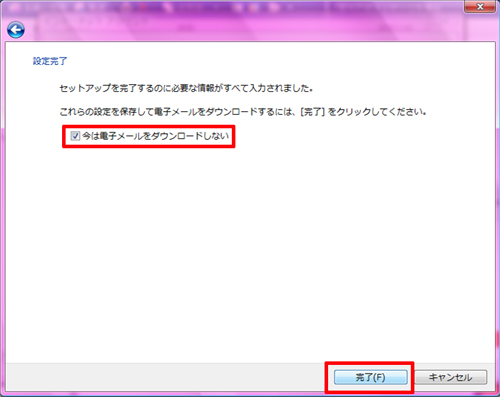
9.インターネットアカウントの画面へ戻ります。
先ほど追加したアカウントを選択し「プロパティ」をクリックします。
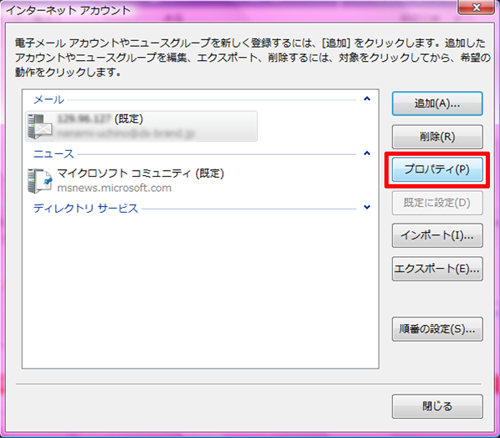
10.[詳細設定]タブを開き、「送信メール(SMTP)」のポート番号を必要に応じて
25→「587」へ変更します。
また、必要に応じて「サーバーにメッセージのコピーを置く」にチェックを入れ、
[OK]をクリックします。
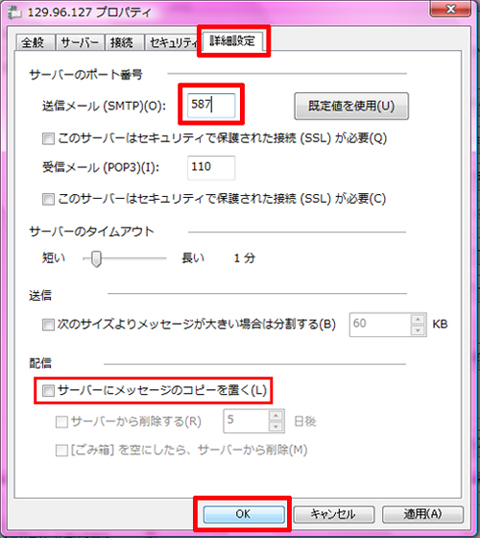
※「サーバーにメッセージのコピーを置く」設定について※
一つのアカウントを複数のパソコンでご利用いただく場合は、必ずご設定ください。
設定が漏れていると、複数台で同じメールの受信ができない場合がございます。
以上で設定は完了です。
インターネットアカウントの画面を閉じて、送受信をお試しください。
 外部サービスとなっておりますので、サポート情報や詳しい設定方法につきましては、各ソフト
外部サービスとなっておりますので、サポート情報や詳しい設定方法につきましては、各ソフトメーカーへお問い合わせください。
更新日[2015年02月04日]
No.294
こちらの回答は参考になりましたか?
○参考になった
△どちらでもない
×参考にならなかった
















