詳細ページ
Thunderbirdに新しくアカウント(アドレス)を追加する方法を教えてください。
Thunderbirdへのアカウント追加方法は、以下の通りです。

1.Thunderbirdを起動し、「ツール」>「アカウント設定」を選択します。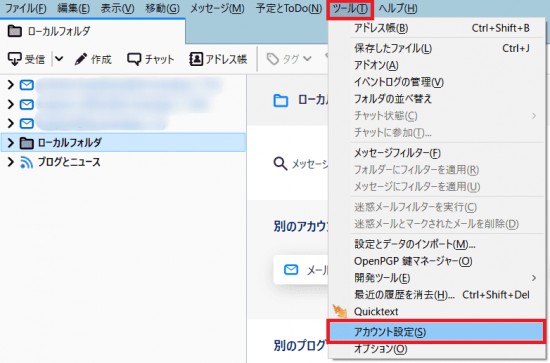
※「ツール」が表示されない場合は、メニュー ツールバーから「アカウント設定」を選択します。
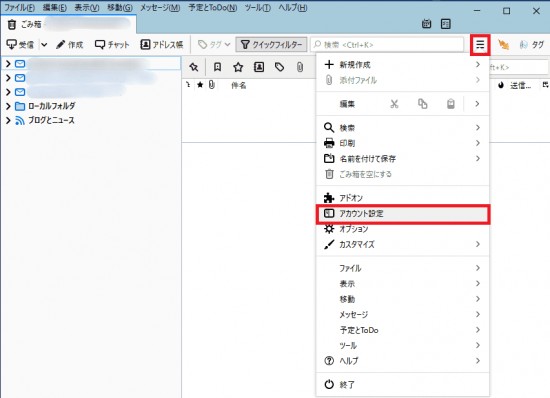
2.アカウント設定画面が表示されたら[アカウント操作]をクリックし、[メールアカウ
ントを追加]を選択します。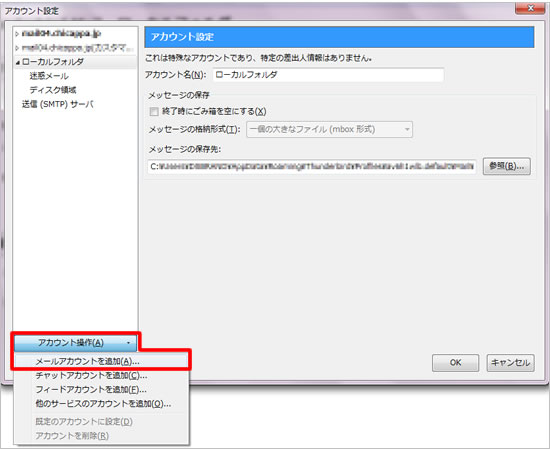
※[アカウント操作]が表示されない場合は、左上の[+新しいアカウント]をクリックします。
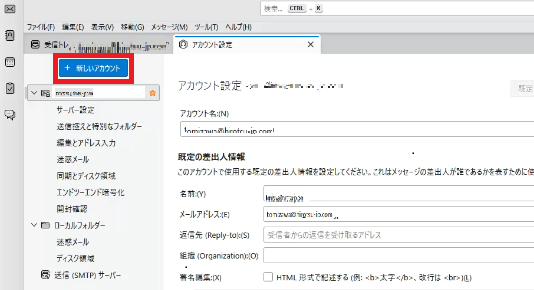
3.既存のメールアドレスのセットアップを入力します。
(1)「あなたのお名前」へ任意の名前を入力
※メールの差出人として表示される名前になります。
(2)「メールアドレス」にメール設定に記載の“メールアドレス”を半角小文字で入力
(3)「パスワード」にメール設定情報に記載の“パスワード”を入力
入力後、[手動設定]をクリックします。
※[手動設定]のテキストは「あなたのお名前」「メールアドレス」を入力しないと
表示されないようになっています。
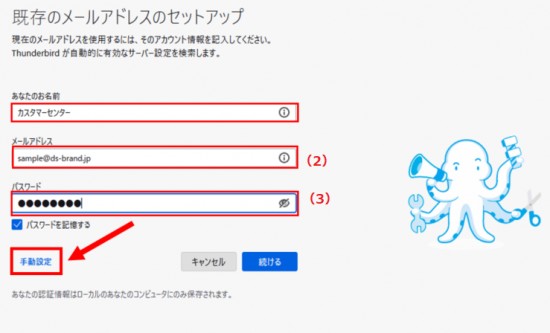
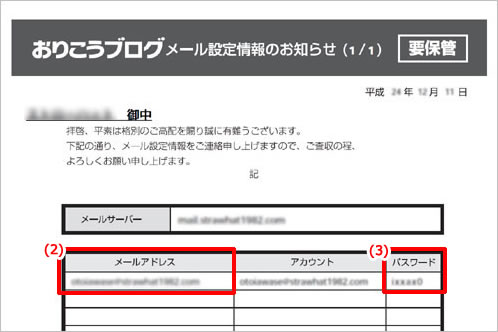
4.既存のメールアドレスのセットアップを入力します。
(1)プロトコル:「受信サーバ」は[POP3]を選択。
(2)ホスト名:「受信サーバ」「送信サーバ」にメール設定情報に記載の“メール
サーバー”を入力します。
(3)ポート番号:受信サーバ「110」、送信サーバ「587」
(4)接続の保護:受信サーバ「接続の保護なし」、送信サーバ「接続の保護なし」
(5)認証方式:受信サーバ「通常のパスワード認証」送信サーバ「通常のパスワード認証」
(6)「ユーザ名」にメール設定情報記載の“アカウント”を入力します。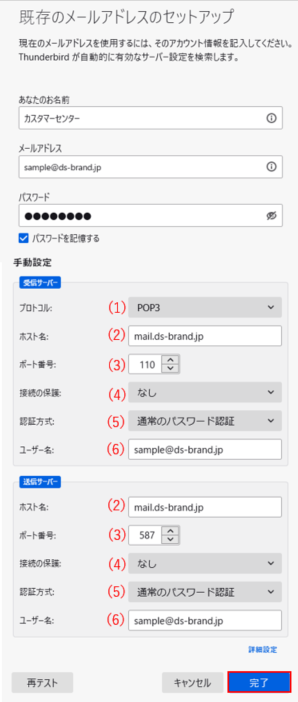
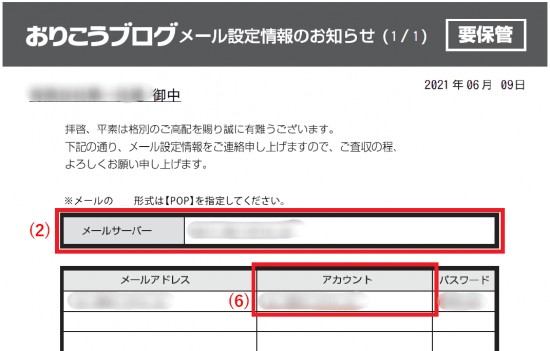
5.[完了]をクリックします。
以上で設定は完了です。送受信をお試しください。
 外部サービスとなっておりますので、サポート情報や詳しい設定方法につきましては、ソフト
外部サービスとなっておりますので、サポート情報や詳しい設定方法につきましては、ソフト
メーカーへお問い合わせください。
 |
Thunderbirdは定期的にアップデートが行われます。アップデートに伴い、追加手順や画面構成が変わる恐れがございますので、あらかじめご了承ください。 ここでは、バージョン128.4.0の場合の画面表示でご案内します。 |

1.Thunderbirdを起動し、「ツール」>「アカウント設定」を選択します。
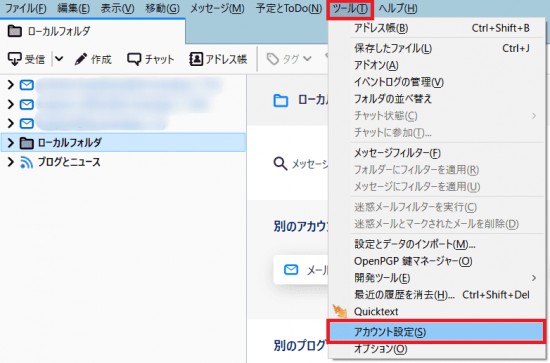
※「ツール」が表示されない場合は、メニュー ツールバーから「アカウント設定」を選択します。
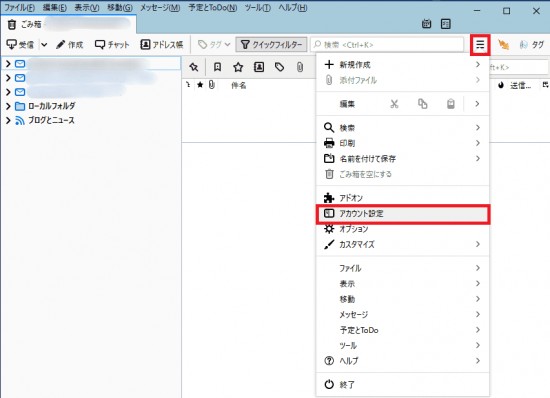
| ※ 初めてThunderbirdへメールアカウントを設定する場合、手順3へお進みください。 |
2.アカウント設定画面が表示されたら[アカウント操作]をクリックし、[メールアカウ
ントを追加]を選択します。
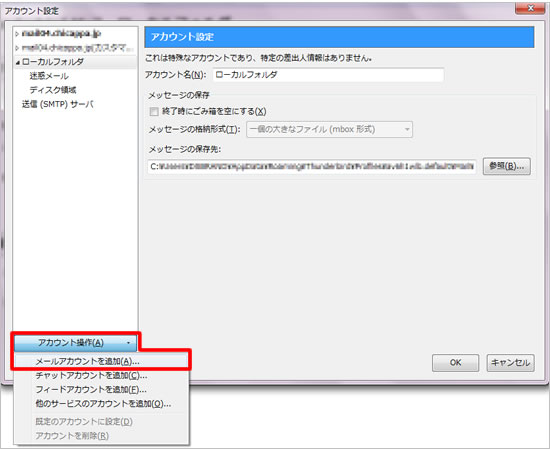
※[アカウント操作]が表示されない場合は、左上の[+新しいアカウント]をクリックします。
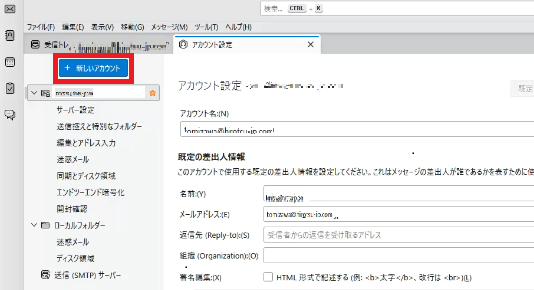
3.既存のメールアドレスのセットアップを入力します。
(1)「あなたのお名前」へ任意の名前を入力
※メールの差出人として表示される名前になります。
(2)「メールアドレス」にメール設定に記載の“メールアドレス”を半角小文字で入力
(3)「パスワード」にメール設定情報に記載の“パスワード”を入力
入力後、[手動設定]をクリックします。
※[手動設定]のテキストは「あなたのお名前」「メールアドレス」を入力しないと
表示されないようになっています。
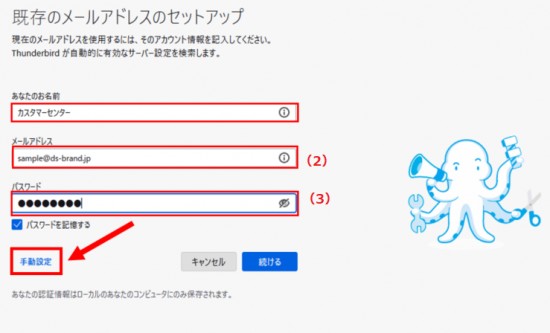
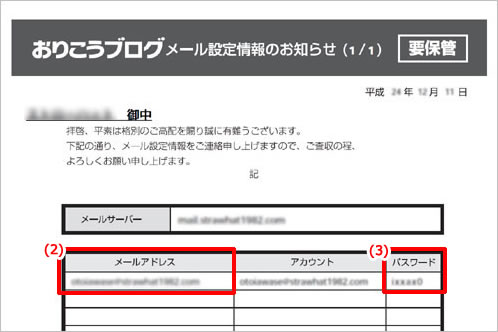
4.既存のメールアドレスのセットアップを入力します。
(1)プロトコル:「受信サーバ」は[POP3]を選択。
(2)ホスト名:「受信サーバ」「送信サーバ」にメール設定情報に記載の“メール
サーバー”を入力します。
(3)ポート番号:受信サーバ「110」、送信サーバ「587」
(4)接続の保護:受信サーバ「接続の保護なし」、送信サーバ「接続の保護なし」
(5)認証方式:受信サーバ「通常のパスワード認証」送信サーバ「通常のパスワード認証」
(6)「ユーザ名」にメール設定情報記載の“アカウント”を入力します。
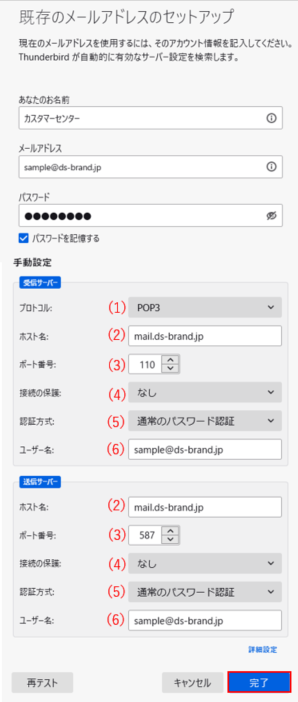
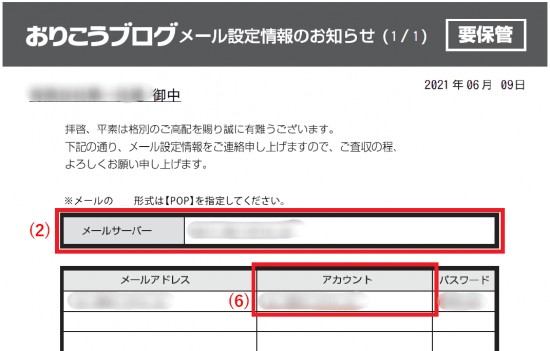
5.[完了]をクリックします。
|
【ドメイン移行のために 事前にアカウント設定を行っている場合】
手順5の再テスト後、[詳細設定]をクリックし、手順7へ進みます。 ※ドメイン移行前の場合、弊社準備のサーバへアクセスできず、設定を完了させることができま せん。 |
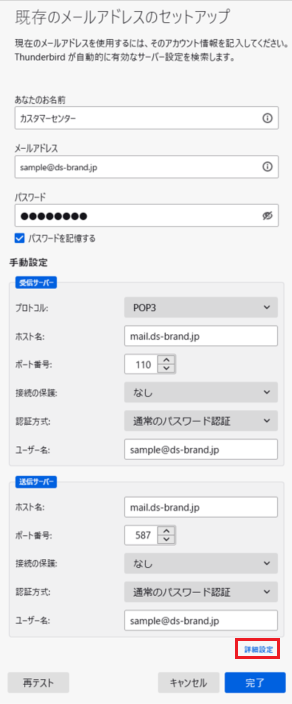 |
6.「接続する上での危険性を理解しました」にチェックを入れ、[完了]を選択します。
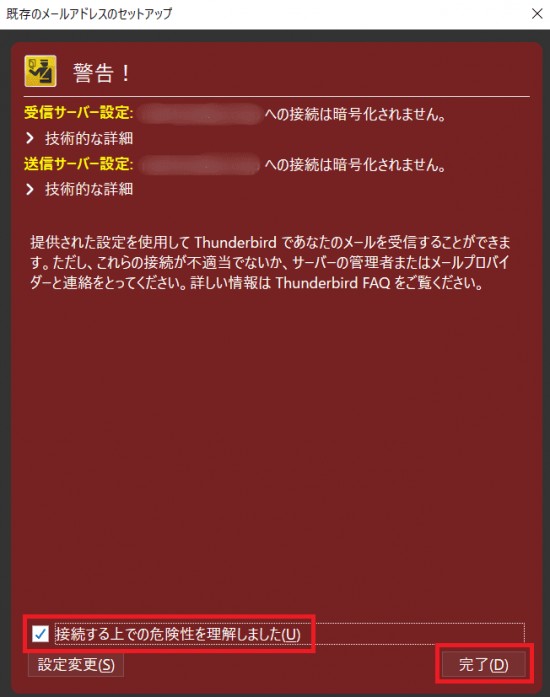
7.アカウント設定画面にて、新規アカウントが追加されていることを確認し、アカウント設定タブを閉じてください。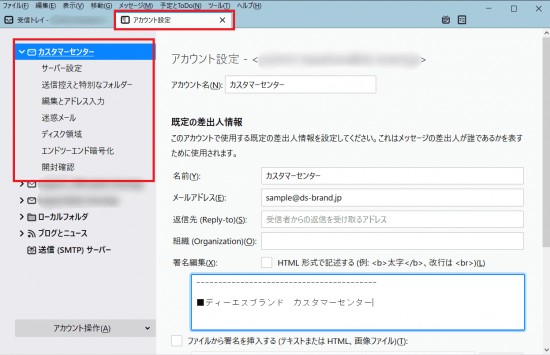
※同じメールアドレスを2台以上のパソコンで使用する場合※
一つのアカウントを複数のパソコンでご利用いただく場合は、必ず「サーバーにメッセージを残す」設定まで行ってください。
設定が漏れていると、複数台で同じメールの受信ができない場合がございます。
なお、サーバー容量の圧迫対策として、ご設定の際は「サーバーから削除する」期間についても
ご選択いただくことをお勧め致します。
設定方法は、以下をご覧ください。
Q.同じメールアドレスを2台以上のパソコンで使用するための設定方法を教えてください。(Thunderbird)
一つのアカウントを複数のパソコンでご利用いただく場合は、必ず「サーバーにメッセージを残す」設定まで行ってください。
設定が漏れていると、複数台で同じメールの受信ができない場合がございます。
なお、サーバー容量の圧迫対策として、ご設定の際は「サーバーから削除する」期間についても
ご選択いただくことをお勧め致します。
設定方法は、以下をご覧ください。
Q.同じメールアドレスを2台以上のパソコンで使用するための設定方法を教えてください。(Thunderbird)
以上で設定は完了です。送受信をお試しください。
 外部サービスとなっておりますので、サポート情報や詳しい設定方法につきましては、ソフト
外部サービスとなっておりますので、サポート情報や詳しい設定方法につきましては、ソフトメーカーへお問い合わせください。
更新日[2025年07月30日]
No.297
こちらの回答は参考になりましたか?
○参考になった
△どちらでもない
×参考にならなかった
















