詳細ページ
対象製品
CSプラス
AI
CSライト
DS
CS
BB
その他
YouTubeへ動画をアップロードし、ホームページ上に掲載できますか。
YouTubeへアップロードした動画は、おりこうブログのコンテンツ/ブロックを利用してホームページ上に掲載できます。

1.YouTubeへアクセスします。
≫https://www.youtube.com/
2.画面右上「ログイン」より、Googleアカウントでログインします。
※YouTubeのご利用には、Googleアカウントが必須となっております。
アカウントをお持ちでない場合は、アカウントの作成(無料)を行ってください。
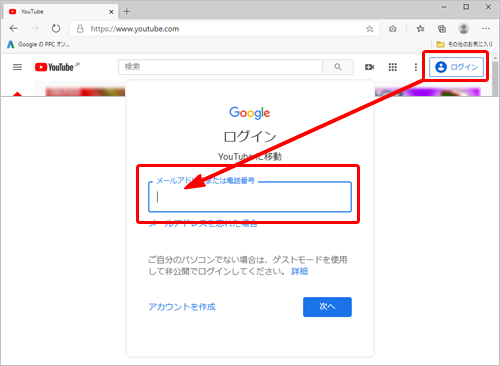
3.画面右の「 ビデオマーク(作成)」をクリックし、「動画をアップロード」をクリックします。
ビデオマーク(作成)」をクリックし、「動画をアップロード」をクリックします。
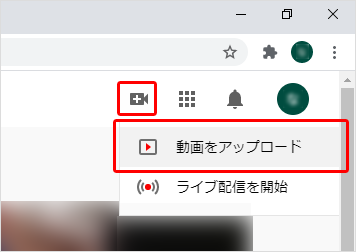
※すでに、チャンネル作成がお済みの場合は、次の「YouTubeへ動画をアップロード」の手順に
お進みください。
4.「名前」欄に、ご希望の名前を入力します、[チャンネルを作成]をクリックします。
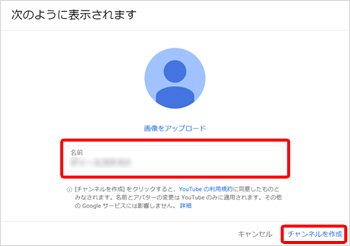
5. [動画をアップロード]をクリックしてください。
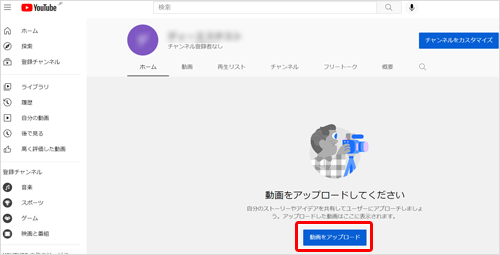
6.[続行]をクリックします。
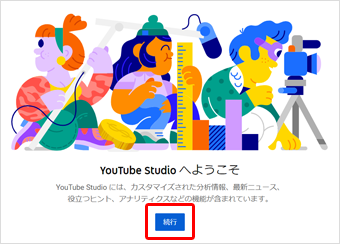
※引き続き「▼YouTubeへ動画をアップロード」へおすすみください。
7.画面中央「上矢印ボタン」をクリックし、アップロードする動画ファイルを選択、
または、動画ファイルを直接ドラッグ&ドロップでアップロードします。
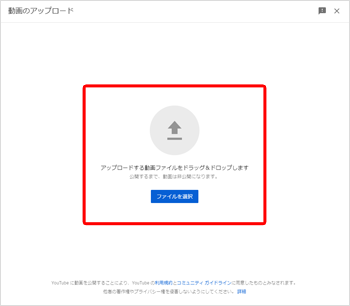
動画のアップロードが始まりますので、完了するまでしばらく待ちます。
8.動画に関して詳細を設定し、保存します。
動画タイトル、サムネイルを入力、視聴者を選択し[次へ]をクリックします。を指定し[次へ]をクリックします。
※児童向けに作成されたコンテンツでない場合、「子ども向けではありません」を選択してください。
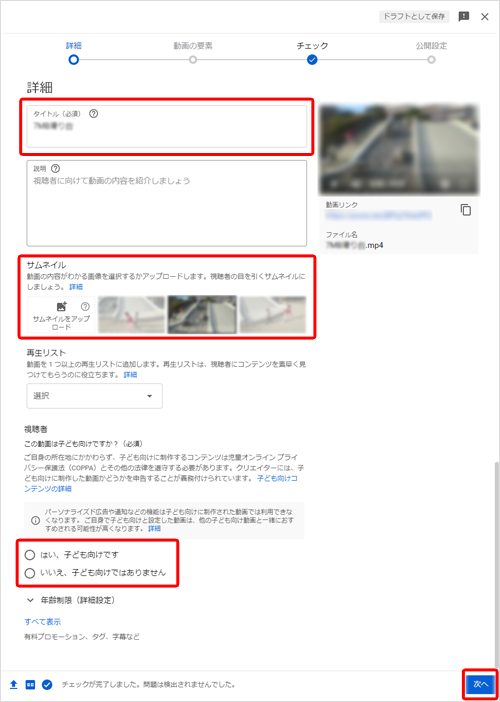
▼
[次へ]をクリックします。
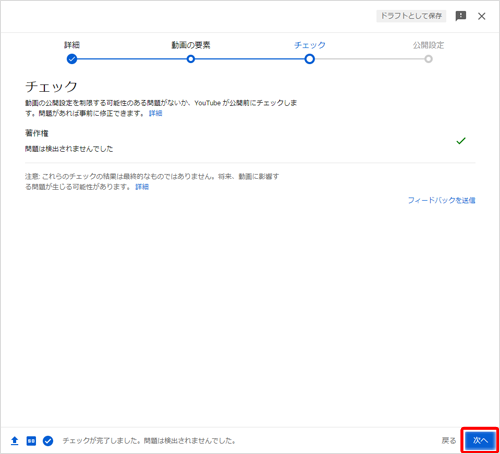
▼
おりこうブログへ動画を掲載する場合は、[公開]・[限定公開]のいずれかを選択し、[保存]をクリックします。
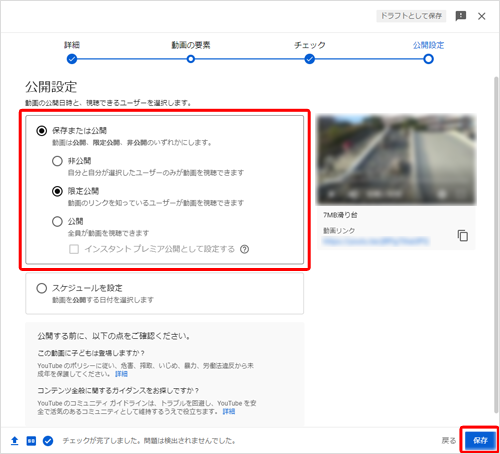
※[非公開]を選択した場合、おりこうブログで再生できませんので、ご注意ください。
ホームページだけで動画を公開したい場合は、[限定公開]をご選択ください。
参考
9.おりこうブログのコンテンツ/ブロックを利用して、YouTube動画を掲載します。
詳しい掲載方法は以下をご参照ください。
おりこうブログBBの場合
≫Q.YouTubeへアップした動画をホームページ上で表示するにはどうすればいいですか。
おりこうブログCSシリーズの場合
≫Q.YouTubeへアップした動画をホームページ上で表示するにはどうすればいいですか。
おりこうブログDSの場合
≫Q.YouTubeへアップした動画をホームページ上で表示するにはどうすればいいですか。
おりこうブログAIの場合
≫Q.YouTubeへアップした動画をホームページ上で表示するにはどうすればいいですか。

 |
2020年08月現在の情報です。サービスの性質上、表示方法など予告なく変更される場合がございます。なお、YouTubeは外部製品につき、サポート対象外となりますので、あらかじめご了承ください。 |
 |
InternetExplorerはYoutubeがサポートを終了したブラウザです。 動画アップロード等は他ブラウザ(FireFox、Chrome、Edge等)で行ってください。 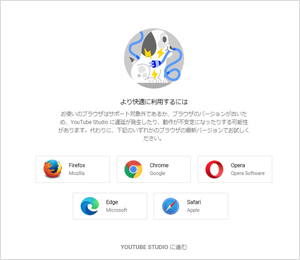 ※InternetExplorerでYoutubeStudioを閲覧した画面 |
| ▼YouTubeへログイン |
1.YouTubeへアクセスします。
≫https://www.youtube.com/
2.画面右上「ログイン」より、Googleアカウントでログインします。
※YouTubeのご利用には、Googleアカウントが必須となっております。
アカウントをお持ちでない場合は、アカウントの作成(無料)を行ってください。
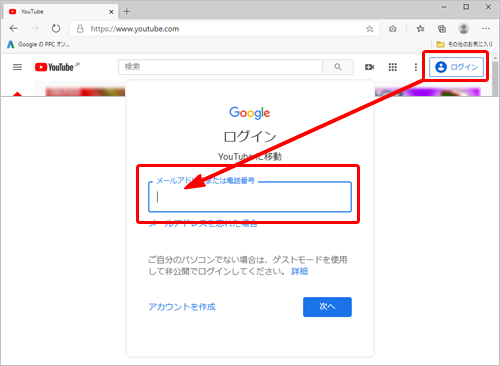
画面右上に[ログイン]ボタンではなく、丸いアイコンが表示されている場合、すでにYouTubeへログイン済みです。
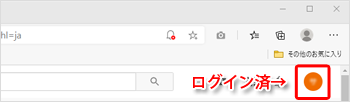
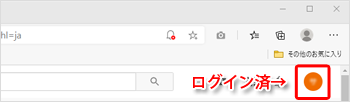
3.画面右の「
 ビデオマーク(作成)」をクリックし、「動画をアップロード」をクリックします。
ビデオマーク(作成)」をクリックし、「動画をアップロード」をクリックします。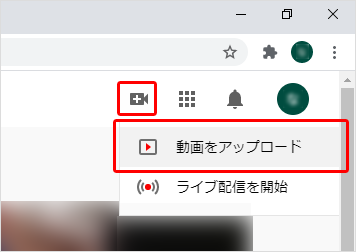
| ▼YouTubeチャンネルを作成 |
お進みください。
4.「名前」欄に、ご希望の名前を入力します、[チャンネルを作成]をクリックします。
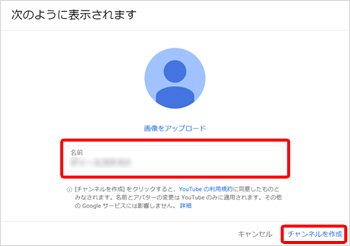
5. [動画をアップロード]をクリックしてください。
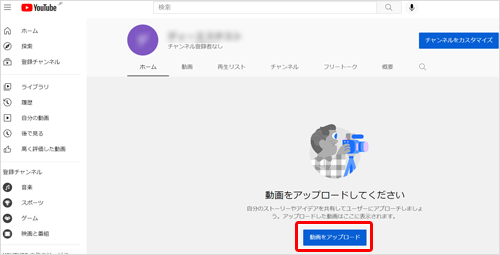
6.[続行]をクリックします。
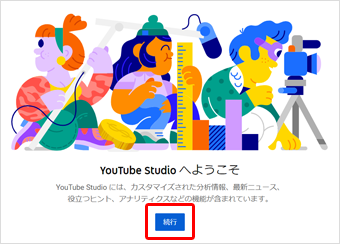
※引き続き「▼YouTubeへ動画をアップロード」へおすすみください。
| ▼YouTubeへ動画をアップロード |
7.画面中央「上矢印ボタン」をクリックし、アップロードする動画ファイルを選択、
または、動画ファイルを直接ドラッグ&ドロップでアップロードします。
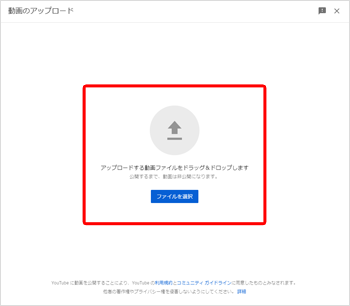
動画のアップロードが始まりますので、完了するまでしばらく待ちます。
8.動画に関して詳細を設定し、保存します。
動画タイトル、サムネイルを入力、視聴者を選択し[次へ]をクリックします。を指定し[次へ]をクリックします。
※児童向けに作成されたコンテンツでない場合、「子ども向けではありません」を選択してください。
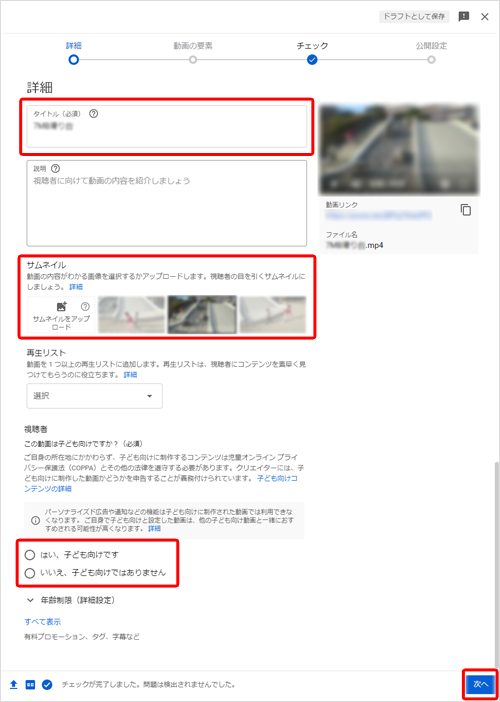
▼
動画の要素を任意で指定してください。
指定後、また、指定が不要な場合は[次へ]をクリックします。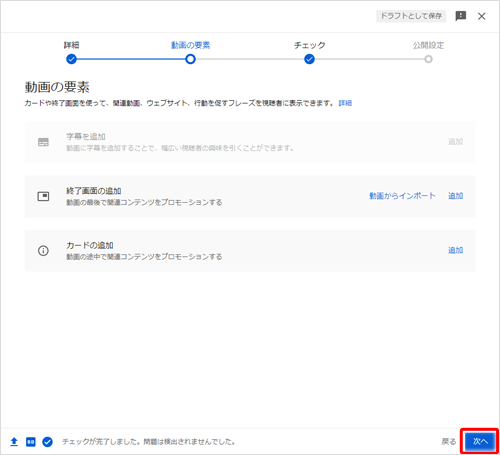
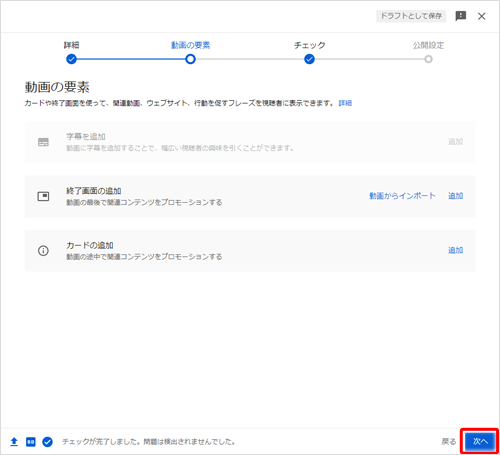
▼
[次へ]をクリックします。
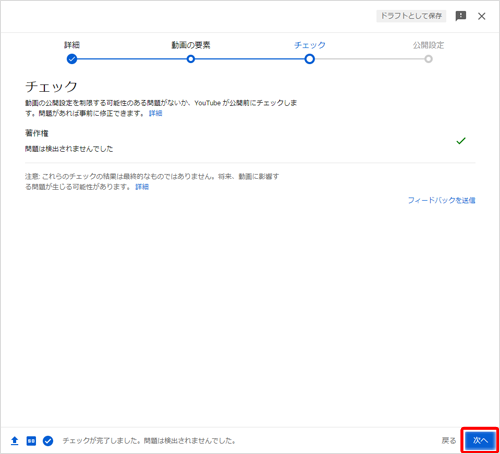
▼
おりこうブログへ動画を掲載する場合は、[公開]・[限定公開]のいずれかを選択し、[保存]をクリックします。
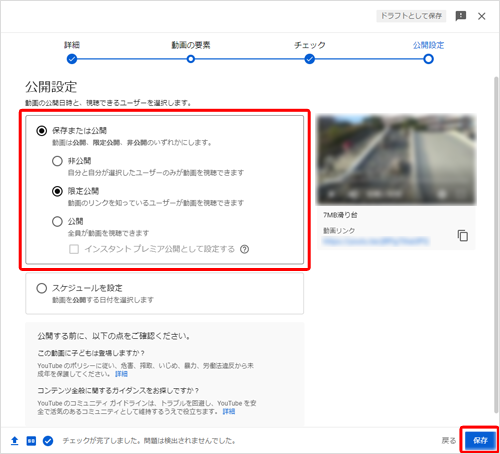
※[非公開]を選択した場合、おりこうブログで再生できませんので、ご注意ください。
ホームページだけで動画を公開したい場合は、[限定公開]をご選択ください。
▼[ 限定公開 ]とは
動画のURLを知っている人(URLを教えた友人や家族など)のみ動画を視聴できます。
限定公開動画は、検索結果、チャンネル、関連動画などには一切表示されません。
動画のURLを知っている人(URLを教えた友人や家族など)のみ動画を視聴できます。
限定公開動画は、検索結果、チャンネル、関連動画などには一切表示されません。
参考
| Q.動画ブロック(YouTubeコンテンツ)を利用して、YouTubeへアップロード済みの動画を挿入しましたが、「非公開」と表示され再生することができません。 |
※YouTubeリンク用のURLが表示されますので、コピーしておくと、後ほど動画へアクセスし、
コピーする手間が省けます。
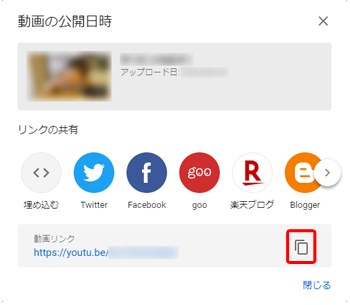
コピーする手間が省けます。
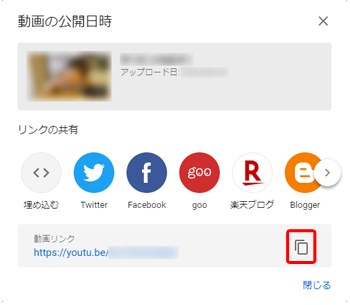
| ▼ホームページに掲載する |
9.おりこうブログのコンテンツ/ブロックを利用して、YouTube動画を掲載します。
詳しい掲載方法は以下をご参照ください。
おりこうブログBBの場合
≫Q.YouTubeへアップした動画をホームページ上で表示するにはどうすればいいですか。
おりこうブログCSシリーズの場合
≫Q.YouTubeへアップした動画をホームページ上で表示するにはどうすればいいですか。
おりこうブログDSの場合
≫Q.YouTubeへアップした動画をホームページ上で表示するにはどうすればいいですか。
おりこうブログAIの場合
≫Q.YouTubeへアップした動画をホームページ上で表示するにはどうすればいいですか。
更新日[2021年09月03日]
No.529
こちらの回答は参考になりましたか?
○参考になった
△どちらでもない
×参考にならなかった
















