詳細ページ
Outlook2016(デスクトップアプリ版)でアカウントの新規追加ができません。
下図のような「Outlook へようこそ メール アドレスを入力してアカウントを追加し
ます。」の画面からアカウントの新規追加を行い、最後まで完了できない場合は、以下の手順でのアカウント追加をお試しください。
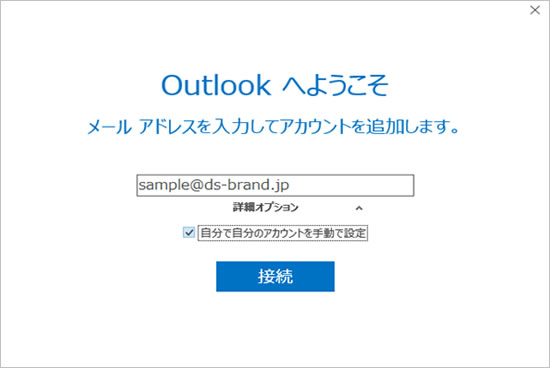

1.コントロールパネルを開きます。
▼Windows10
パソコンの画面左下の検索欄へ「コントロールパネル」と入力し、検索結果よりコントロールパネルを選択。
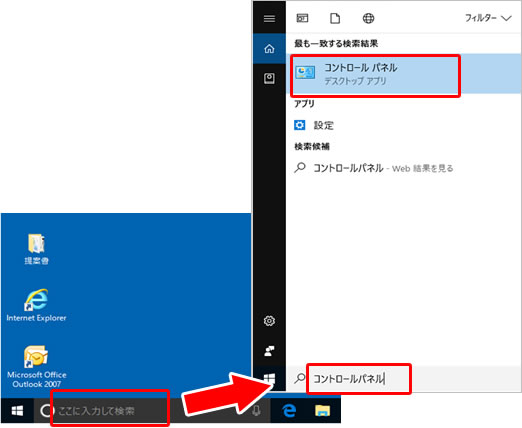
▼Windows8、8.1
(1)[Windows]キーを押しながら[X]キーを押す。
(2)画面左下の一覧より「コントロールパネル」を選択。
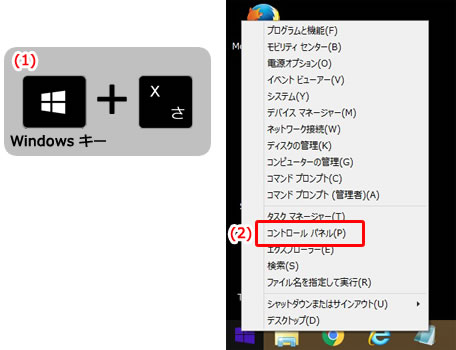
▼Windows7
画面左下「スタート」 > 「コントロールパネル」をクリック。
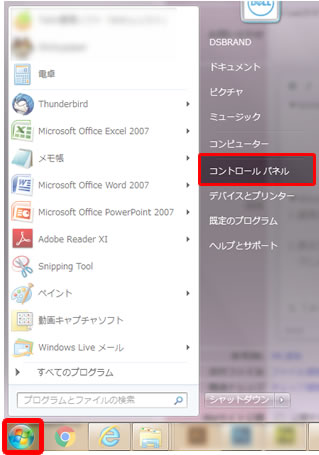
2.表示方法:「カテゴリ」>「ユーザーアカウント」をクリックします。
※OSのバージョンによって、表示内容が一部異なりますが、「ユーザーアカウント」の記載がある
項目をお選びください。
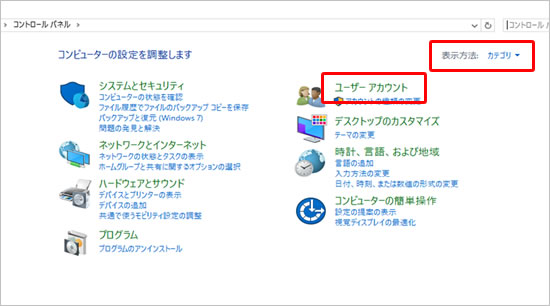
3.「Mail(Microsoft Outlook2016)」をクリックします。
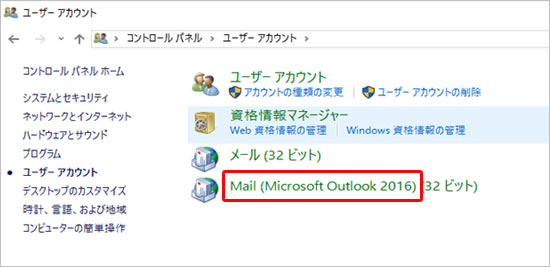
4.「電子メールアカウント」をクリックします。
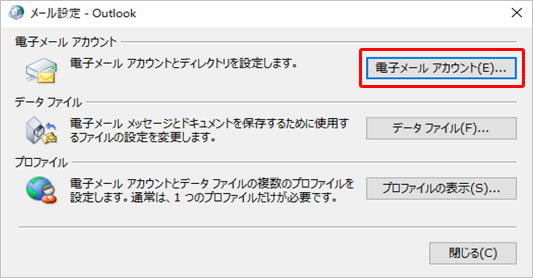
5.Outlookのアカウント設定が表示されたら、「新規」をクリックします。
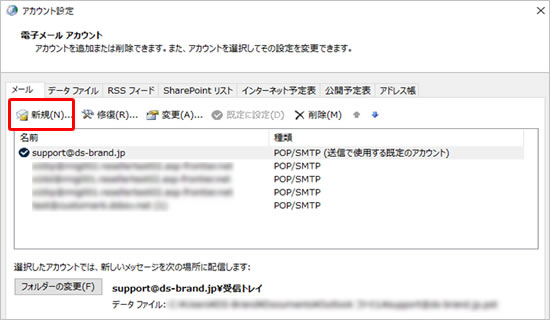
Outlook2016のアカウント追加に進みますので、手順に沿ってアカウントの追加をお試しください。
アカウントの追加がご不明な場合は、以下Q&Aの手順2以降をご覧ください。
≫Q.Outlook2016に新しくアカウント(アドレス)を追加する方法を教えてください。
ます。」の画面からアカウントの新規追加を行い、最後まで完了できない場合は、以下の手順でのアカウント追加をお試しください。
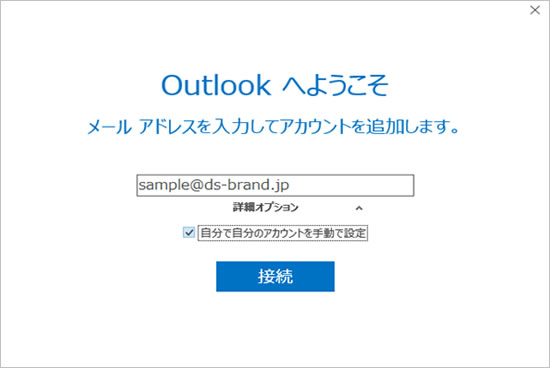
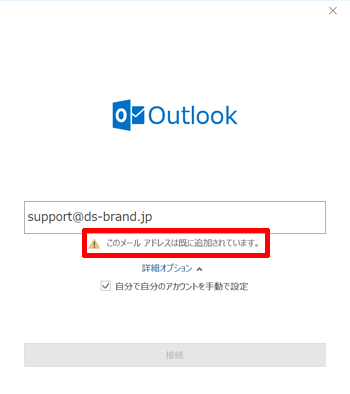 |
Outlook の画面からアカウントの新規追加を行い、最後まで完了できない場合はストアアプリ版をご利用と思われますので、以下ページの操作をお試しください。
|

1.コントロールパネルを開きます。
▼Windows10
パソコンの画面左下の検索欄へ「コントロールパネル」と入力し、検索結果よりコントロールパネルを選択。
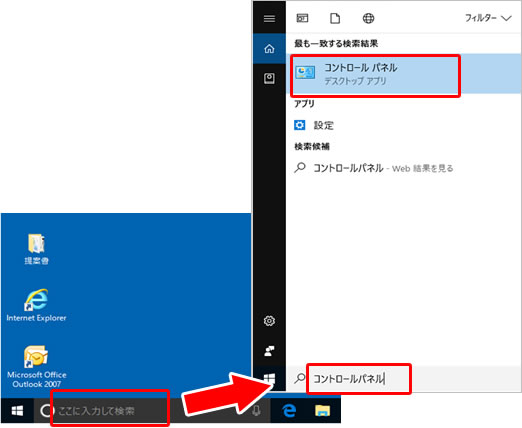
▼Windows8、8.1
(1)[Windows]キーを押しながら[X]キーを押す。
(2)画面左下の一覧より「コントロールパネル」を選択。
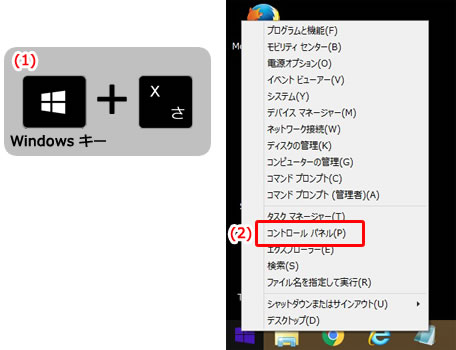
▼Windows7
画面左下「スタート」 > 「コントロールパネル」をクリック。
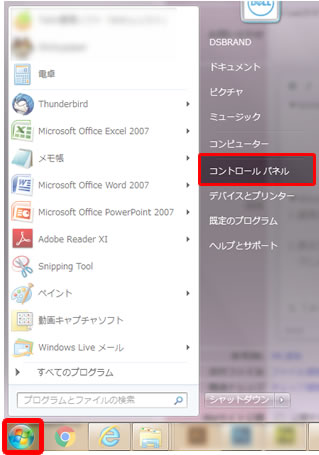
2.表示方法:「カテゴリ」>「ユーザーアカウント」をクリックします。
※OSのバージョンによって、表示内容が一部異なりますが、「ユーザーアカウント」の記載がある
項目をお選びください。
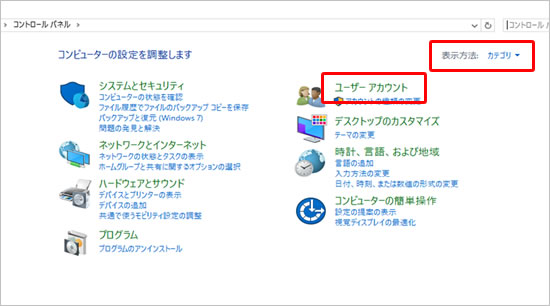
3.「Mail(Microsoft Outlook2016)」をクリックします。
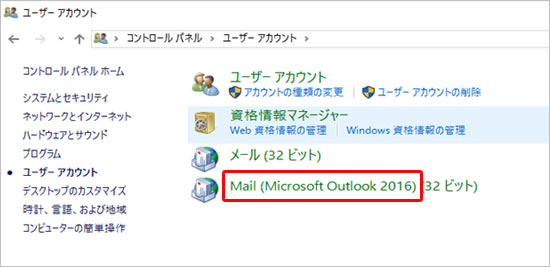
|
Mail(Microsoft Outlook2016)または、メール等の項目が表示されない場合は、ストアアプリ版をご利用と思われますので、以下ページの操作をお試しください。 → Outlook2016(ストアアプリ版)でアカウントの新規追加ができない |
4.「電子メールアカウント」をクリックします。
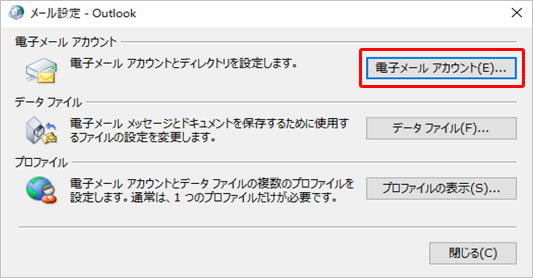
5.Outlookのアカウント設定が表示されたら、「新規」をクリックします。
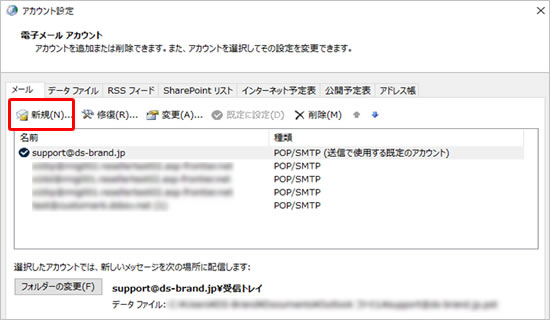
Outlook2016のアカウント追加に進みますので、手順に沿ってアカウントの追加をお試しください。
アカウントの追加がご不明な場合は、以下Q&Aの手順2以降をご覧ください。
≫Q.Outlook2016に新しくアカウント(アドレス)を追加する方法を教えてください。
更新日[2018年09月20日]
No.963
こちらの回答は参考になりましたか?
○参考になった
△どちらでもない
×参考にならなかった
















