詳細ページ
メールの設定でメールサーバー名を変更する方法を教えてください。
メールソフトでのメールサーバー名の設定変更方法は以下の通りです。
※サーバー名はメール設定情報の "メールサーバー" 欄をご確認ください。
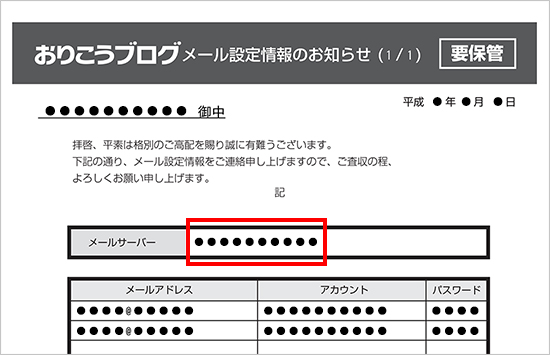
対象のメールソフト名をクリックして、ご覧ください。

▼Outlook2007
1.Outlook 2007を起動し「ツール」メニューから「アカウント設定」を選択します。
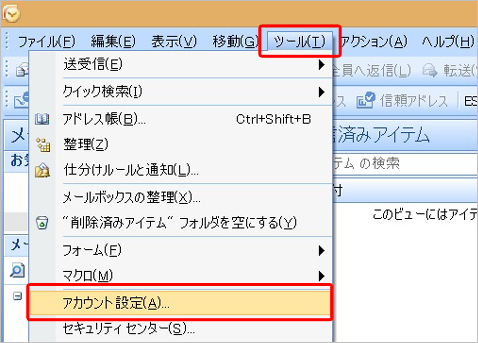
2.[電子メール]タブを開き、対象のアカウントを選択して、[変更]をクリックします。
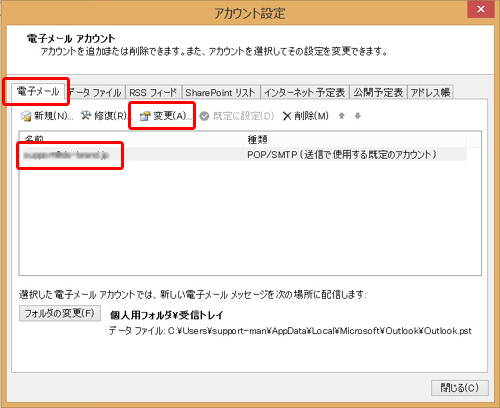
3.サーバー情報を変更します。
▼受信メールサーバー・送信メールサーバー
メール設定情報に記載の “メールサーバー” を入力
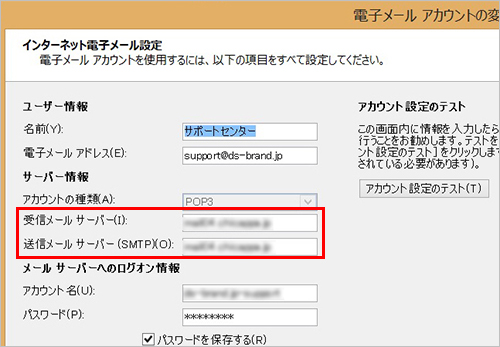
4.[次へ]をクリックします。
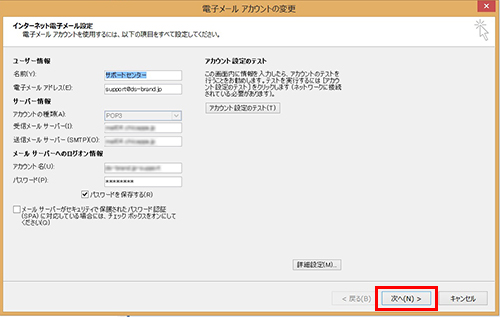
5.アカウント設定のテストのため、送受信が始まります。
送受信共に、状況が「完了」したことを確認し[閉じる]をクリックします。

6. [完了] をクリックして、アカウントの変更を完了します。
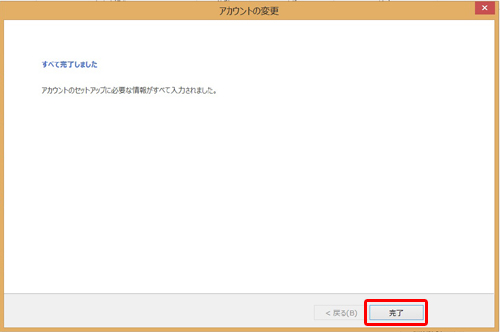
▼Outlook2010
※Microsoft Outlook 2010は、2020年10月13日をもってサポートを終了いたしました。
参考サイトより>> Office 2010 のサポートの終了について
---------------------------------------
1.Outlook2010を起動し、「ファイル」タブから「情報」を開き、「アカウント設
定」→「アカウント設定」をクリックします。
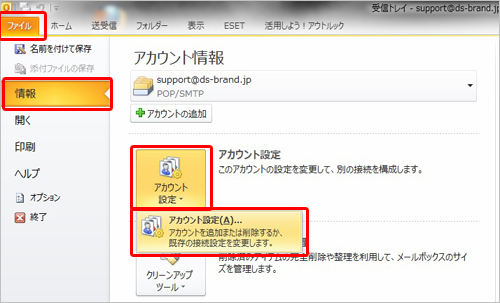
2.[アカウント設定]画面より対象のアカウントを選択し、「変更」を開きます。
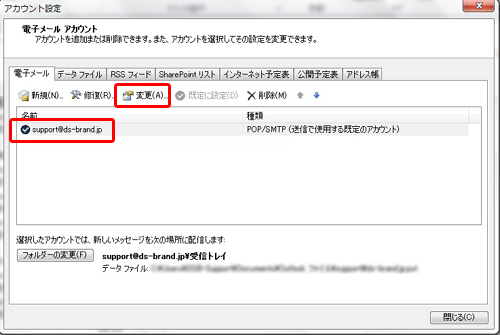
3.サーバー情報を変更します。
▼受信メールサーバー・送信メールサーバー
メール設定情報に記載の “メールサーバー” を入力
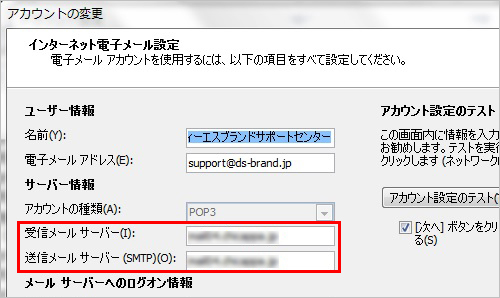
4.[次へ]をクリックします。
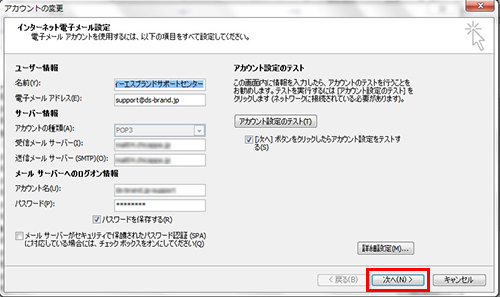
5.アカウント設定のテストのため、送受信が始まります。
送受信共に、状況が「完了」したことを確認し[閉じる]をクリックします。

6. [完了] をクリックして、アカウントの変更を完了します。
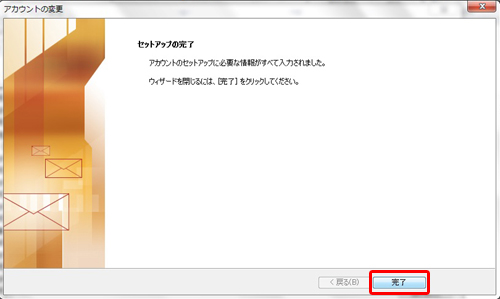
▼Outlook2013・2016(デスクトップアプリ版)
1.Outlook2013(Outlook2016(デスクトップアプリ版))を起動し、「ファイル」タブから「情報」を開き、「アカウント設定」→「アカウント設定」をクリックします。
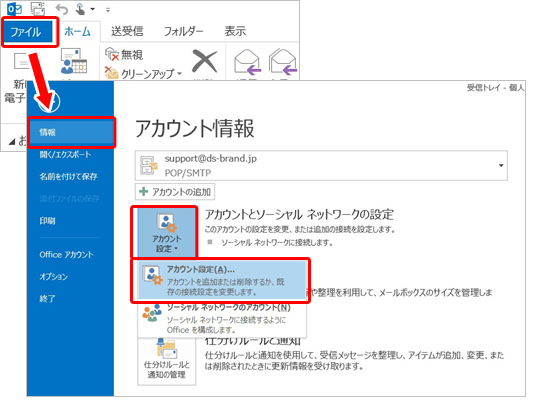
2.[アカウント設定]画面より対象のアカウントを選択し、「変更」を開きます。
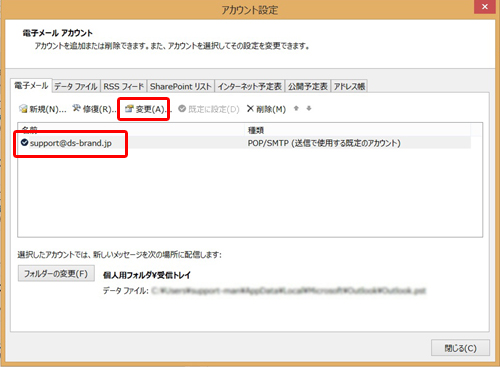
3.サーバー情報を変更します。
▼受信メールサーバー・送信メールサーバー
メール設定情報に記載の “メールサーバー” を入力
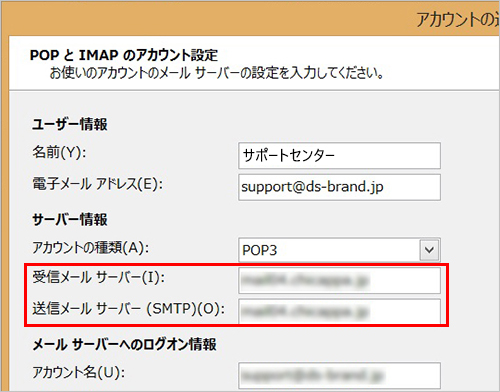
4.[次へ]をクリックします。
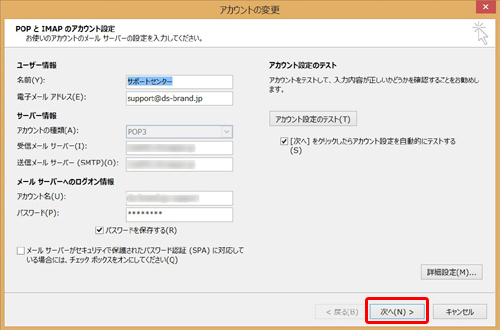
5.アカウント設定のテストのため、送受信が始まります。
送受信共に、状況が「完了」したことを確認し[閉じる]をクリックします。

6. [完了] をクリックして、アカウントの変更を完了します。
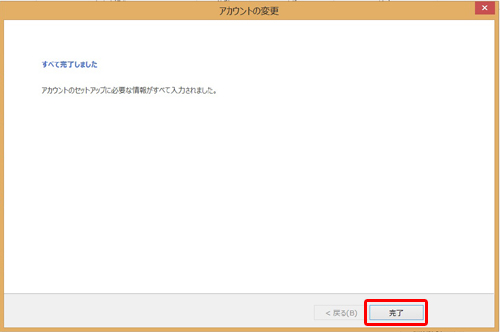
▼Thunderbird
1.Thunderbirdを起動し、「ツール」>「アカウント設定」を選択します。
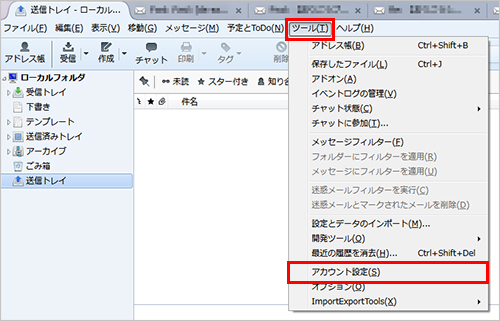
2.左の枠内より、対象のアカウントの「サーバー設定」を開き、「サーバー名」を入力
します。
▼サーバー名
メール設定情報に記載の “メールサーバー” を入力
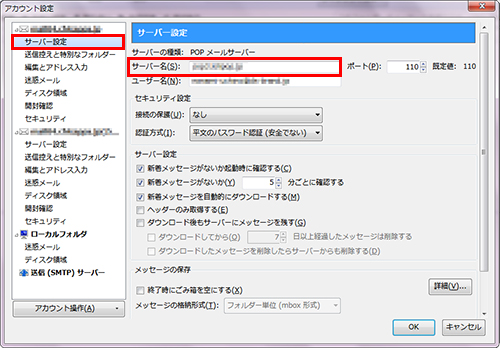
3.左の枠内より、「送信(SMTP)サーバー」を開き、対象のアカウントを選んで、
「編集」をクリックします。
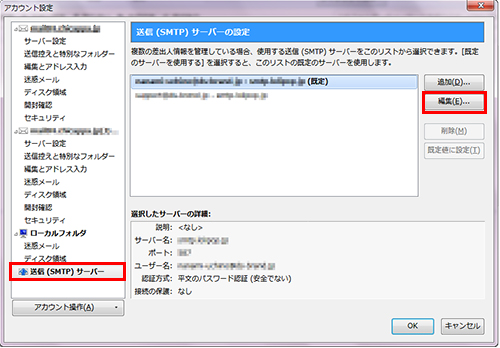
4.「サーバー名」を入力し、[OK]をクリックします。
▼サーバー名
メール設定情報に記載の “メールサーバー” を入力
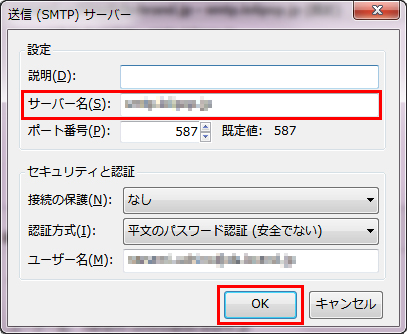
5.引き続き、アカウント設定画面の [OK] をクリックします。
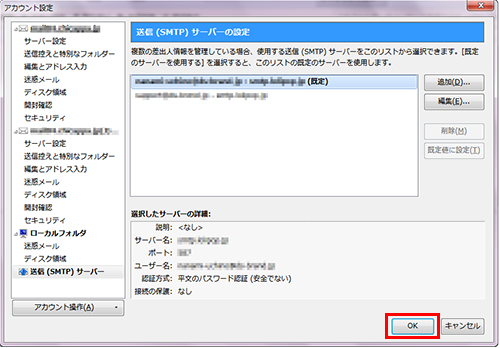
6.パスワードの入力を求められたら、対象のアカウントのパスワードを入力し、
[OK]をクリックします。
▼パスワード
メール設定情報に記載の対象アカウントの “パスワード” を入力
「パスワードマネージャーにこのパスワードを保存する」にチェックを入れる
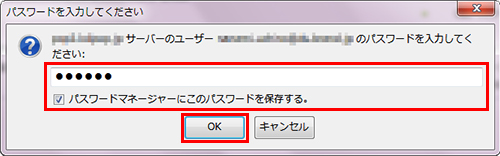
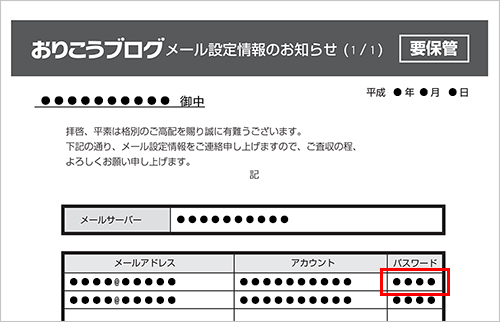
▼Windows Liveメール2009
1.Windows Liveメール2009を起動し、「ツール」>「アカウント」を選択します。
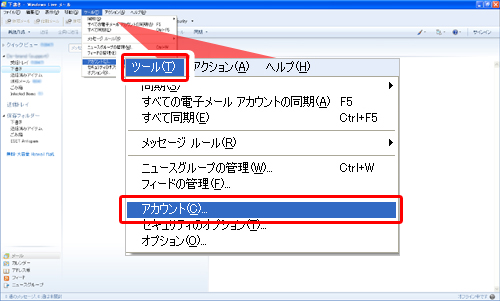
2.対象のアカウントを選択し、「プロパティ」を開きます。
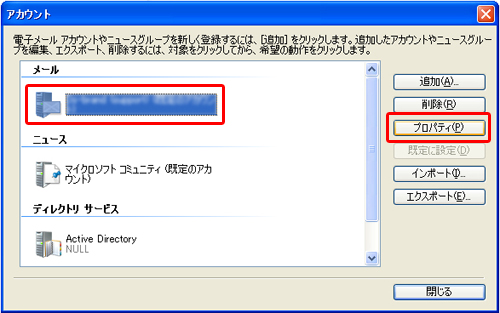
3.「サーバー」タブを開き、サーバー情報を変更します。
▼受信メール・送信メール
メール設定情報に記載の “メールサーバー” を入力
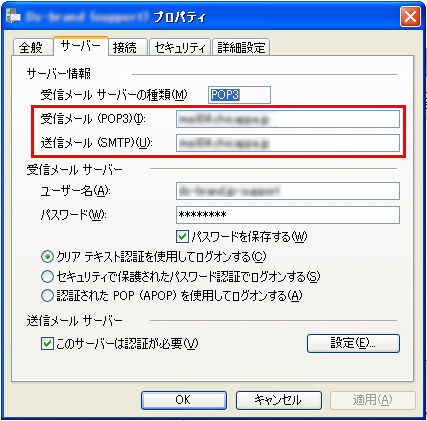
変更後、[適用]または[OK]でプロパティを閉じます。
4.引き続き [閉じる] をクリックして、変更を終了します。
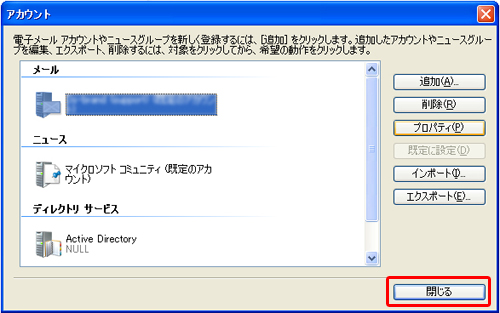
▼Windows Liveメール2011・2012
1. Windows Liveメールを起動し、「アカウント」タブを開きます。
対象のアカウントを選択し、「プロパティ」をクリックします。
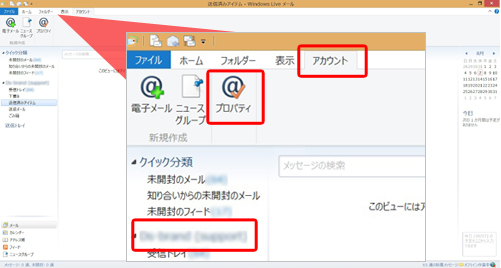
2.「サーバー」タブを開き、サーバー情報を変更します。
▼受信メール・送信メール
メール設定情報に記載の “メールサーバー” を入力
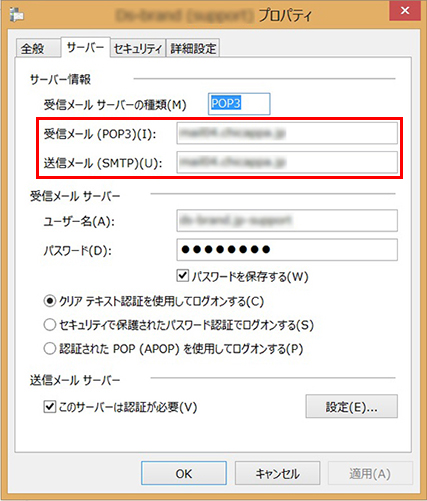
変更後、[適用]または[OK]でプロパティを閉じ、変更を終了します。
▼Outlook Express
1.Outlook Expressを起動し、「ツール」>「アカウント」を選択します。
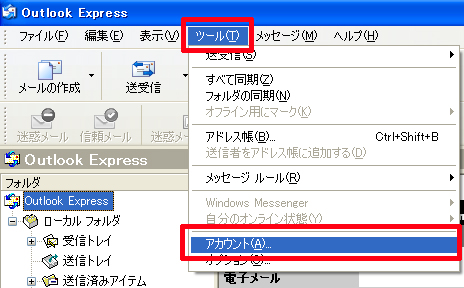
2.[メール]タブを開き、対象のアカウントを選択し「プロパティ」をクリックします。
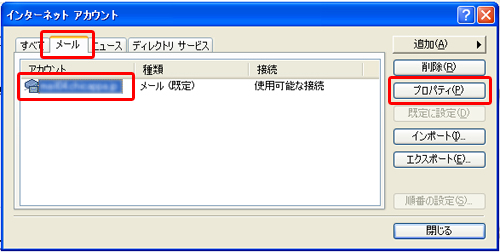
3.「サーバー」タブを開き、サーバー情報を変更します。
▼受信メール・送信メール
メール設定情報に記載の “メールサーバー” を入力
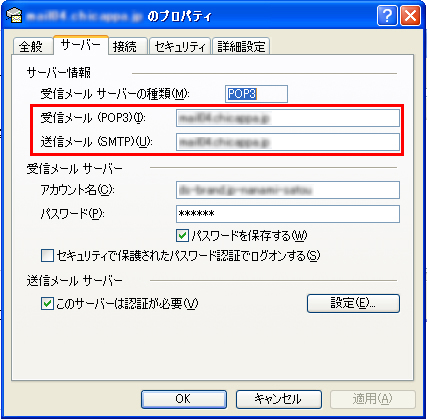
変更後、[適用]または[OK]でプロパティを閉じ、変更を終了します。
4.インターネットアカウントも閉じて変更を終了します。

※サーバー名はメール設定情報の "メールサーバー" 欄をご確認ください。
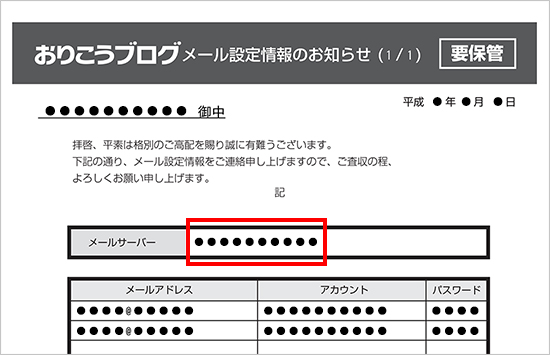
対象のメールソフト名をクリックして、ご覧ください。
| ▼Outlook2013・2016(デスクトップアプリ版) | ▼Outlook2010 |
| ▼Outlook2007 | ▼Thunderbird |
| ▼Windows Liveメール2011・2012 | ▼Windows Liveメール2009 |
| ▼Outlook Express | ▼Gmail |

▼Outlook2007
1.Outlook 2007を起動し「ツール」メニューから「アカウント設定」を選択します。
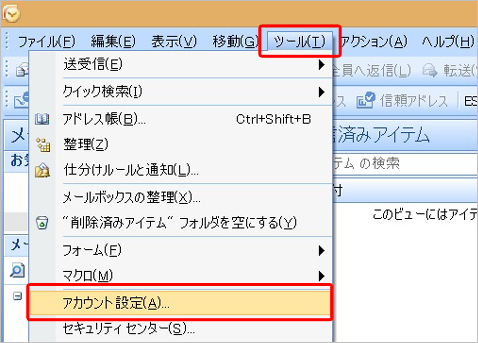
2.[電子メール]タブを開き、対象のアカウントを選択して、[変更]をクリックします。
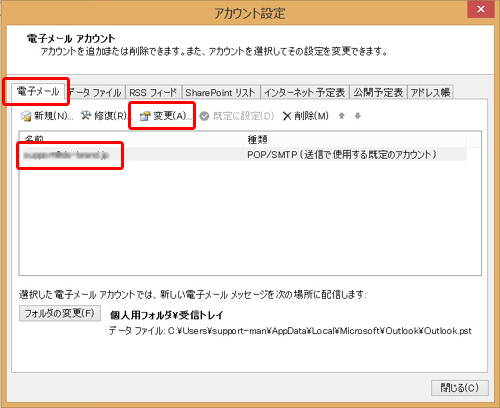
3.サーバー情報を変更します。
▼受信メールサーバー・送信メールサーバー
メール設定情報に記載の “メールサーバー” を入力
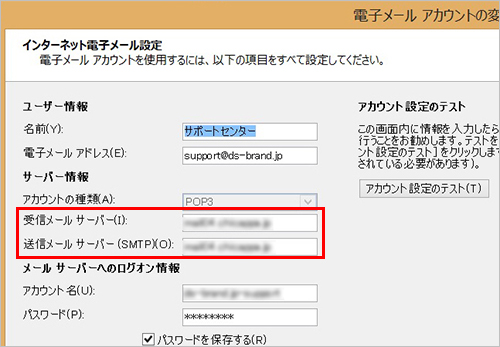
4.[次へ]をクリックします。
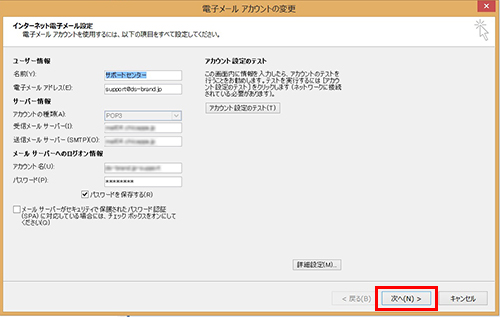
5.アカウント設定のテストのため、送受信が始まります。
送受信共に、状況が「完了」したことを確認し[閉じる]をクリックします。

6. [完了] をクリックして、アカウントの変更を完了します。
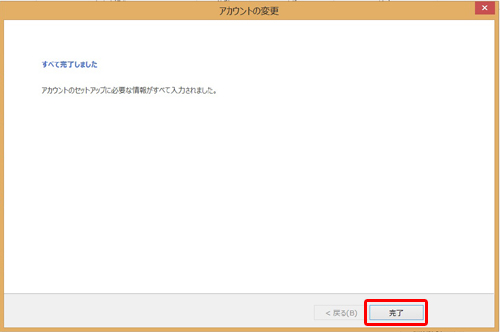
▼Outlook2010
※Microsoft Outlook 2010は、2020年10月13日をもってサポートを終了いたしました。
参考サイトより>> Office 2010 のサポートの終了について
---------------------------------------
1.Outlook2010を起動し、「ファイル」タブから「情報」を開き、「アカウント設
定」→「アカウント設定」をクリックします。
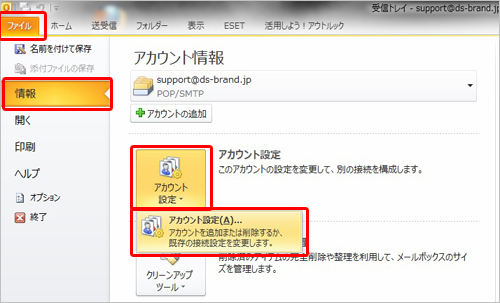
2.[アカウント設定]画面より対象のアカウントを選択し、「変更」を開きます。
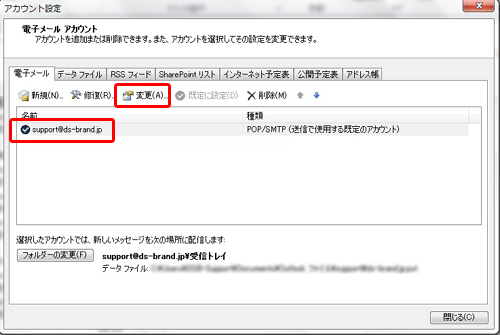
3.サーバー情報を変更します。
▼受信メールサーバー・送信メールサーバー
メール設定情報に記載の “メールサーバー” を入力
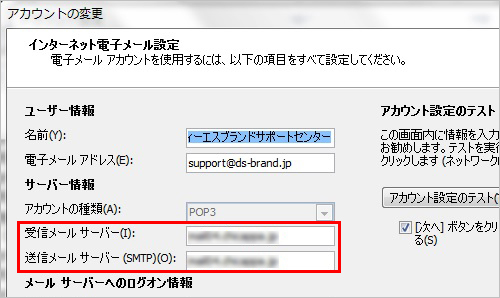
4.[次へ]をクリックします。
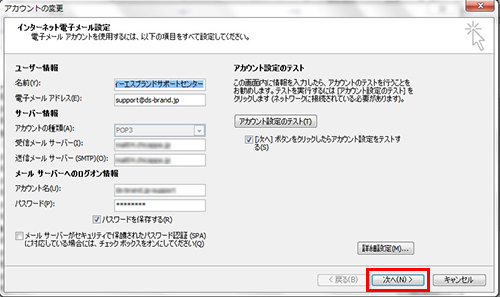
5.アカウント設定のテストのため、送受信が始まります。
送受信共に、状況が「完了」したことを確認し[閉じる]をクリックします。

6. [完了] をクリックして、アカウントの変更を完了します。
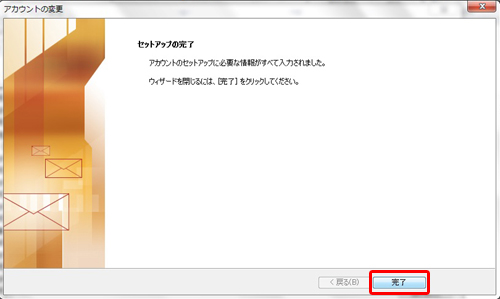
▼Outlook2013・2016(デスクトップアプリ版)
1.Outlook2013(Outlook2016(デスクトップアプリ版))を起動し、「ファイル」タブから「情報」を開き、「アカウント設定」→「アカウント設定」をクリックします。
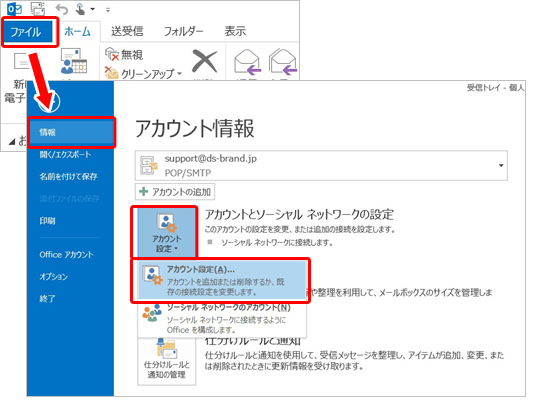
2.[アカウント設定]画面より対象のアカウントを選択し、「変更」を開きます。
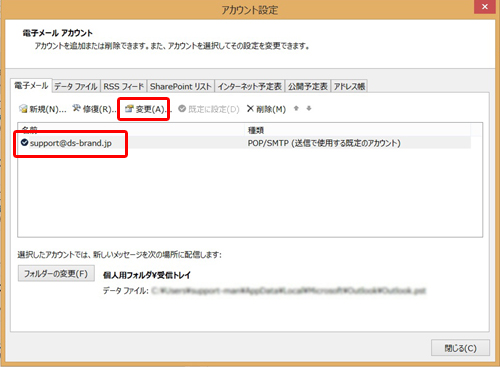
3.サーバー情報を変更します。
▼受信メールサーバー・送信メールサーバー
メール設定情報に記載の “メールサーバー” を入力
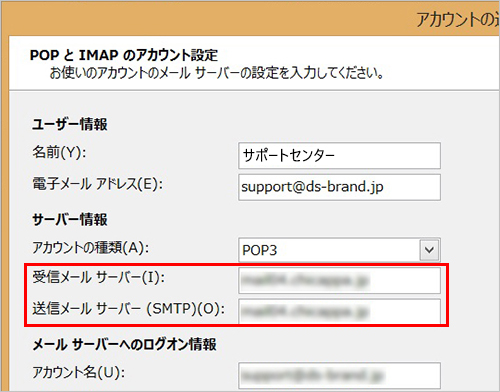
4.[次へ]をクリックします。
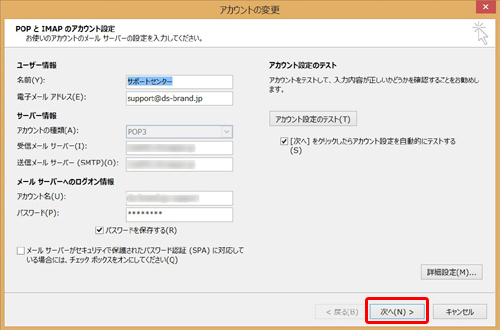
5.アカウント設定のテストのため、送受信が始まります。
送受信共に、状況が「完了」したことを確認し[閉じる]をクリックします。

6. [完了] をクリックして、アカウントの変更を完了します。
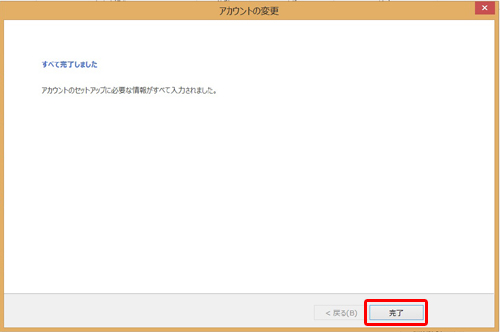
▼Thunderbird
1.Thunderbirdを起動し、「ツール」>「アカウント設定」を選択します。
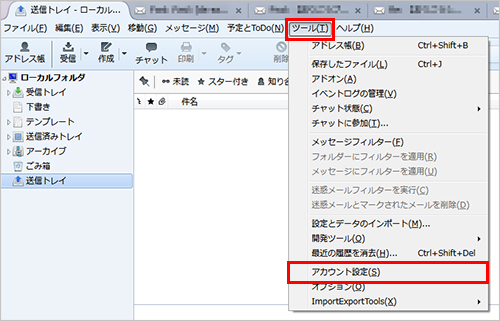
2.左の枠内より、対象のアカウントの「サーバー設定」を開き、「サーバー名」を入力
します。
▼サーバー名
メール設定情報に記載の “メールサーバー” を入力
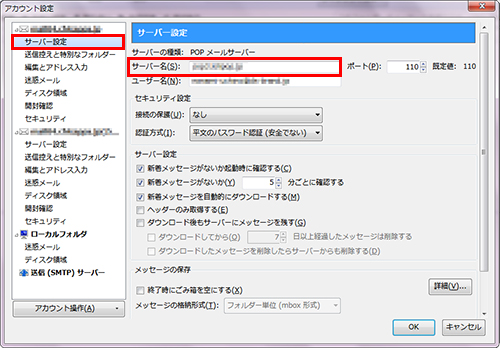
3.左の枠内より、「送信(SMTP)サーバー」を開き、対象のアカウントを選んで、
「編集」をクリックします。
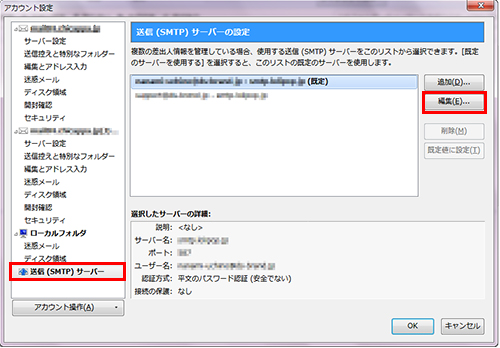
4.「サーバー名」を入力し、[OK]をクリックします。
▼サーバー名
メール設定情報に記載の “メールサーバー” を入力
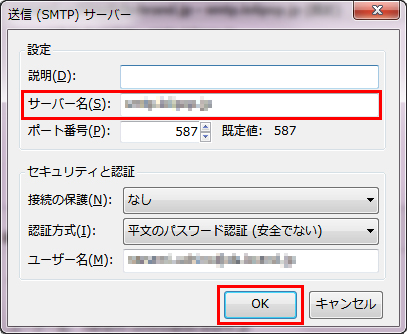
5.引き続き、アカウント設定画面の [OK] をクリックします。
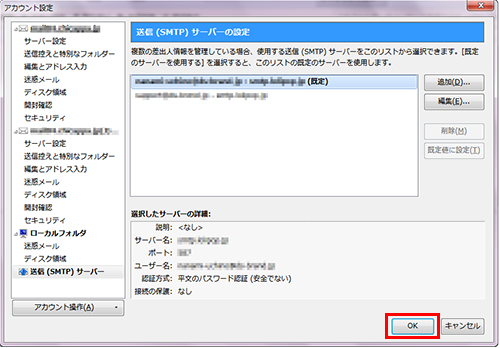
6.パスワードの入力を求められたら、対象のアカウントのパスワードを入力し、
[OK]をクリックします。
▼パスワード
メール設定情報に記載の対象アカウントの “パスワード” を入力
「パスワードマネージャーにこのパスワードを保存する」にチェックを入れる
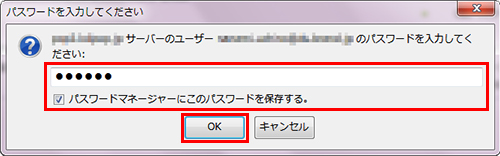
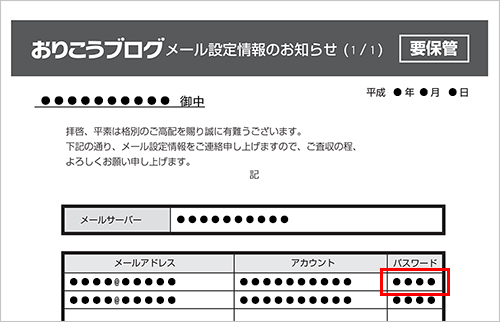
▼Windows Liveメール2009
マイクロソフト社によるWindows Live メールのサポートは、2017年1月10日にて終了しております。
≫マイクロソフト社 - Windows Essentials(外部サイトへ移動します)
安全にご利用いただくためにも、メールソフトの移行をお勧めいたします。
移行方法につきまして、以下のQ&Aをご覧ください。
≫Q.Windows Liveメールから、Thunderbirdへ移行する方法を教えてください。
≫マイクロソフト社 - Windows Essentials(外部サイトへ移動します)
安全にご利用いただくためにも、メールソフトの移行をお勧めいたします。
移行方法につきまして、以下のQ&Aをご覧ください。
≫Q.Windows Liveメールから、Thunderbirdへ移行する方法を教えてください。
1.Windows Liveメール2009を起動し、「ツール」>「アカウント」を選択します。
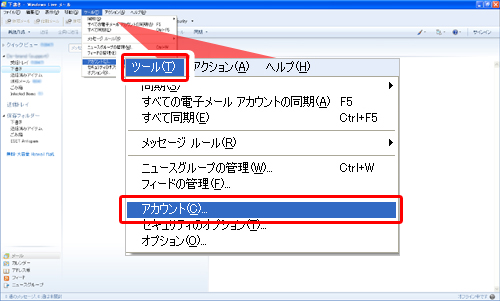
|
※メニューバーが表示されていない場合※ 画面右上[メニューの表示]ボタン(下図参照)をクリックし、[メニューバーの表示]を選択してください。 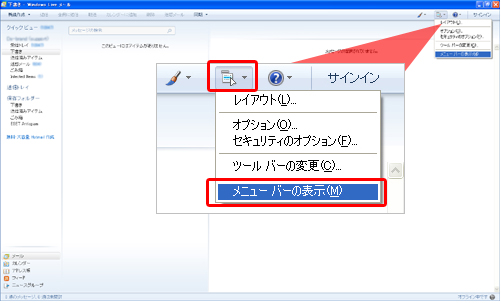 |
2.対象のアカウントを選択し、「プロパティ」を開きます。
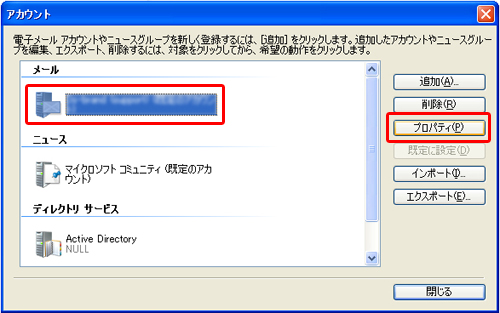
3.「サーバー」タブを開き、サーバー情報を変更します。
▼受信メール・送信メール
メール設定情報に記載の “メールサーバー” を入力
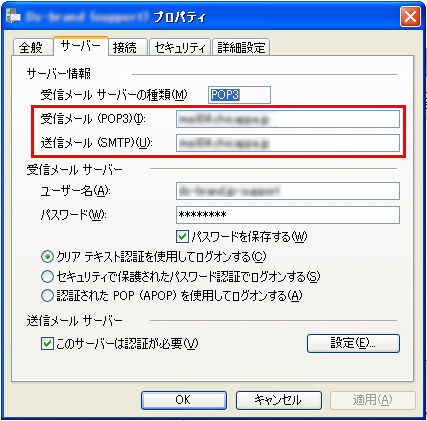
変更後、[適用]または[OK]でプロパティを閉じます。
4.引き続き [閉じる] をクリックして、変更を終了します。
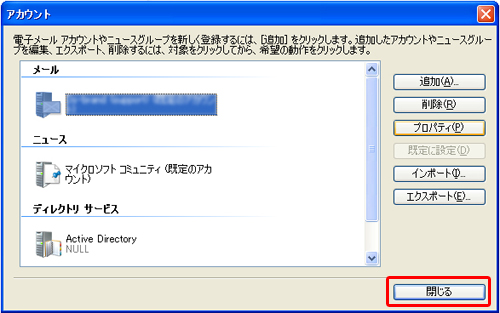
▼Windows Liveメール2011・2012
マイクロソフト社によるWindows Live メールのサポートは、2017年1月10日にて終了しております。
≫マイクロソフト社 - Windows Essentials(外部サイトへ移動します)
安全にご利用いただくためにも、メールソフトの移行をお勧めいたします。
移行方法につきまして、以下のQ&Aをご覧ください。
≫Q.Windows Liveメールから、Thunderbirdへ移行する方法を教えてください。
≫マイクロソフト社 - Windows Essentials(外部サイトへ移動します)
安全にご利用いただくためにも、メールソフトの移行をお勧めいたします。
移行方法につきまして、以下のQ&Aをご覧ください。
≫Q.Windows Liveメールから、Thunderbirdへ移行する方法を教えてください。
1. Windows Liveメールを起動し、「アカウント」タブを開きます。
対象のアカウントを選択し、「プロパティ」をクリックします。
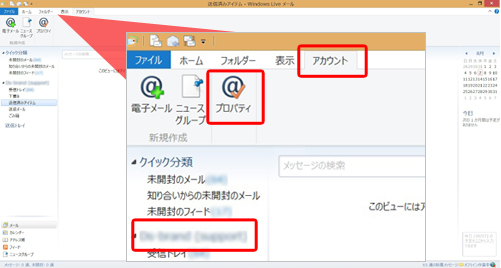
2.「サーバー」タブを開き、サーバー情報を変更します。
▼受信メール・送信メール
メール設定情報に記載の “メールサーバー” を入力
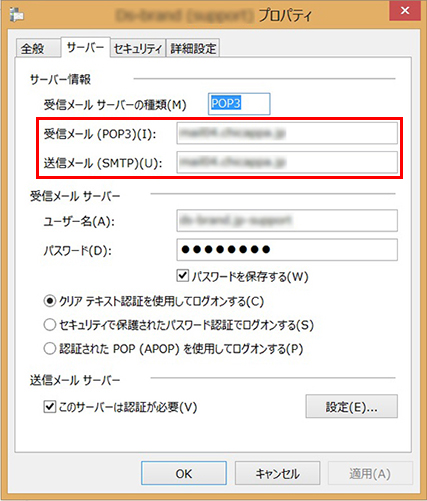
変更後、[適用]または[OK]でプロパティを閉じ、変更を終了します。
▼Outlook Express
1.Outlook Expressを起動し、「ツール」>「アカウント」を選択します。
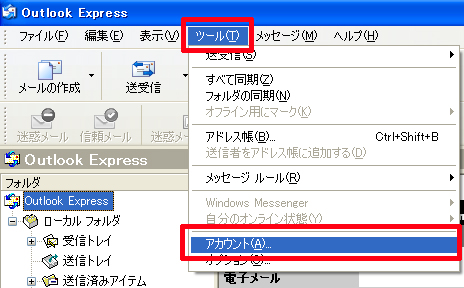
2.[メール]タブを開き、対象のアカウントを選択し「プロパティ」をクリックします。
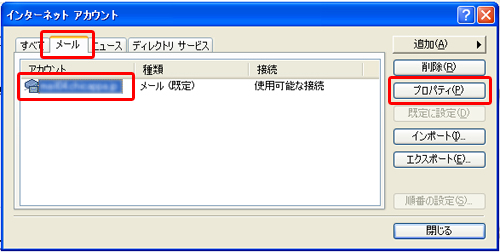
3.「サーバー」タブを開き、サーバー情報を変更します。
▼受信メール・送信メール
メール設定情報に記載の “メールサーバー” を入力
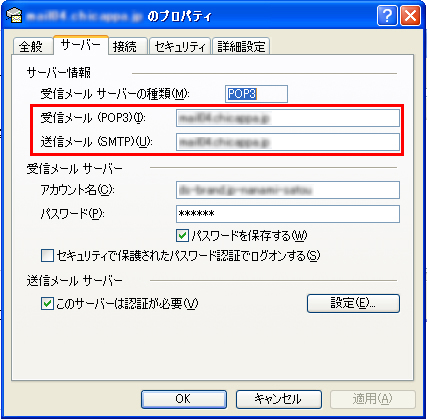
変更後、[適用]または[OK]でプロパティを閉じ、変更を終了します。
4.インターネットアカウントも閉じて変更を終了します。

更新日[2022年02月09日]
No.964
こちらの回答は参考になりましたか?
○参考になった
△どちらでもない
×参考にならなかった
- Gmailに追加した、Googleアカウント以外のアカウント(アドレス)の設定変更方法を教えてください。
- 【Outlook2013(Outlook2016(デスクトップアプリ版))】メールアカウントの設定を確認・変更する方法を教えてください。
- 【Outlook2010】メールアカウントの設定を確認・変更する方法を教えてください。
- 【Thunderbird】メールアカウントの設定を確認・変更する方法を教えてください。
- 【Windows Liveメール2011・2012】メールアカウントの設定を確認・変更する方法を教えてください。
- 【Windows Liveメール2009】メールアカウントの設定を確認・変更する方法を教えてください。
- 【Outlook2007】メールアカウントの設定を確認・変更する方法を教えてください。
- 【Outlook Express】メールアカウントの設定を確認・変更する方法を教えてください。
















