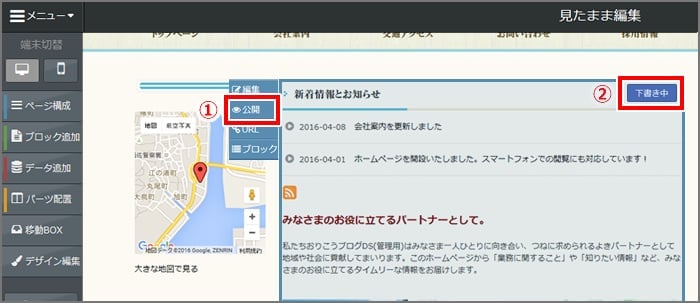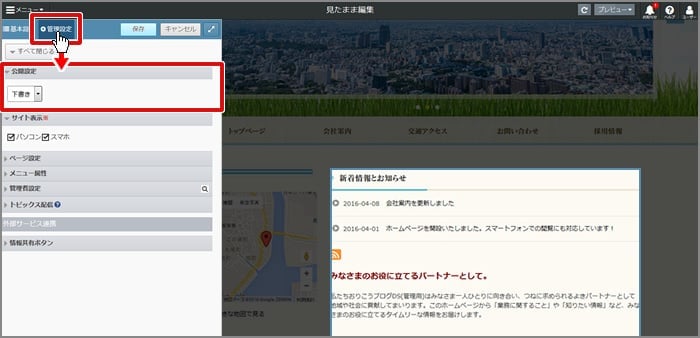サイトを公開したい!(ページの中身をつくる)
このページではおりこうブログDSを導入したてのお客様に対して、基本的な操作方法を案内します。
【STEP1】 『見たまま編集画面』からサイトの中身を作成しましょう
【STEP2】 ページを作成してみましょう
【STEP3】 コンテンツ(ブロック)を追加してみましょう①
【STEP4】 コンテンツ(データ)を追加してみましょう②
【STEP1】『見たまま編集画面』からサイトの中身を作成しましょう
おりこうブログDSでは「見たまま編集画面」でサイトの作成が行えます。
「見たまま編集画面」は、画面上部の【メニュー】から「見たまま編集画面」をクリックすることで、
編集画面へ移動できます。
「見たまま編集画面」は、画面上部の【メニュー】から「見たまま編集画面」をクリックすることで、
編集画面へ移動できます。
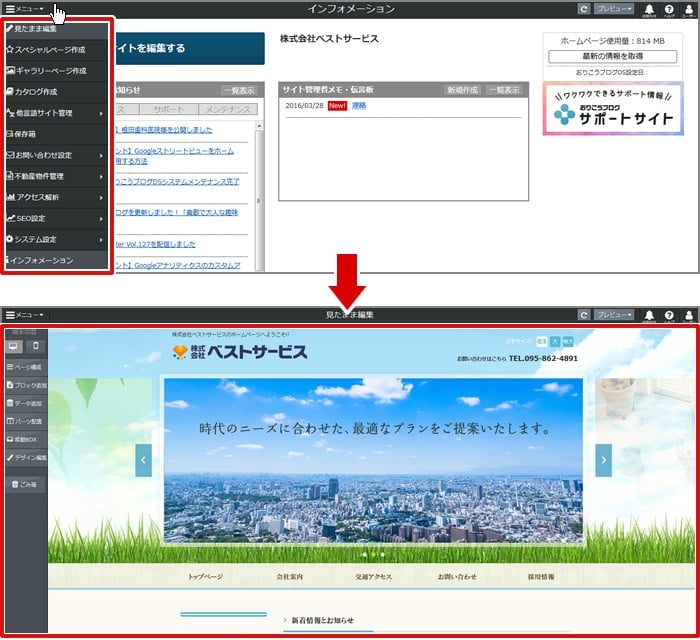
『見たまま編集画面』では、画面左側のツールバーを使ってページやコンテンツの追加・削除等を行えます。
【STEP2】ページを作成してみましょう
ページを作成するには、おりこうブログDSの見たまま編集画面の左側ツールバーで【ページ構成】をクリックし、追加したいメニュー位置で【追加】ボタンをクリックします。
*メニューの種類について詳しくはこちら
ボタンをクリック後、ページ構成のパネル上に「ページを追加」というパネルが表示されます。
ボタンをクリック後、ページ構成のパネル上に「ページを追加」というパネルが表示されます。
【空白ページ】をクリックすると、ページの設定欄が表示されます。
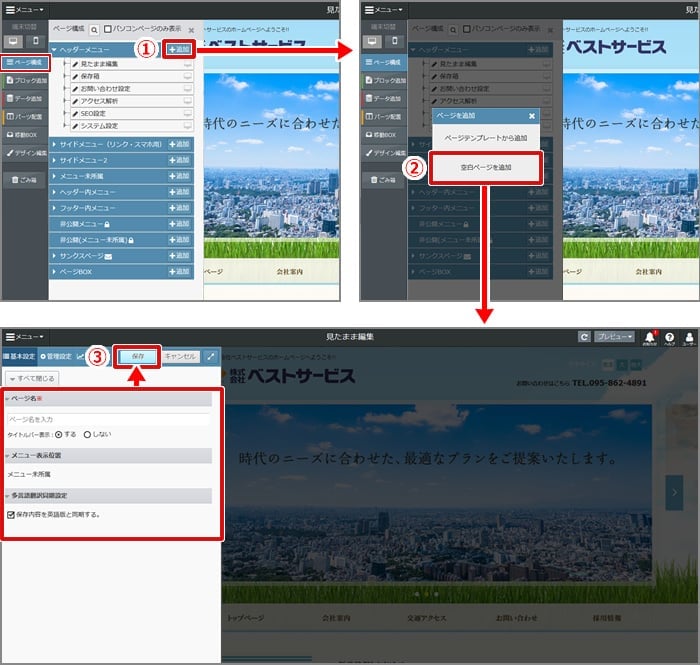
ページ名を記入し、パネル右上の【保存】ボタンをクリックすることでページが追加されます。
ページを追加する際、下書き状態にしたい場合は、上部の【管理設定】をクリックし、公開設定を「下書き」にします。
*管理設定についてくわしくはこちら
ページを追加する際、下書き状態にしたい場合は、上部の【管理設定】をクリックし、公開設定を「下書き」にします。
*管理設定についてくわしくはこちら
保存後、自動的に追加したページが見たまま編集画面に表示されます。
【STEP3】コンテンツ(ブロック)を追加してみましょう①
ページ内にコンテンツを配置する場合、見たまま編集画面の左側ツールバーで【ブロック一覧】をクリックし、追加したい用途のアイコン(文章やイメージ(画像)など)の上にマウスのカーソルを重ね、追加したい位置へドラッグ&ドロップし、追加を行います。
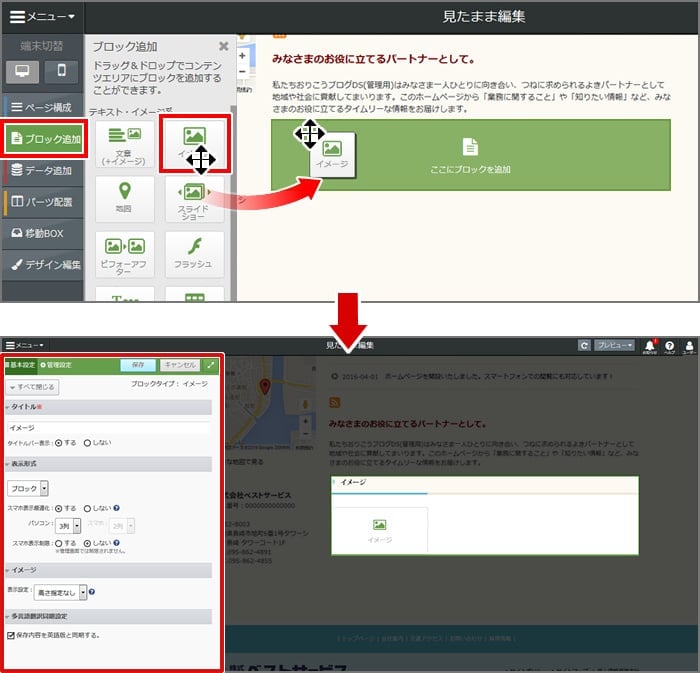
ドラッグ&ドロップで追加後、ブロックの編集パネルが表示され、設定が行えます。
ブロックの設定項目は追加するブロックタイプによって異なります。
ブロックの設定項目は追加するブロックタイプによって異なります。
【STEP4】コンテンツ(データ)を追加してみましょう②
ページ内にコンテンツを配置する場合、見たまま編集画面の左側ツールバーで【ブロック一覧】から目的の用途にあわせたブロックを追加後、追加したブロックに対して「データ」を追加します。
「データ」は、ブロックと同様に、見たまま編集画面の左側ツールバーで【データ追加】からドラッグ&ドロップでデータを追加できます。
「データ」は、ブロックと同様に、見たまま編集画面の左側ツールバーで【データ追加】からドラッグ&ドロップでデータを追加できます。
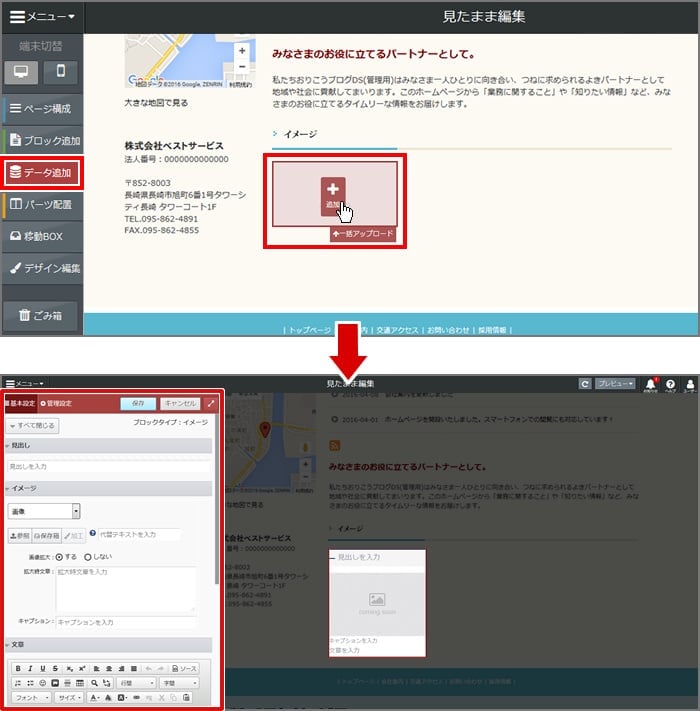
データの内容を入力後、編集パネル右上の【保存】をクリックすると、編集した内容が保存されます。
【STEP5】コンテンツを移動してみましょう
作成したページやコンテンツは、ページ間やページ内で移動できます。
ページを移動する
ページの移動を行いたい場合は、左側のツールバーから【ページ構成】パネルを開き、移動したいページに【移動アイコン】が表示されていることを確認し、ドラッグ&ドロップで表示したい箇所へ移動します。
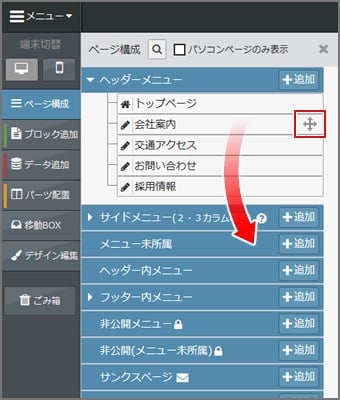
ページ内でコンテンツを移動する
ブロックやデータなどの移動を行う場合は、該当のコンテンツの操作メニューから移動アイコン部分にカーソルを重ね、移動したい位置へドラッグ&ドロップします。*データの移動は、同じブロック内でのみ行えます。
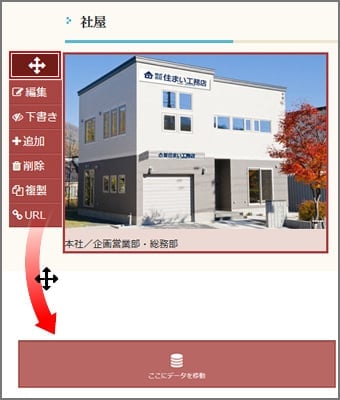
コンテンツを別のページへ移動する
ブロックやデータ等のコンテンツを別のページへ移動したい場合は、見たまま編集画面左側のツールバーで【移動BOX】をクリックし、パネルを表示します。
ページ内でコンテンツを移動する際と同じように、操作パネルの移動アイコンをドラッグ&ドロップで移動BOXへ移動します。
「ページ構成」から移動させたいページを開き、再度【移動BOX】から先ほど移したコンテンツを見たまま編集画面の移動させたい位置へドラッグ&ドロップすれば、ページ間コンテンツの移動が完了します。
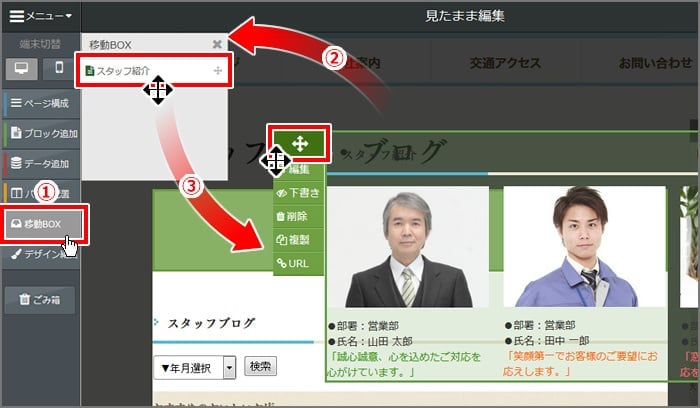
【STEP6】コンテンツを複製・削除してみましょう
作成したページやコンテンツを、複製・削除できます。
また、複製したページやコンテンツは、必ず下書き状態になるため、公開を行いたい場合は公開設定を切り替える必要があります。
また、複製したページやコンテンツは、必ず下書き状態になるため、公開を行いたい場合は公開設定を切り替える必要があります。
ページを複製・削除する
ページの複製・削除を行いたい場合は、【ページ構成】パネルを開き、移動したいページの【操作アイコン】をクリックして操作パネルを開きます。
操作パネル内の①削除②複製をクリックします。
操作パネル内の①削除②複製をクリックします。
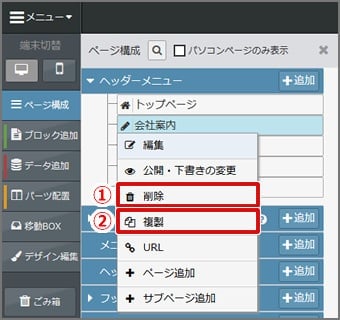
コンテンツ(ブロック・データ)を複製・削除する
ブロックやデータなどページ内コンテンツの複製・削除を行う場合は、該当コンテンツの操作パネルを表示し、
①削除②複製をクリックします。
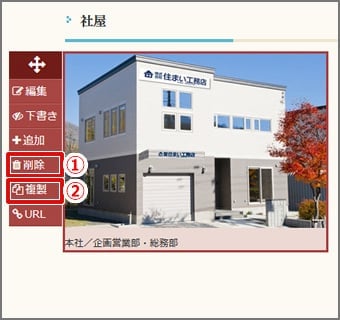
【STEP7】削除したコンテンツを復元してみましょう
誤って削除してしまったページやコンテンツは、復元することができます。
ページやコンテンツを復元したい場合は、見たまま編集画面左側のツールバーから【ごみ箱】をクリックします。
現在削除中のページやコンテンツが表示されるため、復元したいものを操作タブの【復元】をクリックし、復元します。
なお、ページは【ページ構成】の「ページBOX」へ。ブロックやデータは、【移動BOX】へ復元されます。
ページやコンテンツを復元したい場合は、見たまま編集画面左側のツールバーから【ごみ箱】をクリックします。
現在削除中のページやコンテンツが表示されるため、復元したいものを操作タブの【復元】をクリックし、復元します。
なお、ページは【ページ構成】の「ページBOX」へ。ブロックやデータは、【移動BOX】へ復元されます。
*【消去】をクリックすると、データはサイト上から完全に削除されます。
*パーツは削除できないコンテンツです。(操作パネルの【戻す】より非表示にすることが可能)
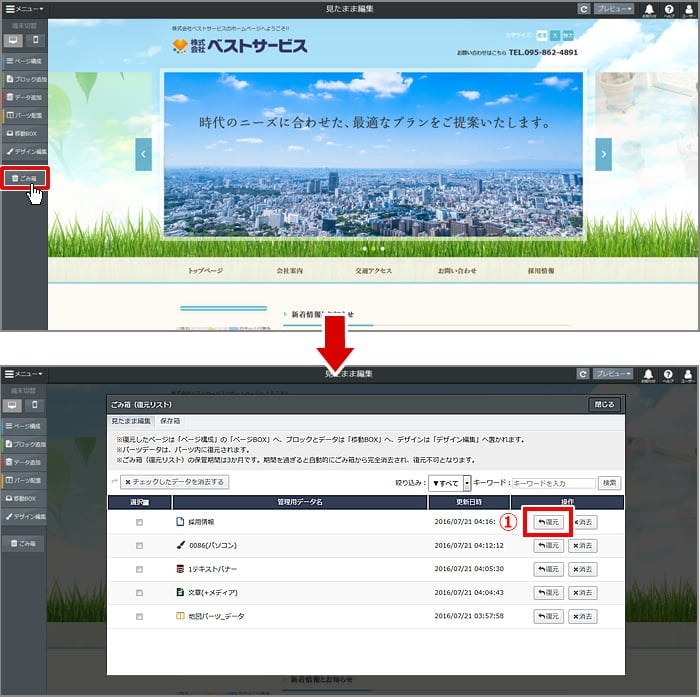
【STEP8】コンテンツを公開・下書きにしてみましょう
追加したページやブロック・データ等のコンテンツは、サイト訪問者から閲覧できる「公開」状態と、管理画面からのみ確認できる「下書き」状態を切り替えることができます。
上記の公開設定は用途に応じて管理設定や見たまま編集画面から切り替えできます。
また、ページテンプレートからダウンロードしてきたページや、既存のコンテンツを複製して追加したコンテンツは自動的に「下書き」状態となっています。
操作パネルから直接切り替える
直接編集画面から公開/下書きの切替を行う場合は、該当のコンテンツの操作パネルで【公開(もしくは下書き)】クリックします。
また、コンテンツ右上に②「下書き中」という表示がされている場合は、該当のコンテンツが訪問者から見えていない状態の事を示しています。なお、公開中の場合はコンテンツ右上には何も表示されません。
また、コンテンツ右上に②「下書き中」という表示がされている場合は、該当のコンテンツが訪問者から見えていない状態の事を示しています。なお、公開中の場合はコンテンツ右上には何も表示されません。