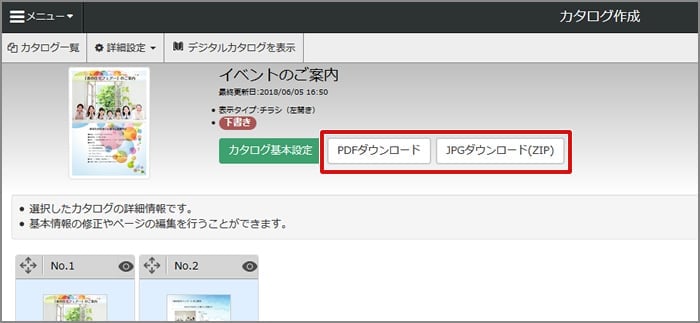カタログを作りたい!
このページではおりこうブログDSを導入したてのお客様に対して、基本的な操作方法を案内します。
【STEP1】カタログを作成しましょう
おりこうブログDSでは、「カタログ作成機能」でWEB上に掲載したり特定の複合機との連携により印刷可能なカタログを作成できます。
「カタログ作成機能」は画面上部の【メニュー】から【カタログ作成】をクリックすることで、一覧画面へ移動できます。
新しいカタログを作成する場合は、ページ右上の【新規追加】ボタンをクリックします。
カタログは、おりこうブログDS上で一から作成する「カタログ作成」もしくはJPEGやPDFからカタログとして「原稿データをアップロード」する方法があります。
カタログは、おりこうブログDS上で一から作成する「カタログ作成」もしくはJPEGやPDFからカタログとして「原稿データをアップロード」する方法があります。
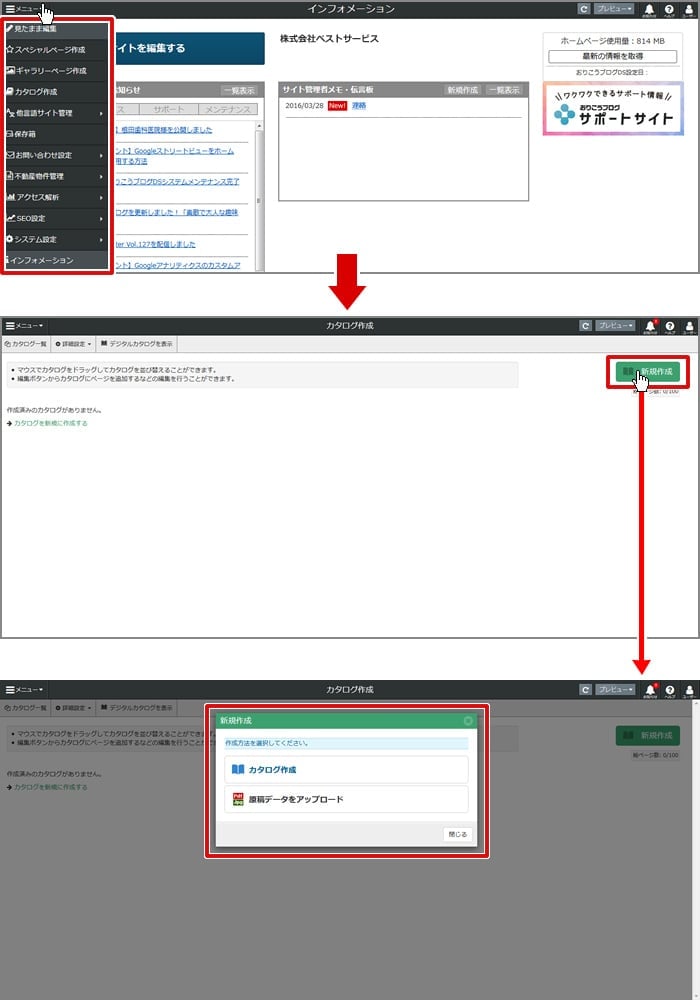
カタログ作成
①の業種選択から作成したいカタログの業種を選択します。
②に表示された雛形一覧から用途に合った雛形を選択し、カタログ作成画面で基本設定を入力します。
右下の【作成】をクリックすると、カタログが生成されます。
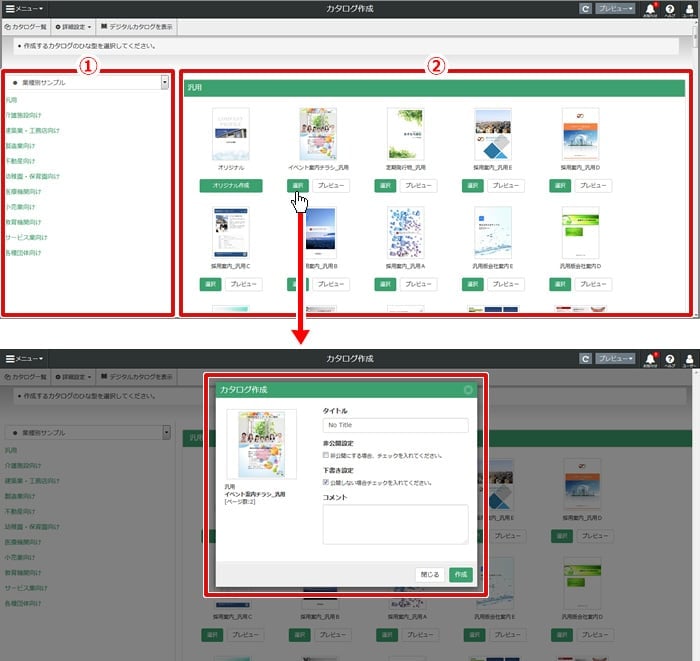
既存データをアップロード
①の"アップロード"から【参照】ボタンをクリックし、追加したいPDFもしくはJPEGデータをアップロードします。
②のカタログ基本設定の項目を入力し、画面右下の【作成】をクリックするとカタログが生成されます。
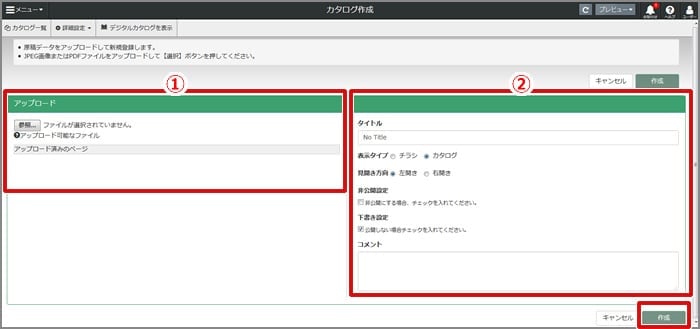
【STEP2】ページを作成してみましょう
新しくカタログを追加後、カタログ内のページを追加します。
ページは右上部の【新規追加】ボタンをクリックすることで追加できます。
ページの追加方法は、「カタログを作成」「原稿データをアップロード」「他のカタログページを挿入」から選択できます。
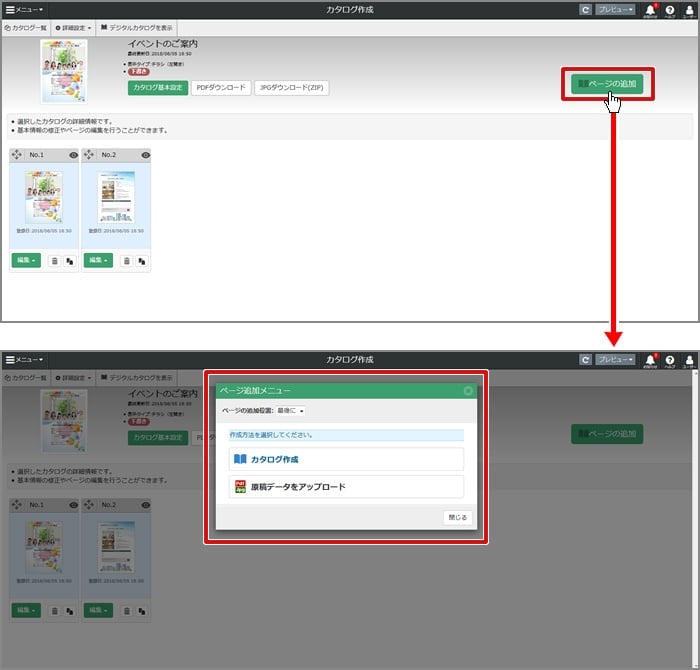
カタログを作成
新たに追加したいページを、【サンプルドキュメント】もしくは【ページレイアウト】から選択し、サムネイル下の【作成】ボタンをクリックするとページが下書き状態で追加されます。
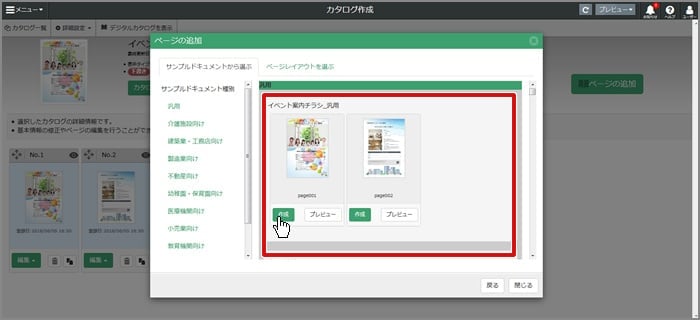
原稿データをアップロード
【参照】ボタンをクリックし、追加したいPDFもしくはJPEGデータをアップロードします。
アップロード後、下部の【保存】をクリックすると、ページが下書き状態で追加されます。
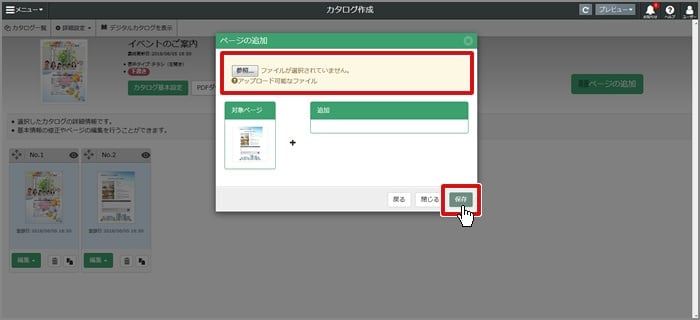
【STEP3】ページを編集してみましょう
カタログ一覧のサムネイル下にある【編集】から【ページを編集】をクリックすると、ページを編集できます。
編集画面の上部ツールバーから、文章や画像など追加したい要素をドラッグ&ドロップで配置し、編集します。
また、【ホームページ読み込み】では、見たまま編集で編集されたWEBページの内容をインポート(読み込み)できます。
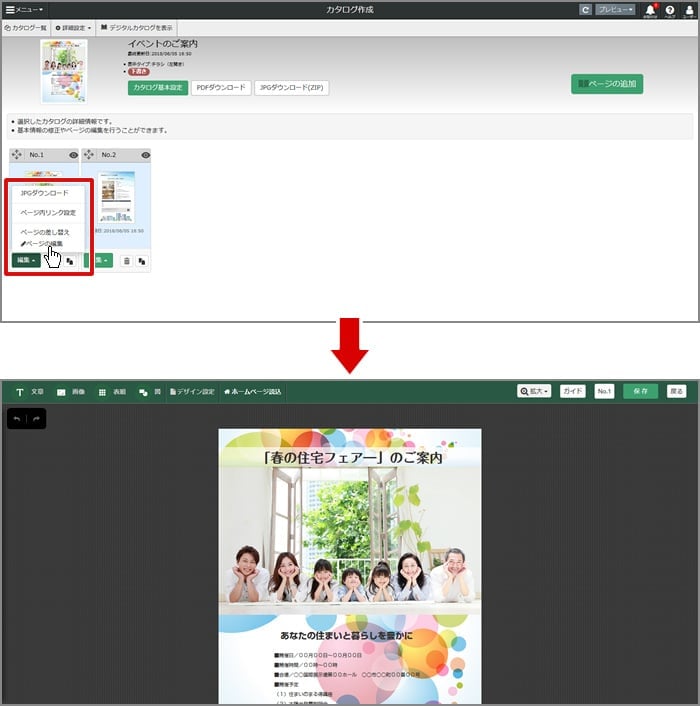
ホームページ読み込み
ホームページ読み込みをクリックすると、見たまま編集画面上で追加されているページが表示されます。
ページを選択すると、インポート(読み込み)できるコンテンツが表示され、ダブルクリックするとカタログ側へデータが表示されます。
*読み込み可能なブロックと、対応していないブロックがあります。
*読み込みができないブロックは、「インポートできません」と表示されます。
*読み込みに対応しているブロックでも、スタイルやレイアウトを完全にホームページと一致した状態で読み込むことはできません。
*公開状況が「下書き」のコンテンツはインポートできません。
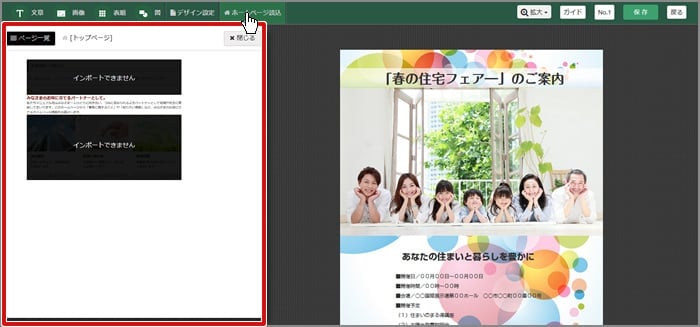
ページの編集が完了後、右上の【保存】をクリックすると、編集した内容が保存されます。
【STEP4】カタログをダウンロードしてみましょう
作成したカタログは、WEBサイト上に表示したり、PDFやJPEGデータとしてダウンロードできます。
カタログをダウンロードする場合は、画面上部の【PDFダウンロード】【JPEGダウンロード(ZIP)】から使用したい用途に合った形式のモノをクリックしてダウンロードしてください。