詳細ページ
Windows Liveメール2009に新しくアカウント(アドレス)を追加する方法を教えてください。
マイクロソフト社によるWindows Live メールのサポートは、2017年1月10日にて終了しております。
≫マイクロソフト社 - Windows Essentials(外部サイトへ移動します)
安全にご利用いただくためにも、メールソフトの移行をお勧めいたします。
移行方法につきまして、以下のQ&Aをご覧ください。
≫Q.Windows Liveメールから、Thunderbirdへ移行する方法を教えてください。
≫マイクロソフト社 - Windows Essentials(外部サイトへ移動します)
安全にご利用いただくためにも、メールソフトの移行をお勧めいたします。
移行方法につきまして、以下のQ&Aをご覧ください。
≫Q.Windows Liveメールから、Thunderbirdへ移行する方法を教えてください。
Windows Liveメール2009へのアカウント追加方法は以下の通りです。

1.Windows Liveメール2009を起動し、「ツール」>「アカウント」を選択します。
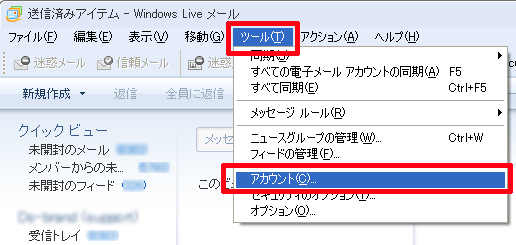
※メニューバーが表示されていない場合※
画面右上[メニューの表示]ボタン(下図参照)をクリックし、[メニューバーの
表示]を選択してください。
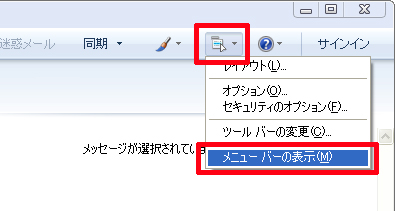
2.アカウント画面が表示されますので、[追加]をクリックします。
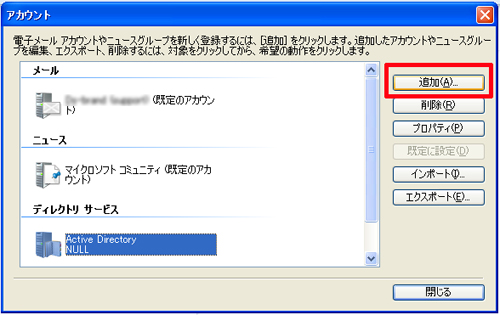
3.「電子メールアカウント」を選択し、[次へ]をクリックします。
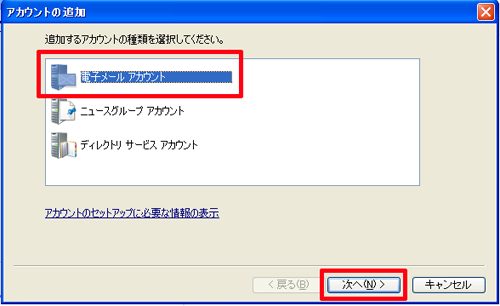
4.アカウント情報を入力します。
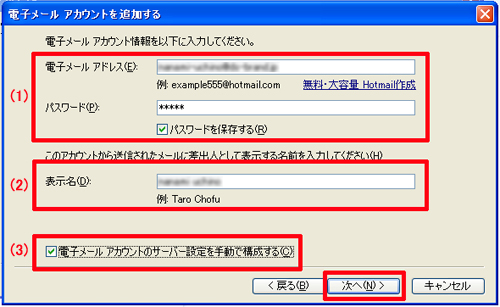
| (1) |
「電子メールアドレス」にメール設定情報の“メールアドレス”欄を半角小文字で入力し、「パスワード」にメール設定情報の“パスワード”欄を半角小文字で入力します。 ※「パスワードを保存する」にチェックを入れます。 |
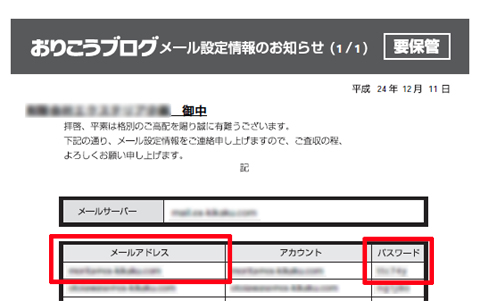
(2)「表示名」へ任意の名前を入力します。
※「表示名」とは、メールの差出人として表示される名前になります。
(3)「電子メールアカウントのサーバー設定を手動で構成する」にチェックを入れ、
[次へ]をクリックします。
5.サーバー情報を入力します。

| (1) | 「受信サーバー」にメール設定情報の“メールサーバー”欄を半角小文字で入力します。 | |
| (2) | 「ログインID」にメール設定情報の“アカウント”欄を半角小文字で入力します。 | |
| (3) | 「送信サーバー」にメール設定情報の“メールサーバー”欄を半角小文字で入力し、必要に応じて「ポート」を25→「587」へ変更します。 |
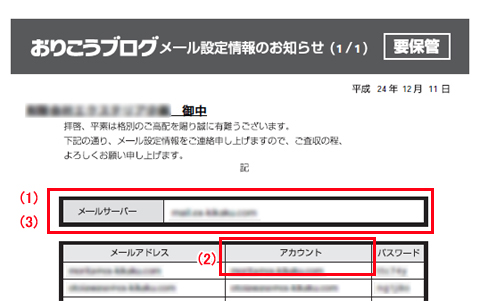
| (4) | 「送信サーバーは認証が必要」にチェックを入れ、[次へ]をクリックします。 |
6.[完了]をクリックして、設定を完了します。
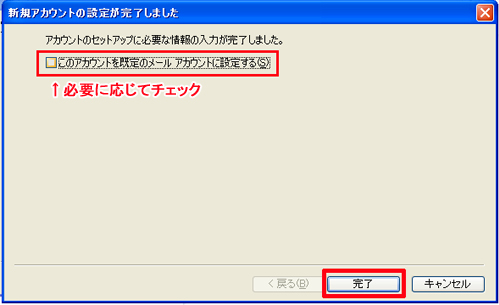
※同じメールアドレスを2台以上のパソコンで使用する場合※
一つのアカウントを複数のパソコンでご利用いただく場合は、必ず「サーバーにメッセージのコピーを置く」設定まで行ってください。
設定が漏れていると、複数台で同じメールの受信ができない場合がございます。
なお、サーバー容量の圧迫対策として、ご設定の際は「サーバーから削除する」期間についても
ご選択いただくことをお勧め致します。
設定方法は、以下をご覧ください。
Q.同じメールアドレスを2台以上のパソコンで使用するための設定方法を教えてください。(Windows Liveメール2009)
一つのアカウントを複数のパソコンでご利用いただく場合は、必ず「サーバーにメッセージのコピーを置く」設定まで行ってください。
設定が漏れていると、複数台で同じメールの受信ができない場合がございます。
なお、サーバー容量の圧迫対策として、ご設定の際は「サーバーから削除する」期間についても
ご選択いただくことをお勧め致します。
設定方法は、以下をご覧ください。
Q.同じメールアドレスを2台以上のパソコンで使用するための設定方法を教えてください。(Windows Liveメール2009)
 外部サービスとなっておりますので、サポート情報や詳しい設定方法につきましては、各ソフト
外部サービスとなっておりますので、サポート情報や詳しい設定方法につきましては、各ソフトメーカーへお問い合わせください。
更新日[2017年01月16日]
No.292
こちらの回答は参考になりましたか?
○参考になった
△どちらでもない
×参考にならなかった
















