データ一覧
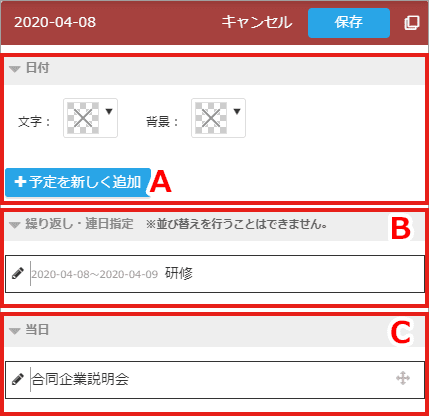
(A)予定を新しく追加
この日の予定を新規に追加します。
文字色や背景色は、この日の予定のみ、個別で変更したい場合に設定します。
(B)繰り返し・連日指定
この日に繰り返しまたは連日の予定が登録されている場合、ここに表示されます。
(C)当日
この日のみの予定が登録されている場合、ここに表示されます。
この日の予定を新規に追加します。
文字色や背景色は、この日の予定のみ、個別で変更したい場合に設定します。
(B)繰り返し・連日指定
この日に繰り返しまたは連日の予定が登録されている場合、ここに表示されます。
(C)当日
この日のみの予定が登録されている場合、ここに表示されます。
*ドラッグ&ドロップで予定の並び替えができます。
操作が完了したら、右上の【保存】ボタンをクリックします。
操作パネル
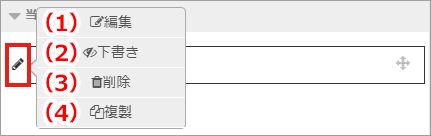
予定の"編集"アイコンをクリックすると、操作パネルが表示されます。
(1)編集…編集パネルを表示します。
(2)公開/下書き…保存形式を切り替えます。
(3)削除…この予定を削除します。
(4)複製…この予定を複製します。
(1)編集…編集パネルを表示します。
(2)公開/下書き…保存形式を切り替えます。
(3)削除…この予定を削除します。
(4)複製…この予定を複製します。
*下書きの状態で複製されます。
データ作成:詳細なし
基本設定
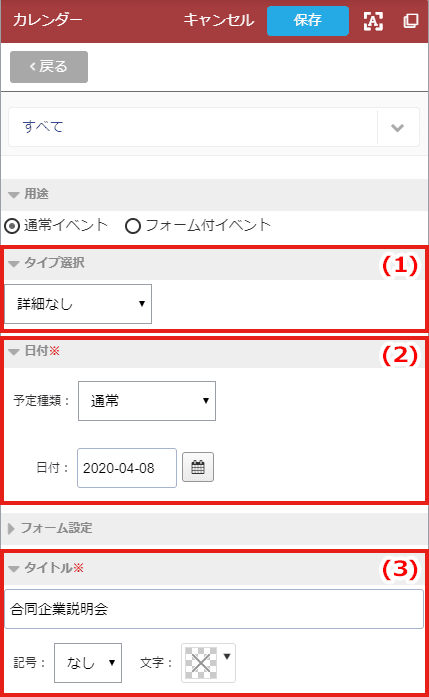
(1)タイプ選択
"詳細なし"を選択すると、下記項目が表示されます。
予定の種類を"通常"、"連日指定"、繰り返しの"週指定"、"月(日付指定)"、"月(曜日指定)"から選択します。
*予定の種類で、設定欄が変動します。
(3)タイトル
・タイトルを入力します。
・記号を選択すると、タイトルの先頭に記号が付きます。
*記号のみの場合、セルの中央に配置されます。
・文字色を選択します。
入力が完了したら、右上の【保存】ボタンをクリックし完成です。
データ作成:詳細なし(リンク)
基本設定
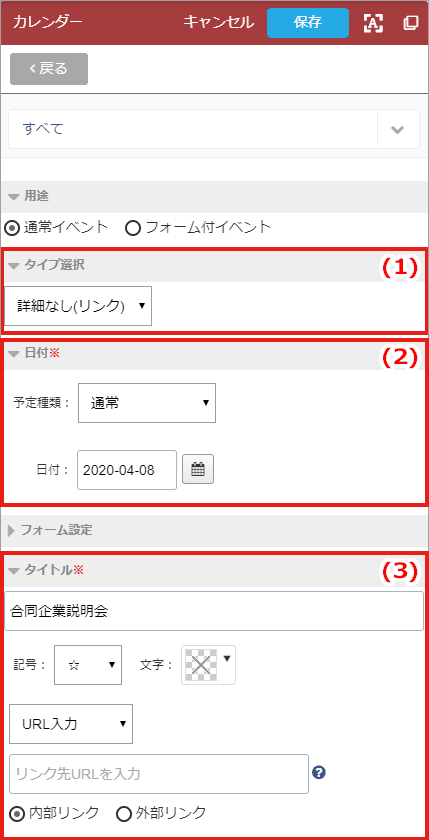
(1)タイプ選択
"詳細なし(リンク)"を選択すると、下記項目が表示されます。
(2)日付
予定の種類を"通常"、"連日指定"、繰り返しの"週指定"、"月(日付指定)"、"月(曜日指定)"から選択します。
*予定の種類で、設定欄が変動します。
(3)タイトル
・タイトルを入力します。
・記号を選択すると、タイトルの先頭に記号が付きます。
*記号のみの場合、セルの中央に配置されます。
・文字色を選択します。
・リンク先を設定します。
"詳細なし(リンク)"を選択すると、下記項目が表示されます。
(2)日付
予定の種類を"通常"、"連日指定"、繰り返しの"週指定"、"月(日付指定)"、"月(曜日指定)"から選択します。
*予定の種類で、設定欄が変動します。
(3)タイトル
・タイトルを入力します。
・記号を選択すると、タイトルの先頭に記号が付きます。
*記号のみの場合、セルの中央に配置されます。
・文字色を選択します。
・リンク先を設定します。
入力が完了したら、右上の【保存】ボタンをクリックし完成です。
データ作成:詳細あり
基本設定

(1)タイプ選択
"詳細あり"を選択すると、下記項目が表示されます。
"詳細あり"を選択すると、下記項目が表示されます。
(2)日付
予定種類を"通常"、"連日指定"、"週指定"、繰り返しの"月(日付指定)"、"月(曜日指定)"から選択します。
*予定の種類で、設定欄が変動します。
(3)タイトル
・タイトルを入力します。
・記号を選択すると、タイトルの先頭に記号が付きます。
*記号のみの場合、セルの中央に配置されます。
・文字色を選択します。
(4)一言コメント
一言コメントを表示させたい場合、入力します。
一覧画面では吹き出しで表示されます。
(6)イメージ
イメージを最大3点まで登録できます。
*イメージについてはこちら
*イメージについてはこちら
(7)カレンダー記事
カレンダー記事本文の編集が行えます。
【コンテンツを追加する】ボタンをクリックすると、コンテンツ(本文)が追加されます。
目的やレイアウトに合わせ"文章"、"イメージ"、"文章+イメージ"、"ファイル"、"HTMLタグ"からタイプを選択して、記事を作成します。
(8)バナー
表示させたい場合、設定します。
表示させたい場合、設定します。
フォーム付きイベント記事の作成について
基本設定
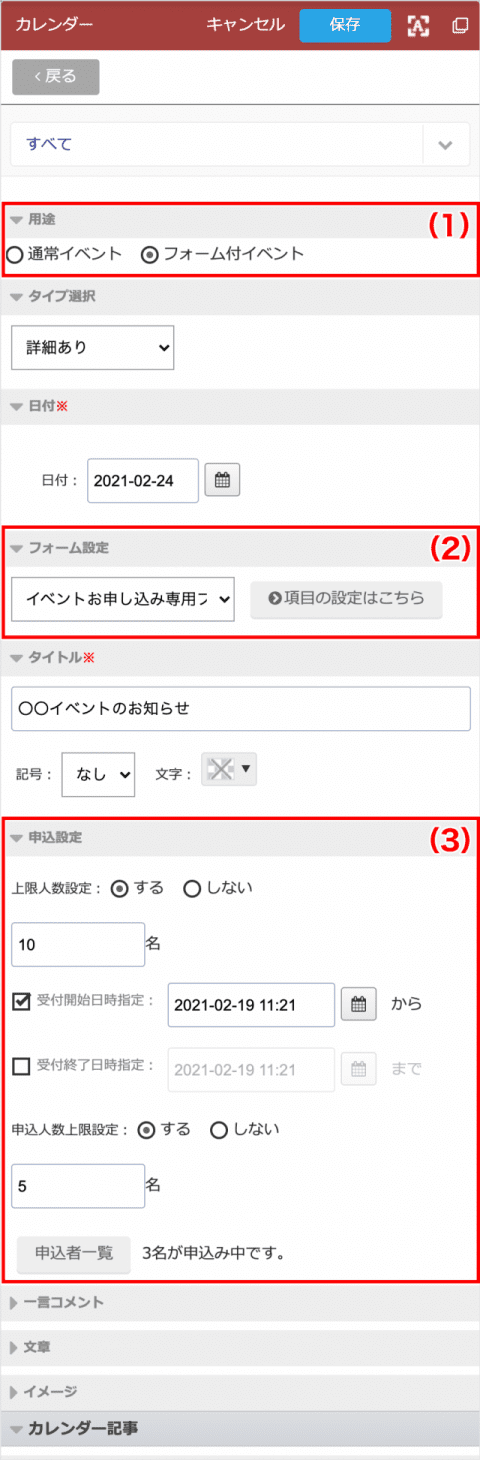
(1)用途
"フォーム付イベント"を選択します。
*フォーム付イベントを選択した場合、詳細ありの状態でデータが生成されます。
(2)フォーム設定
設置するお問い合わせフォームを選択します。
*フォームタイプは、お問い合わせ設定で登録されたフォームが表示されます。
(3)申込設定
設置したフォームの申込設定ができます。
上限人数設定を設定したい場合は"する"を選択し、
上限人数を入力することで、イベント自体の申込人数に上限を設定できます。
また、申込の受付開始日時、終了日時を指定すると、特定の期間のみ申込を受け付けることができます。
*申込期間や、申込人数の上限を超過すると、フォームは非表示の状態となります。
*イベント開始後も申し込みが続いてしまうことを防ぐため、終了日時が未設定の場合はイベント当日になると自動的に申込受付を終了します。当日までWebサイトからの予約を受け付けたい場合は、必ず受付終了日時を指定してください。
"申込人数上限設定"を"する"にすると、一度に申し込まれる"申込人数"の選択肢を、入力した値に制限できます。
*申込人数選択は、お問い合わせフォームの項目設定より追加してください
入力が完了したら、右上の【保存】ボタンをクリックし完成です。
申込設定の【申込者一覧】ボタンから、現在のイベント申込者(参加者)が確認できます。
申込者一覧
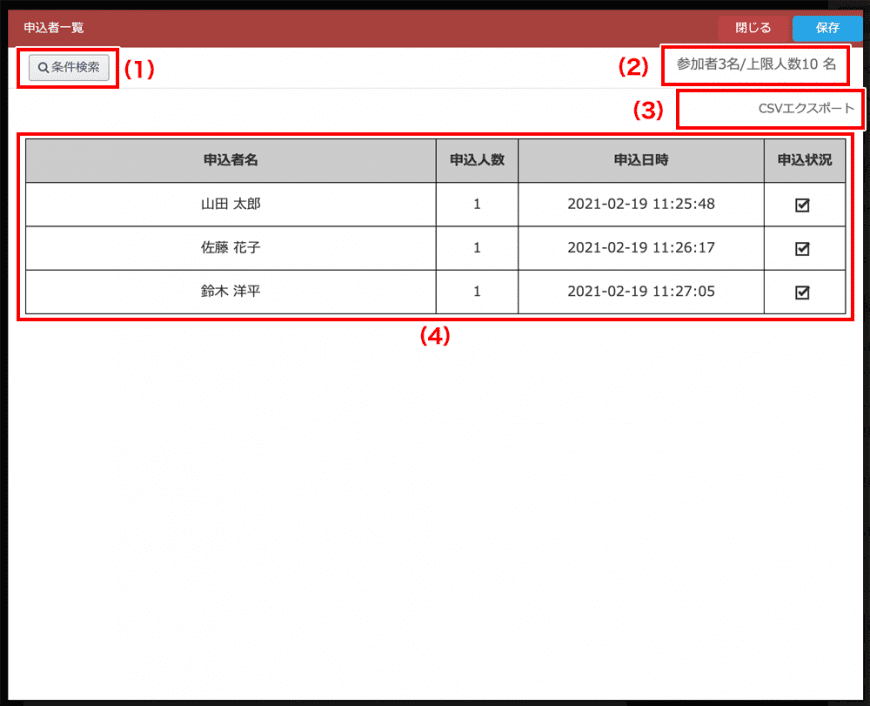
(1)条件検索
申込者の名前や、申込者の参加状況から、条件に当てはまるユーザーを絞り込んで表示します。
(2)申込者(参加者)人数
上限人数に対し、現在の参加者人数を表示します。
*上限を指定していない場合、申込者数が表示されます
(3)CSVエクスポート
申込者一覧をCSVエクスポートでダウンロードします。
(4)申込者一覧
現在の申込者の名前、人数、申込日時、申込状況(参加状況)を確認できます。
現在の申込者の名前、人数、申込日時、申込状況(参加状況)を確認できます。
"申込状況(参加状況)"のチェックを外すと、イベント参加者ではなくなります。
入力が完了したら、右上の【保存】ボタンをクリックし完成です。
