ブロック作成
基本設定
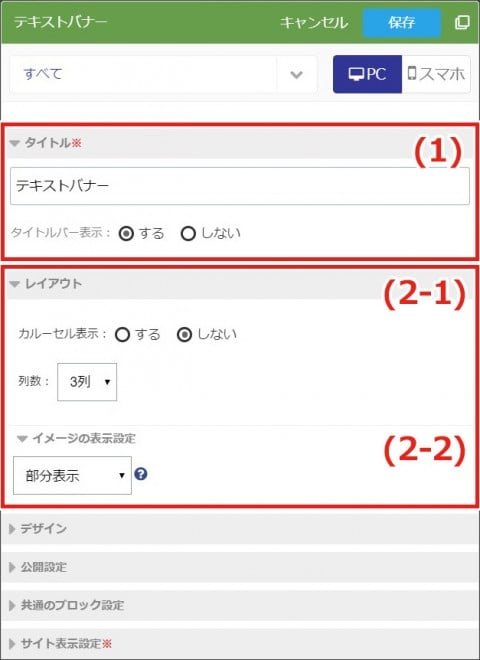
(1)タイトル
タイトルを入力します。
タイトルバー表示を"しない"にすると、公開画面には表示されません。
(2-1)レイアウト
カルーセル表示を“する”、“しない”から選択します。
カルーセル表示“する”を選択した場合の列数は、自動的にPCサイト3列、スマホサイト1列となります。
カルーセル表示“しない”を選択した場合は、列数を"1~5列"から選択します。
*カルーセル表示とは、複数コンテンツをスムーズに横にスライドさせる表示方法のことです。
カルーセル表示“する”場合の設定
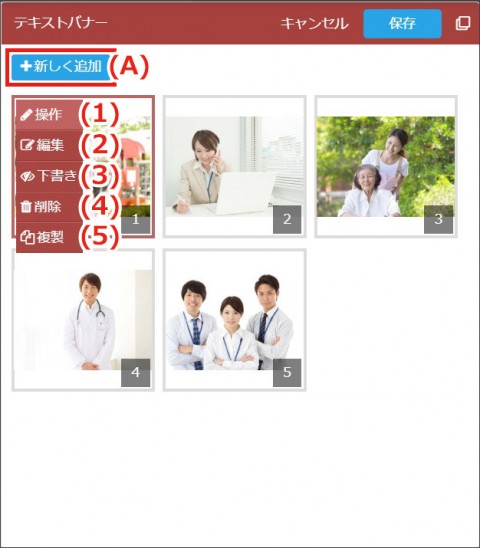
データ一覧
データ一覧画面では、ドラッグ&ドロップで画像の表示順を並び替えることができます。
(A)【新しく追加】
データを新規に追加します。
(1)【操作】
マウスオーバーで以下の操作ボタンが表示されます。
(2)【編集】
データを編集します。
(3)【公開/下書き】
データを公開または下書きにします。
(4)【削除】
データを削除します。
(5)【複製】
データを複製します。複製されたデータは"下書き"の状態で、表示順の一番最後に追加されます。
操作が完了したら、右上の【保存】ボタンをクリックします。

基本設定
*選択した"タイプ"で設定内容が異なります。
(A)戻る
データ一覧へ戻ります。
(1-1)デザイン
タイプを"タイプ1~6"から選択します。
セレクトボックスで、カラーまたはテクスチャを選択します。
*"オリジナル"を選択した場合、"(1-2)詳細設定"でカラーの設定を行って下さい。
(1-2)基本設定
基本色以外を使用したい場合、使用します。
(2-1)画像
配置を"する"にすると、画像設定欄が表示されます。
サイズ・位置を選択し、画像を登録します。
(2-2)スライド設定
設定を"する"にすると、画像2設定欄が表示されます。2枚目の画像を登録し、画像切り替え速度を選択します。*1が一番速く、10が一番遅い
(3)リンク
リンク先を設定します。
タイトルを表示させたい場合は、タイトルを入力し、文字サイズ・配置を選択します。
表示設定の"位置"でタイトル表示位置を選択します。
(4-2)スクロール
設定を"する"にすると、動作設定欄が表示されます。
・方向を"右から左"、"左から右"から選択します。
・動作を"一方向"、"移動後停止"、"左右往復"から、 選択します。
・速度を選択します。*1が一番速く、10が一番遅い
(5)文章
文章を表示させたい場合は、文章を入力し、文字サイズを選択します。
*エディタについてはこちら
*エディタについてはこちら
(6)アイコン(誘導文)
リンクページへ誘導するアイコンと誘導文を設定できます。
アイコン表示を"する"にすると、アイコン選択ボタンが表示されます。
誘導文を表示させたい場合は、誘導文を入力し、文字サイズを選択します。
入力が完了したら、右上の【保存】ボタンをクリックし完成です。
カルーセル表示“しない”場合の設定

基本設定
*選択した"列数、タイプ"で設定内容が異なります。
(1-1)デザイン
タイプを"タイプ1~6"から選択します。
セレクトボックスで、カラーまたはテクスチャを選択します。
*"オリジナル"を選択した場合、"(1-2)詳細設定"でカラーの設定を行って下さい。
(1-2)詳細設定
基本色以外を使用したい場合、使用します。
(2-1)画像
配置を"する"にすると、画像設定欄が表示されます。
サイズ・位置を選択し、画像を登録します。
(2-2)スライド設定
設定を"する"にすると、画像2設定欄が表示されます。2枚目の画像を登録し、画像切り替え速度を選択します。*1が一番速く、10が一番遅い
(3)リンク
リンク先を設定します。
タイトルを表示させたい場合は、タイトルを入力し、文字サイズ・配置を選択します。
表示設定の"位置"でタイトル表示位置を選択します。
(4-2)スクロール
設定を"する"にすると、動作設定欄が表示されます。
・方向を"右から左"、"左から右"から選択します。
・動作を"一方向"、"移動後停止"、"左右往復"から、 選択します。
・速度を選択します。*1が一番速く、10が一番遅い
(5)文章
文章を表示させたい場合は、文章を入力し、文字サイズを選択します。
*エディタについてはこちら
*エディタについてはこちら
(6)アイコン(誘導文)
リンクページへ誘導するアイコンと誘導文を設定できます。
アイコン表示を"する"にすると、アイコン選択ボタンが表示されます。
誘導文を表示させたい場合は、誘導文を入力し、文字サイズを選択します。
入力が完了したら、右上の【保存】ボタンをクリックし完成です。
