セルの編集
表組・リストでは他のブロックと異なり、直接入力画面に表示されている表組・リストを編集しながら、編集パネル内のエディタで設定を行います。
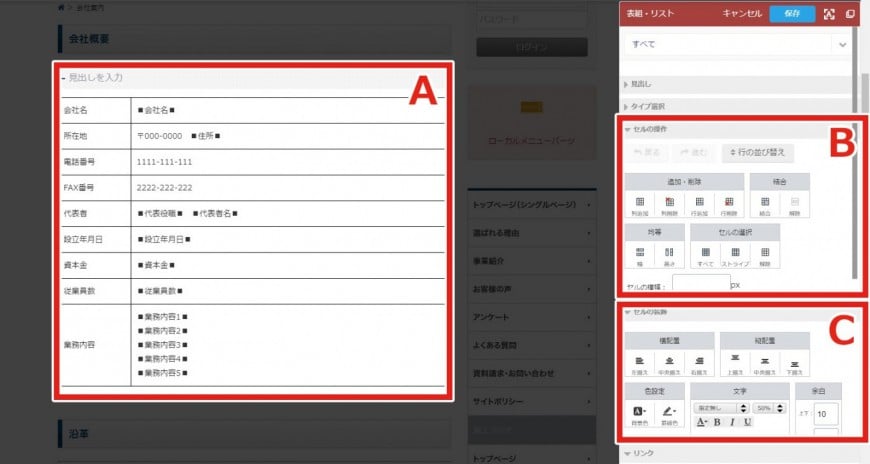
A-セルの編集
セルの選択
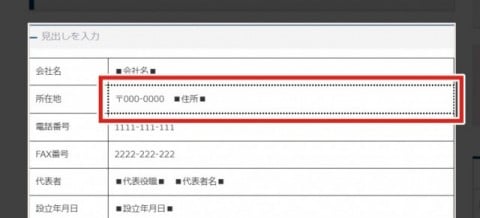
直接入力画面からセルをクリックして選択すると、左図のように点線の枠で囲われて表示されます。
ドラッグで、複数セルの選択ができます。
ドラッグで、複数セルの選択ができます。
編集パネル内の【選択】を使用して全体選択、ストライプ選択が行えます。
文字入力・編集
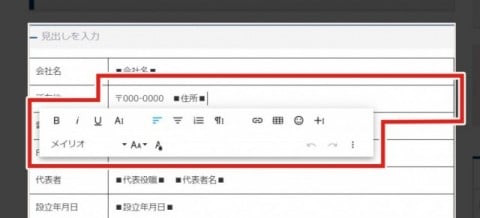
直接入力画面から、文字を入力したいセルをダブルクリックします。|が点滅して表示された状態になると、文字が入力できます。
また、入力した文字をドラッグで選択し、リンクの設定も行えます。
*入力中は、文字色や太字などの確認を行えません。セルを解除すると、設定が反映された状態で表示されます
セルの調整
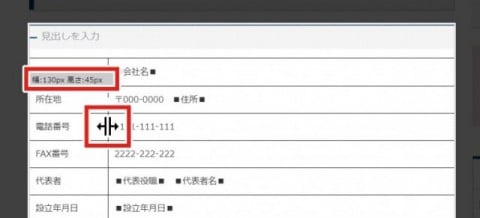
調整したい罫線上にカーソルを持っていくと、左図のようにアイコンが表示されます。
ドラックすると表の幅・高さの数値(ピクセル)が表示され、罫線の調整を行えます。
ドラックすると表の幅・高さの数値(ピクセル)が表示され、罫線の調整を行えます。
B-セルの操作
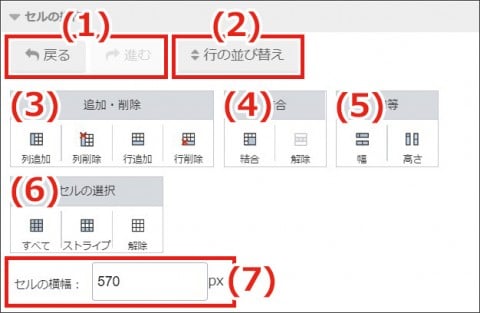
(1)戻る・進む
【戻る】ボタンをクリックすると、ひとつ前の操作へ戻ります。
【進む】ボタンをクリックすると、"戻る"前の状態になります。
(2)行の並び替え
クリックすると、直接編集画面よりセルの行の並び替えが行えます。
*行の並び替えを行っている間は、編集パネル内の操作を行えません。
*行のみ並び替えが可能です。
(3)追加・削除
クリックすると、選択しているセルの下、もしくは横にセルが追加されます。
セルの追加は、最大40行が上限となります。
【列削除/行削除】をクリックすると、選択しているセルの列、もしくは行が削除されます。
(4)結合
選択した複数のセルを、ひとつのセルに結合します。
【解除】で結合したセルを元に戻します。
(5)均等
セルの幅、高さを均等のサイズになるよう整えます。
(6)セルの選択
編集しているセルを選択します。
【解除】で選択を解除します。
(7)セルの横幅
編集しているセルの横幅を任意の幅に設定可能です。
C-セルの装飾
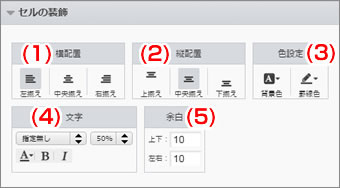
(1)横配置
セル内の情報を"左揃え"、"中央揃え"、"右揃え"から横配置の選択ができます。
(2)縦配置
セル内の情報を"上揃え"、"中央揃え"、"下揃え"から縦配置の選択ができます。
(3)色選択
選択したセルの背景色、セル全体の罫線の色を設定できます。
(4)文字
セル内の文字の"フォントタイプ"、"サイズ"、"文字色"、"太く(Bold)"、"斜体"が設定できます。
(5)余白
セル内の上下左右の余白を設定できます。
