フォーム設定
フォーム設定とは
フォーム設定は、"お問い合わせブロック"に表示される"フォーム"を管理します。
フォームは、あらかじめサンプルが用意されています。サンプルをもとにお客様のサイトに合わせて編集いただくと、簡単にご利用いただけます。
一覧
メニュー一覧の "お問い合わせ" から "フォーム設定" をクリックすると、"フォーム設定" の一覧画面が表示されます。
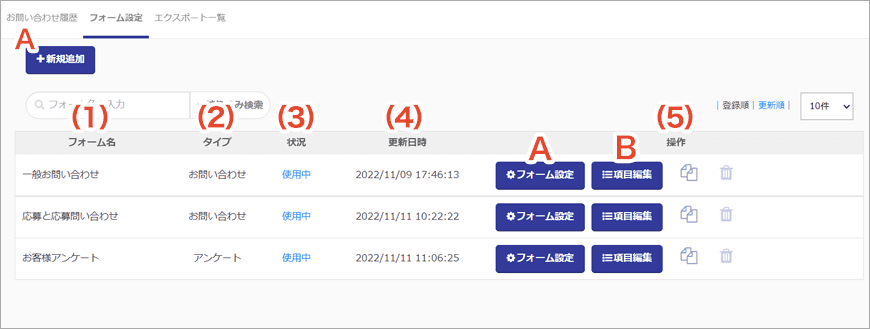
(1)フォーム名…フォーム名が表示されます。
(2)タイプ………フォームタイプが表示されます。
(3)状況…………フォームの使用状況が表示されます。
(4)更新日時……フォームの最終更新日時が表示されます。
(5)操作…………フォームの各種操作(A)【フォーム設定】、(B)【項目編集】、【複製】【削除】を行います。
*一度削除したフォームを元に戻すことはできませんのでご注意ください。
(A)フォーム設定
一覧で【新規追加】または【フォーム設定】ボタンをクリックすると、"フォーム設定"画面が表示されます。
"フォーム設定"画面では、サイトで使用する"お問い合わせフォーム"の基本的な設定を行います。
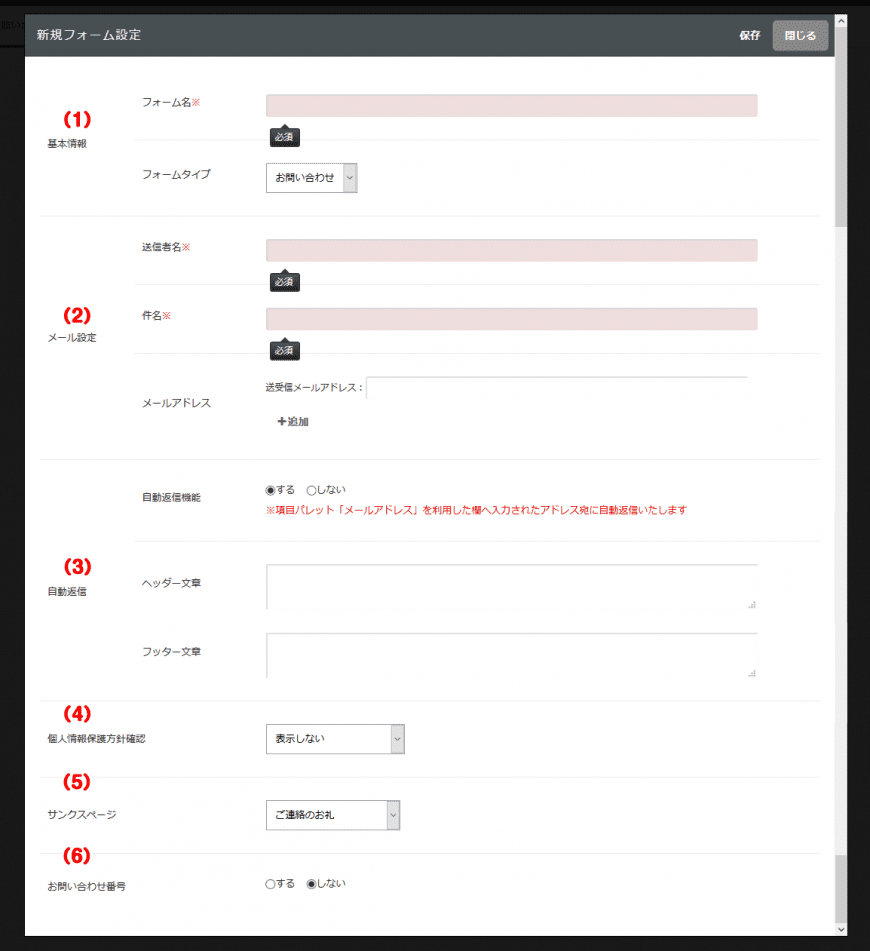
(1)基本情報
フォーム名…………フォーム名を入力します。
フォームタイプ……使用する用途のタイプを選択します。*新規追加時のみ選択できます。
(2)メール設定
送信者名……………メールの差出人名称を入力します。
件名…………………メールの件名を入力します。
メールアドレス……メールの送信先を入力します。(最大5件登録可能)
*メールアドレスが未記入の場合、フォームを設定していても"状況"が"準備中"で表示されます。
(3)自動返信
自動返信"する"場合は、以下も設定できます。
ヘッダー文章………自動返信メールのヘッダー部分の固定文章を入力します。
フッダー文章………自動返信メールのフッター部分の固定文章を入力します。
(4)個人情報保護方針確認………「表示しない」、「表示する(ページ選択)」、「表示する(ページ内表示)」を選択します。
(5)サンクスページ
サンクスページ(お問い合わせフォームで送信ボタンをクリックした後に表示されるページです。)
あらかじめ作成しておいたサンクスページをセレクトボックスで選択します。
(6)お問い合わせ番号
"する"を選択すると、お問い合わせフォームから送信されたお問い合わせ一つ一つに番号を発行します。
発行されたお問い合わせ番号は、フォーム送信時のサンクスページやお客様への自動返信メールに表示されます。また、"受信トレイ"から確認することが可能です。
入力が完了したら、画面右上の【保存】ボタンをクリックします。
(B)項目編集
お問い合わせ設定(一覧)で【項目編集】ボタンをクリックすると、"項目編集"画面が表示されます。
"項目編集"画面では、サイトで使用する"お問い合わせフォーム"の項目の設定を行います。
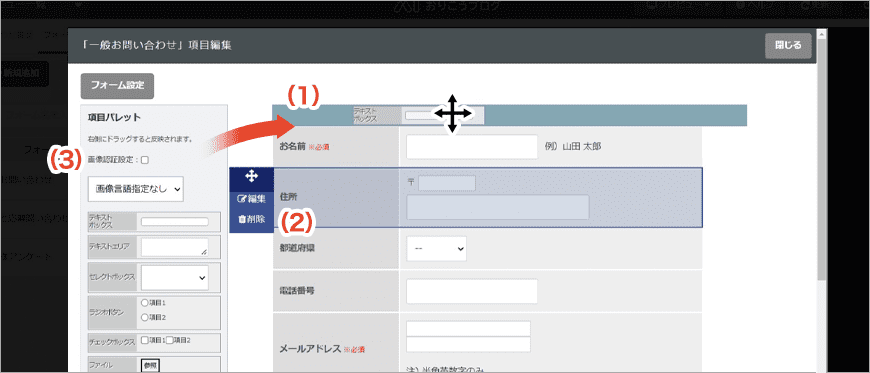
(1)項目の追加
画面左の"項目パレット"から、画面右の"項目一覧"画面に、使用したいフォームの型をドラッグ&ドロップします。項目の並び替えも同様にドラッグ&ドロップで行います。
*登録できる項目数は、1つのフォームにつき100項目までが上限となります。
(2)項目の編集・削除
"項目一覧"画面で項目にカーソルを合わせると、操作パネルが表示されます。【編集】をクリックすると編集画面が表示されます。削除したい場合は【削除】をクリックしてください。
*一度削除した項目は元に戻すことはできませんのでご注意ください。
(3)画像認証機能
画像認証機能を設定できます。
チェックボックスにチェックすると、フォームの最下部に画像認証欄が表示されます。
また、表示する画像の言語指定を行うことができます。
