メッセージの配信方法
1 - 配信種別を選択する
上部のタブでメール送信をクリックし、"メッセージ配信(配信履歴一覧)"画面を表示します。
【メッセージ配信】ボタンをクリックし、パネルから"即時配信"または"予約配信"の配信種別を選択します。

- 即時配信
配信対象や配信内容を設定後、すぐにメッセージを配信します。

- 予約配信
事前に日時を指定し、指定した日時にメッセージを配信します。

2 - 配信対象を選択する
メッセージの配信対象を、"全員へ配信"、"グループごとに配信"、"個別ユーザーに配信"から、選択します。

(A)全員へ配信 の種別選択について

全員に配信を行う際は、"種別選択"から配信する種別("メール"、"LINE"のいずれか)にチェックを入れると、選択した種別のみが全員に配信されます。
両方にチェックを入れた場合は、全員にメール、LINEの両方が配信されます。
両方にチェックを入れた場合は、全員にメール、LINEの両方が配信されます。
*メール、LINEのいずれかにチェックを入れた場合、メールアドレス・LINEの登録がないユーザーには配信できません。
確実に全員に向けて配信するには、どちらにもチェックを入れることをします。
確実に全員に向けて配信するには、どちらにもチェックを入れることをします。

種別を選択後、ユーザーまたはグループの一覧画面を表示し、配信する宛先を編集することができます。選択後、右上の「宛先を確認」ボタンをクリックします。
各画面の詳しい説明は、下記のバナーからそれぞれご確認ください。
3 - 宛先を確認する

送信対象を選択すると、"宛先確認"画面が表示されます。右上部の【入力画面へ】ボタンをクリックし、送信内容の入力に進みます。
4 - 送信内容を入力する
宛先確認後、【入力画面へ】ボタンをクリックすると、"送信内容入力"画面が表示されます。

(1)宛先 ……………………選択した宛先が表示されます。
(2)配信種別 ………………"即時配信" もしくは "予約配信" でどちらか選択した配信種別が表示されます。
(2)配信種別 ………………"即時配信" もしくは "予約配信" でどちらか選択した配信種別が表示されます。
(3)既読確認 ………………宛先の既読確認(送信した内容を受信者が確認したか)の設定が行えます。
(4)定型文選択 ……………予め登録していた定型文を選択し、本文に追加できます。*定型文についてはこちら
(5)件名 ……………………送信するメッセージの件名を入力します。
(4)定型文選択 ……………予め登録していた定型文を選択し、本文に追加できます。*定型文についてはこちら
(5)件名 ……………………送信するメッセージの件名を入力します。
(6)本文 ……………………送信するメッセージの内容を入力します。
(7)添付ファイル …………メッセージに添付するファイルを参照します。
(8)添付ファイル説明文 …メッセージに添付するファイルの説明文を入力します。
(9)簡易アンケート ………送信するメッセージにアンケートを付けるか選択できます。また、"安否確認"メッセージを送るか選択できます。
※既読確認や簡易アンケート有効時に生成されるURLは、発行日から3ヶ月が有効期限になります。
入力が完了したら、画面右上の【確認】ボタンをクリックし、入力内容の確認を行います。
アンケートを"する"にしている場合は、アンケートの設定画面を表示します。
アンケート設定
"送信内容入力"画面でアンケートを"する"に選択していると、送信内容とともに送信するアンケート内容の設定が行えます。

(1)アンケート定型文 ………………登録されているアンケートのひな形を選択できます。
(2)回答期限 ………………アンケート回答期限を設定できます。
(3)アンケートタイトル …アンケートのタイトルを入力します。
(4)説明文 …………………アンケート内容の説明を入力します。
(3)アンケートタイトル …アンケートのタイトルを入力します。
(4)説明文 …………………アンケート内容の説明を入力します。
(5)設問設定 ………………アンケートの設問を追加、編集することができます。アンケートの形式を単一選択(ラジオボタン)、複数選択(チェックボックス)、テキスト入力(自由記入欄)のいずれかを選択し、形式に合わせて選択肢を入力します。
入力が完了したら、画面右上の【決定】ボタンをクリックし、入力内容の確認を行います。
安否確認機能について
「安否確認機能」は、災害発生などの緊急時に素早く安否確認メッセージを配信することができる機能です。
「簡易アンケート」の ”安否確認”にチェックを入れると、「アンケート定型文」が ”安否確認” に切り替わり、アンケート設定項目に安否確認項目が反映されます。
*安否確認メッセージのひな形の編集方法については、アンケートひな形管理 をご確認ください。

5 - 配信内容の確認

送信内容を確認し、右上の【内容を送信】ボタンをクリックすると、メール送信が完了します。
(A)全員へ配信・(C)個別ユーザーへ配信

①配信残数表示…メール・LINEそれぞれの、”現在の残数”、”配信後の残数”、”今月の配信上限数”を確認できます。
②ユーザー検索…ユーザー名や絞り込み条件で、ユーザーの検索を行えます。
③種別選択…送信したいユーザーごとに配信種別(メール、LINE)を選択することができます。*“全員に配信”で既に選択済みの場合は、チェックが入った状態で一覧が表示されます。
すべての種別を選択する場合は、【全て選択】にチェックすると、一括で全てのユーザーにチェックをつけることができます。
(B)グループごとに配信

①配信残数表示…メール・LINEそれぞれの、”現在の残数”、”配信後の残数”、”今月の配信上限数”を確認できます。
②種別選択…送信したいグループごとに配信種別(メール、LINE)を選択することができます。
*グループ内配信数は、そのグループのメンバーにメール・LINEを配信した際にどれだけ配信が行なわれるか示した数字です。
すべての種別を選択する場合は、【全て選択】にチェックすると、一括で全てのグループにチェックをつけることができます。
(2)絞り込み検索
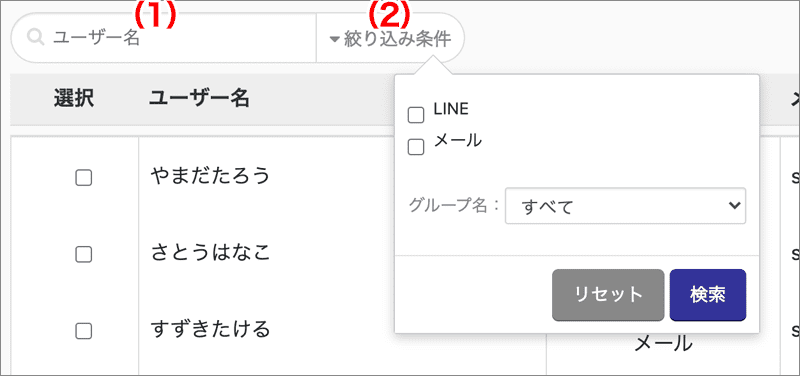
絞り込み検索では、 "ユーザー名"や"グループ"などの条件により、確認したい配信履歴を絞り込みます。
(1)検索フォーム内にユーザー名を入力しEnterキーを押す または、
(2)【絞り込み検索】ボタンをクリックし、条件を指定して【検索】ボタンをクリックすると、該当するユーザーが一覧に表示されます。
(1)検索フォーム内にユーザー名を入力しEnterキーを押す または、
(2)【絞り込み検索】ボタンをクリックし、条件を指定して【検索】ボタンをクリックすると、該当するユーザーが一覧に表示されます。
