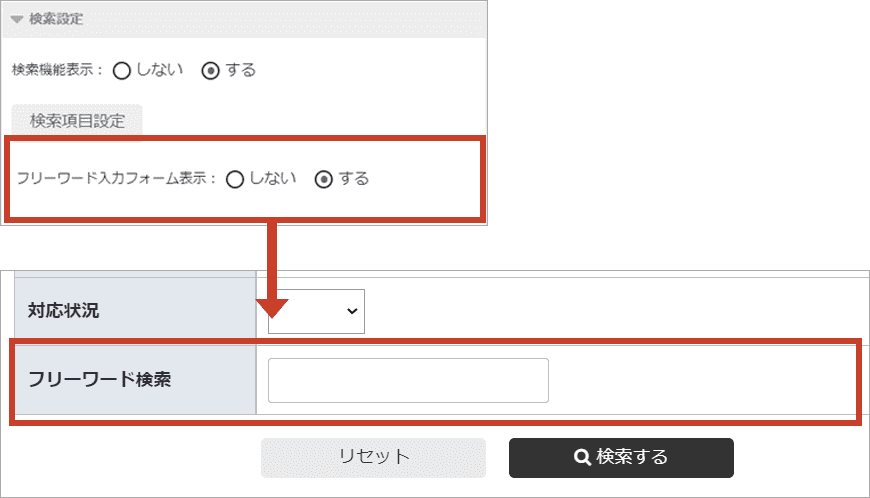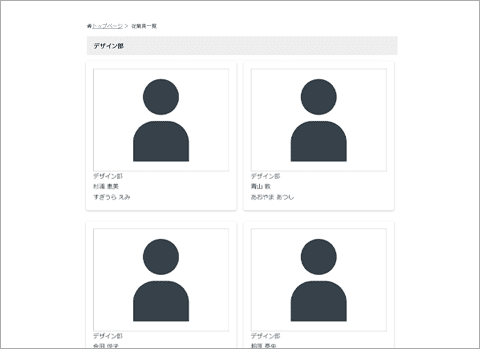ブロック表示(kintone連携)
ブロック解説
設定項目(ブロック)
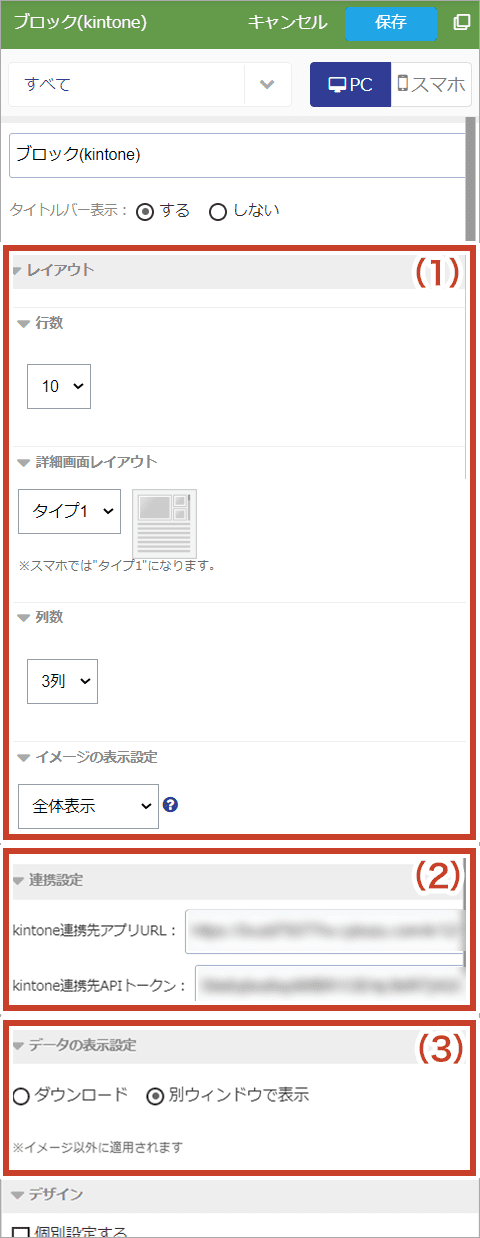
(1)レイアウト
- 行数
表示する行数を選択します。
- 詳細画面レイアウト
詳細画面のレイアウトを"タイプ1"、"タイプ2"、"タイプ3"から選択します。
"タイプ2"を選択すると、「イメージ列数」を"自動" や "1列~5列"から選択することができます。
- 列数
表示する列数を選択します。
- イメージ
イメージの表示設定を "高さ指定なし"、"部分表示"、"全体表示"から選択します。
*イメージ表示設定についてはこちら
(3)データの表示設定
「ダウンロード」「別ウィンドウで表示」を選択できます。
設定項目(データ)
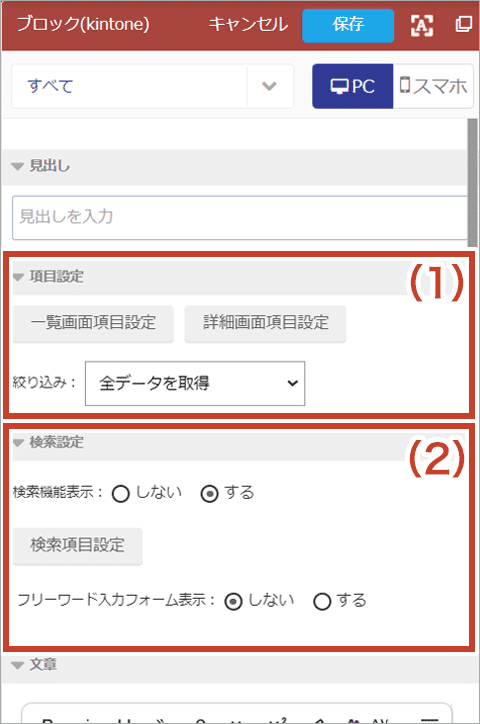
(1)項目設定
・一覧画面/詳細画面項目設定
表示させる項目を設定します。
・絞り込み
表示させたいデータを絞り込むことができます。
*「絞り込み」を設定後、kintoneアプリ側で「一覧」の条件を変更した場合は、おりこうブログ側で再度「絞り込み」を保存する必要があります。
(2)検索設定
表示するデータから、項目ごとに検索することができる機能を設定します。
「検索機能表示」の "する" を選択すると「検索項目設定」、「フリーワード入力表示」の設定を行うことができます。
一覧画面/詳細画面の項目設定
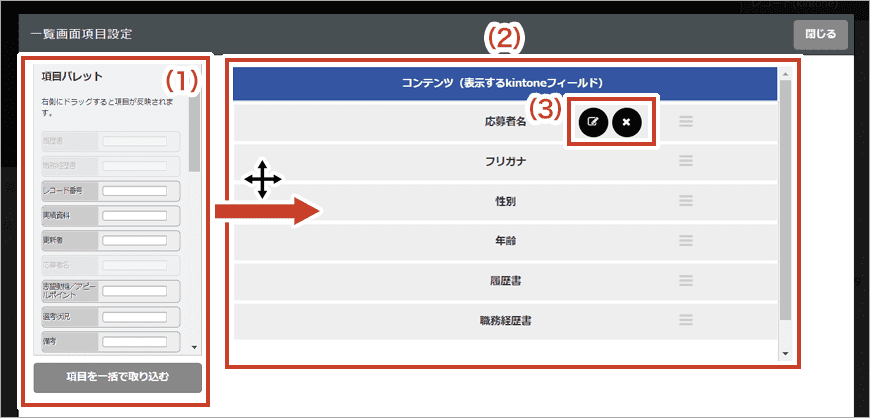
一覧画面/詳細画面の項目設定では、表示させたい項目を設定することができます。
(1)「項目パレット」には、連携させたアプリに紐づく項目が一覧で表示され、(2)「コンテンツ」にドラッグ&ドロップして追加することができます。
全ての項目を追加したい場合は、一括で取り込むボタン をクリックして追加します。
項目にカーソルを重ねると(3)編集ボタン/削除ボタンが表示され、項目編集や削除を行うことができます。
項目編集について
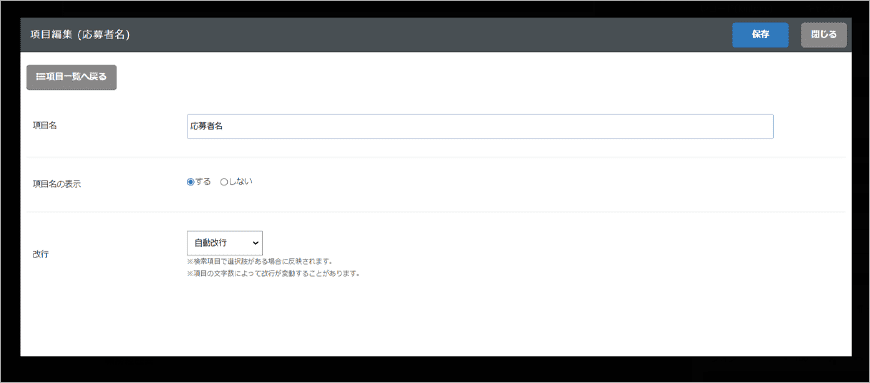
(3)編集ボタンをクリックすると、項目編集画面が表示します。編集できる内容は下記の通りです。
・項目名:項目名を変更することができます。
・項目名の表示:表示を する / しない を選択することができます。一覧画面、詳細画面それぞれで設定することが可能です。
留意事項
・kintone側でフィールド名を変更した場合、おりこうブログには自動で反映されません。必要に応じて項目編集から項目名を変更してください。
検索機能の設定について
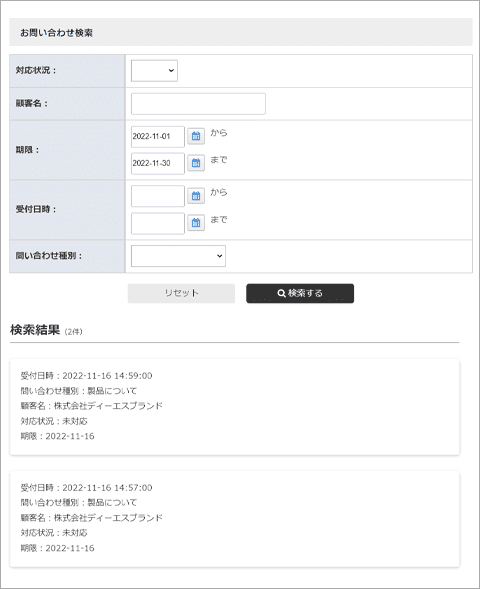
ブロック表示では、連携しているデータを任意の項目から検索する「検索機能」を設定することができます。
kintoneフィールドの詳細について
設定手順
データ編集パネルの「検索項目設定」ボタンをクリックすると、検索項目の設定画面が表示されます。
ここでは、「項目設定」>「一覧画面項目設定」で設定した項目が表示されます。
検索項目として表示させたいフィールドの "検索項目" にチェックを入れて設定します。また、フィールド名の右側にある3本線をドラッグして順番を入れ替えることができます。
*kintone側で検索が不可となっている項目は、検索項目として設定することができません。
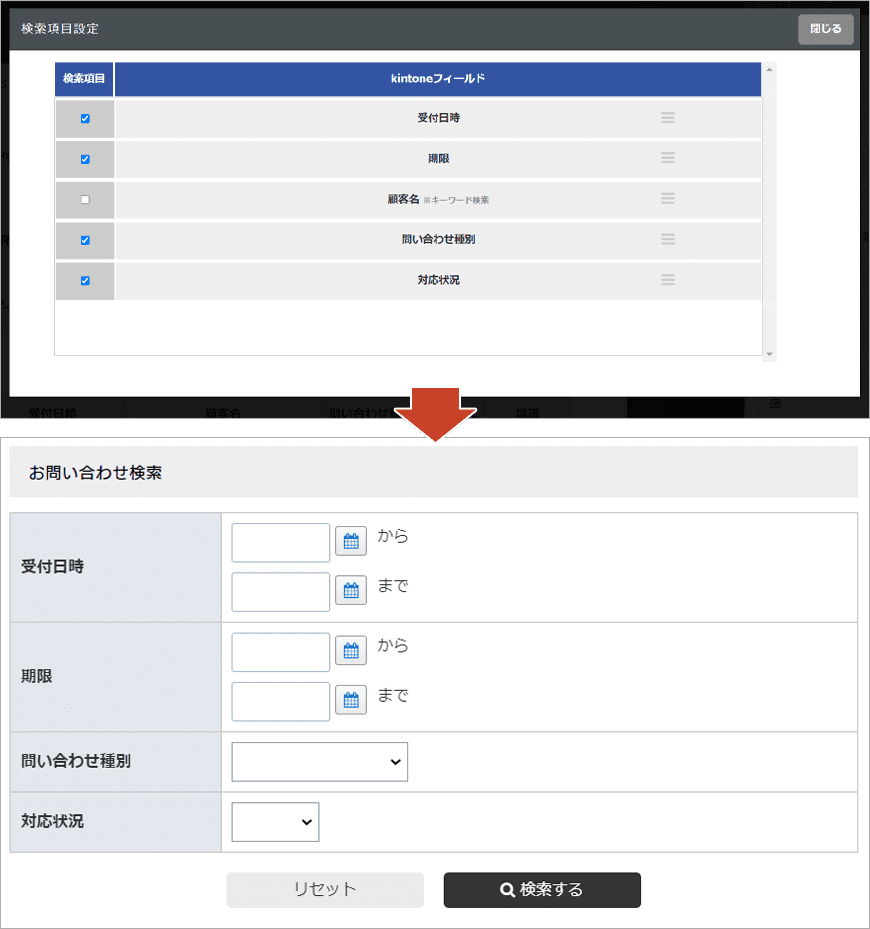
「フリーワード入力表示」で "する" を選択すると、フリーワード検索欄が追加されます。
検索項目に設定されている項目のうち、 "フリーワード検索対象" となっている項目から検索されます。