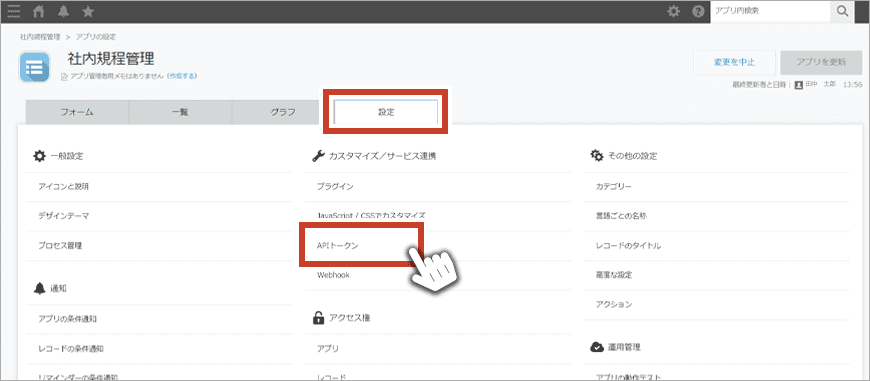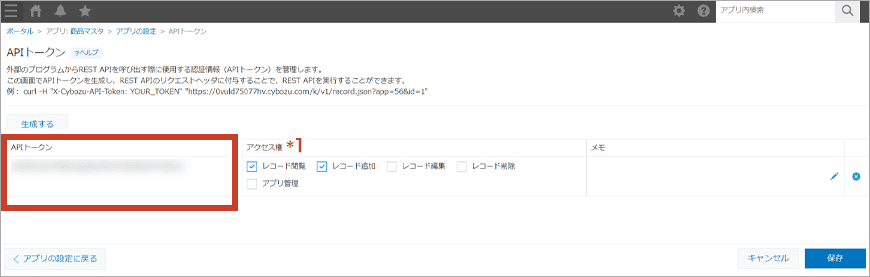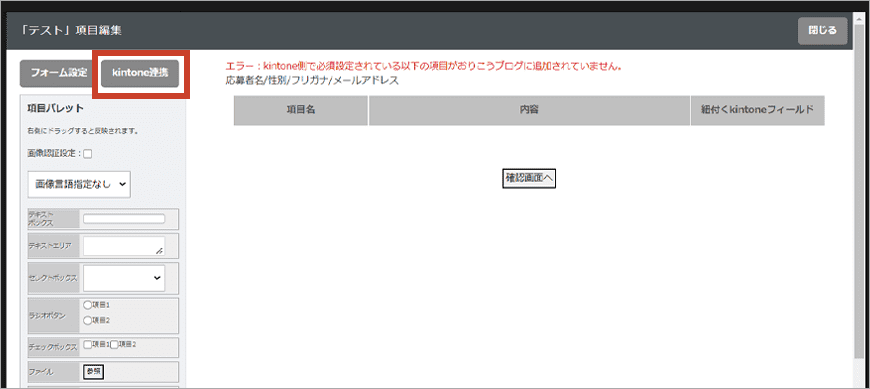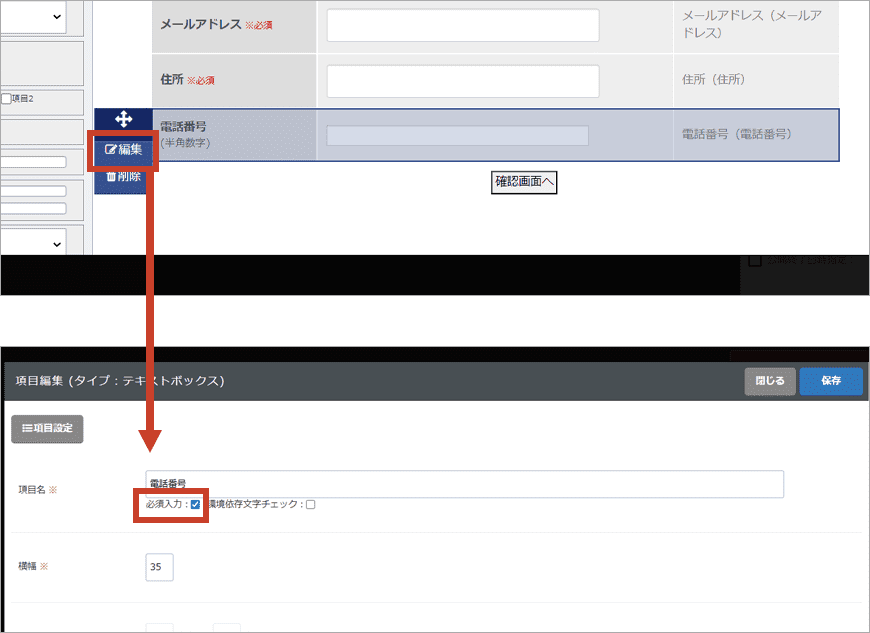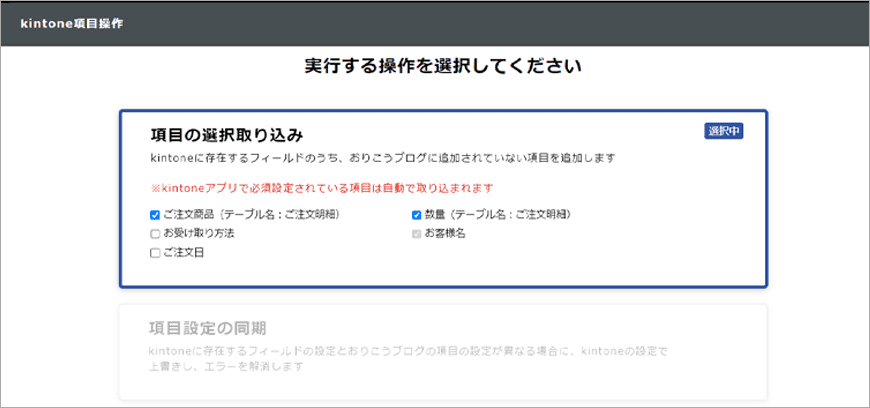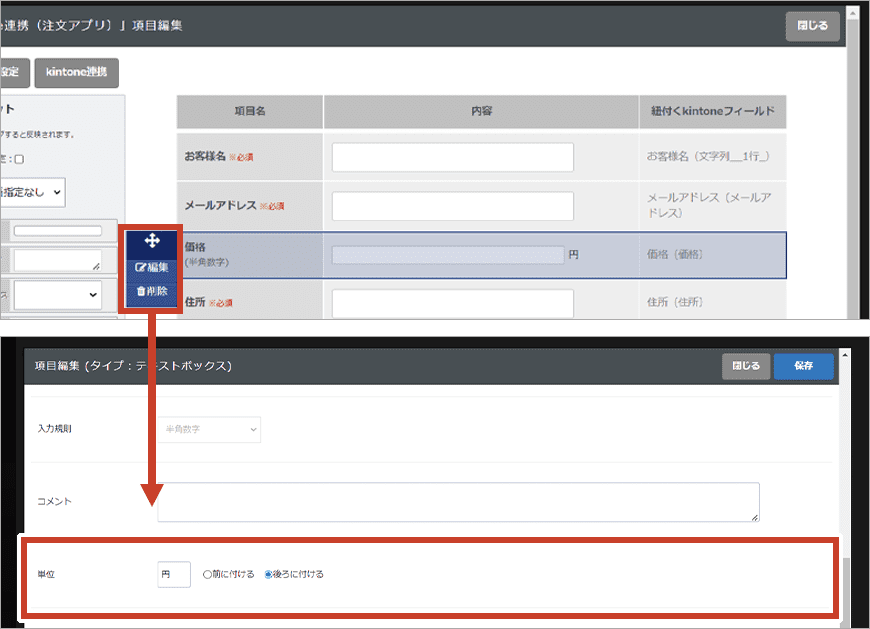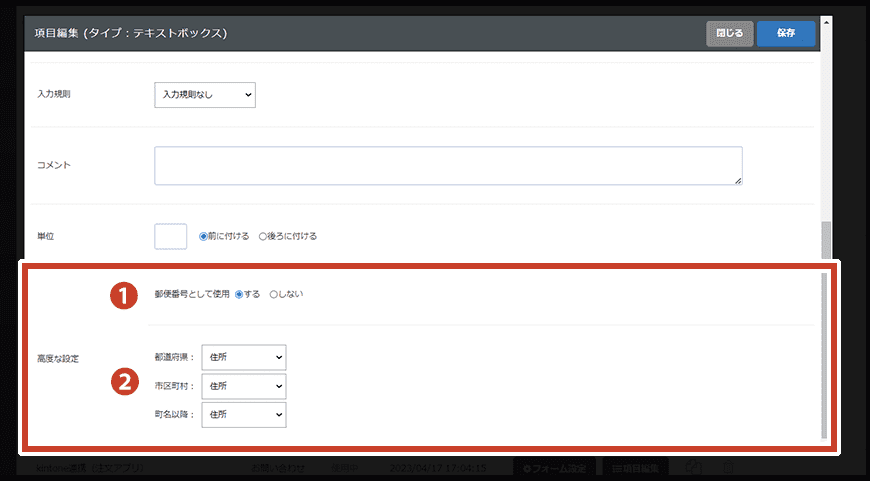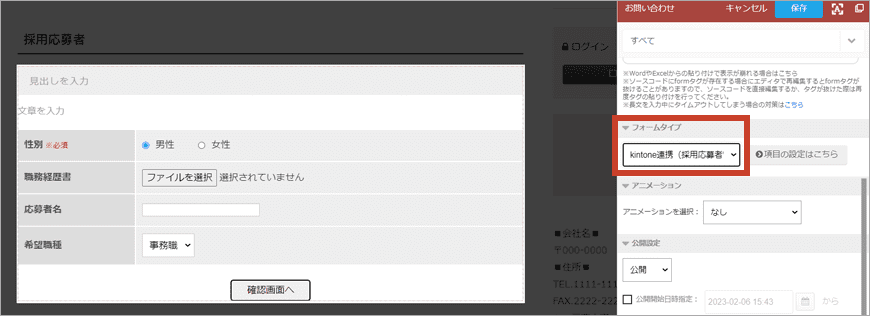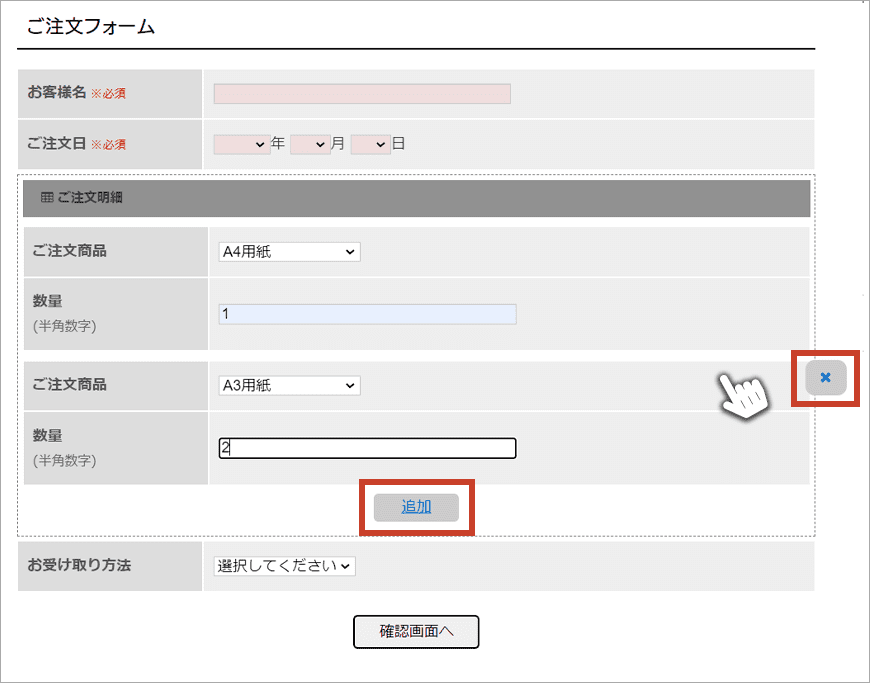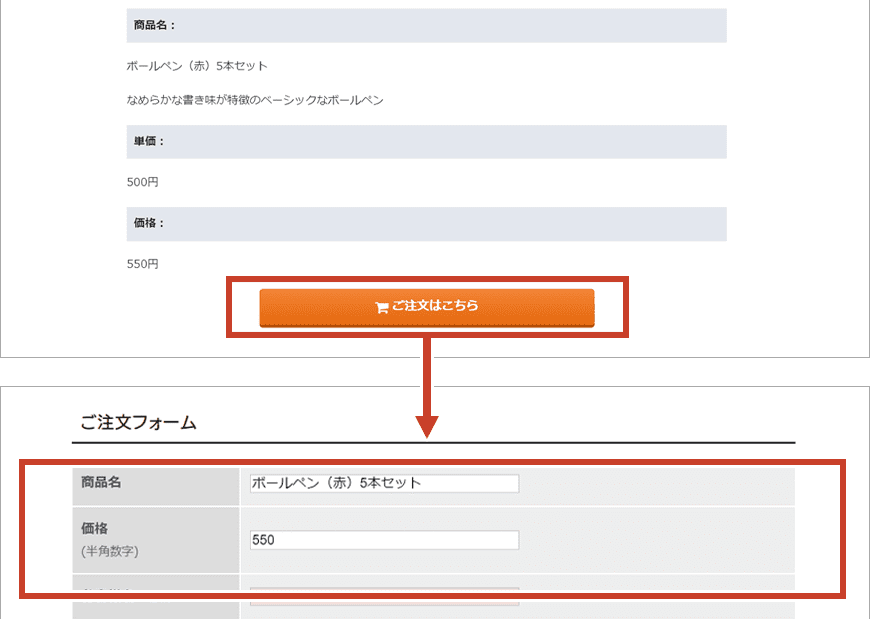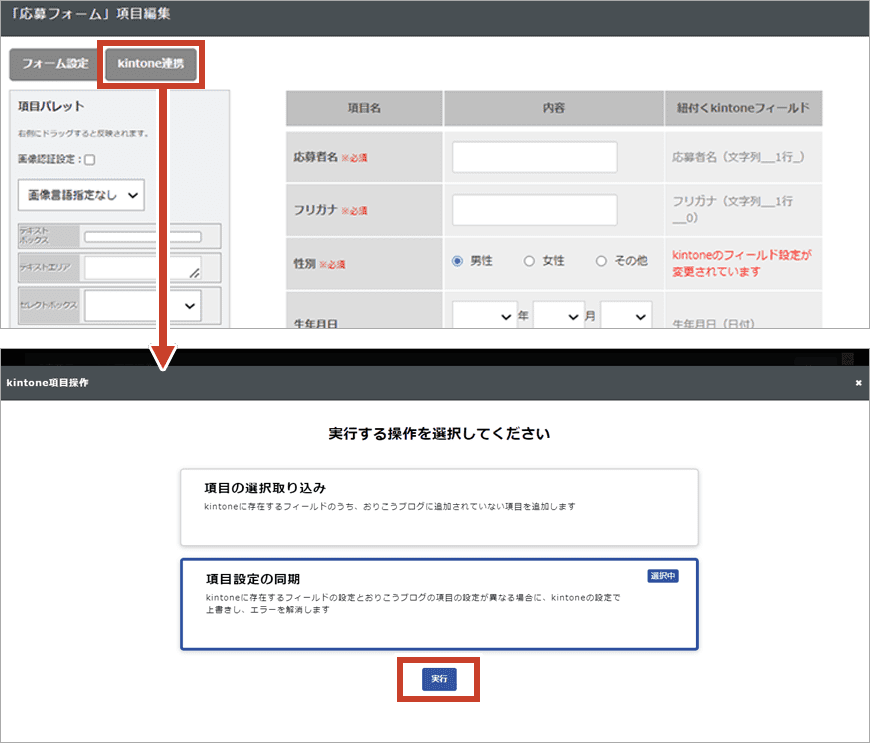Webフォーム連携機能
おりこうブログAIで作成したホームページ内のお問い合わせフォームやアンケートに投稿された情報を、連携したkintoneアプリに登録することができます。
Webフォーム連携機能を利用するには、連携設定が必要です。
連携方法について
①連携するアプリの「URL」、「APIトークン」を確認する
連携設定では、kintone側の「アプリURL」、「APIトークン」を確認する必要があります。
・アプリURL
連携したいアプリを表示した時のサイトURLです。
・APIトークン
kintoneアプリの設定画面から確認できます。
連携したいアプリ画面から、歯車のアイコンをクリックし、「設定」から「APIトークン」をクリックすると、アプリのAPIトークンを確認することができます。
*1 レコード追加権限がない場合、フォーム連携に失敗するため、必ず「アクセス権」>「レコード追加」を選択してください
②フォーム設定から「アプリURL」「APIトークン」を入力する
一覧で【新規追加】または【フォーム設定】ボタンをクリックして、"フォーム設定"画面の【kintone紐付け設定】から設定を行います。
確認した「アプリURL」と「APIトークン」を、「kintone連携先アプリURL」「kintone連携先APIトークン」 の項目にそれぞれ入力します。
その他の項目を設定し、右上の「保存」ボタンを押して連携が完了です。
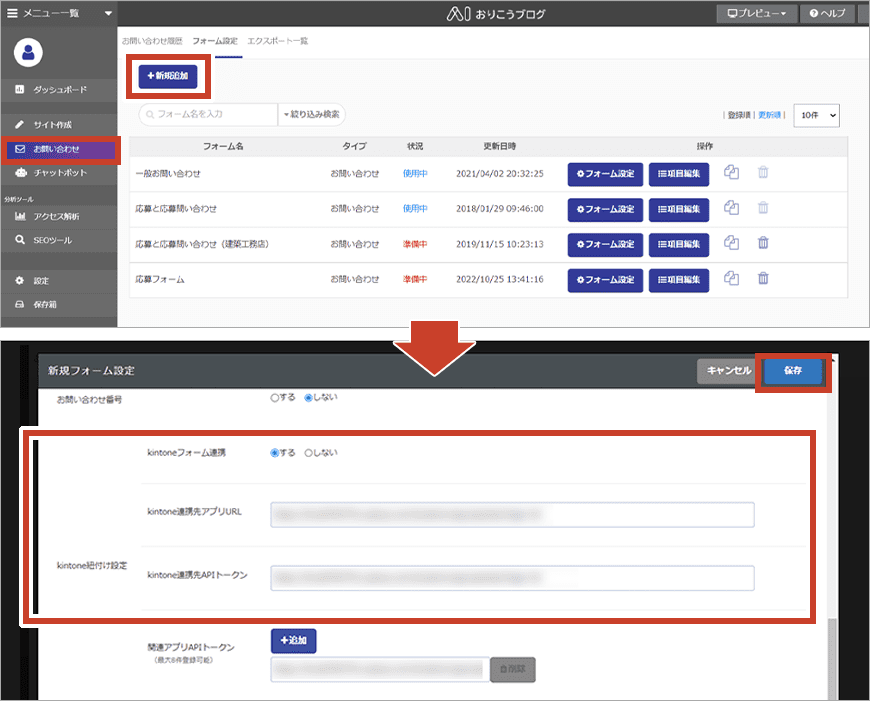
受付数設定について
フォーム設定の「受付数設定」では、フォームの受付可能数を設定し、設定した数に達した場合にフォームを非公開にすることができます。
①受付可能数:受付可能数を入力して設定します。受付が行われると、受付可能数がカウントダウンされ、0になるとフォームが非公開になります。
再度受付を行いたい場合は、受付可能数に数値を入力します。
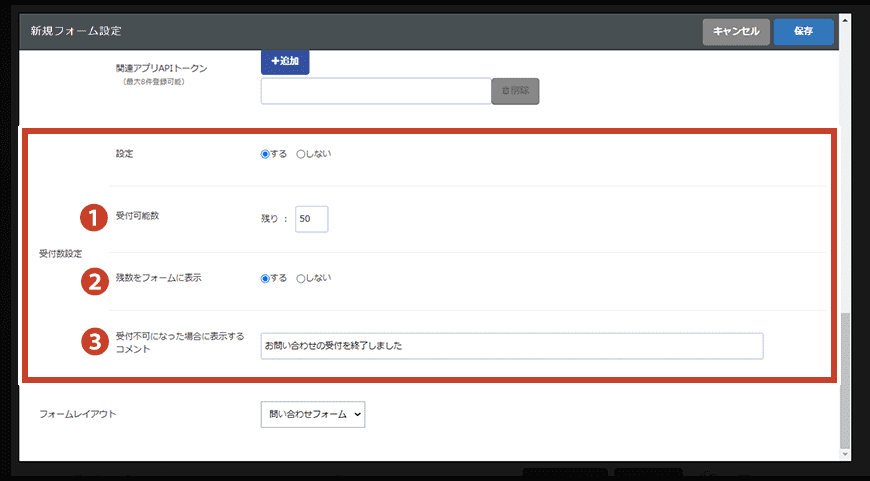
②残数を表示:「する」に設定すると、フォームの右上に受付残数が表示されます。

③受付不可になった場合に表示するコメント:受付可能数が0になり、フォームが非公開となった際に表示させるコメントを設定します。
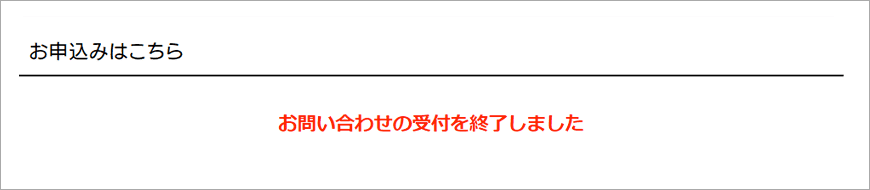
項目設定について
単位表示の設定について
フォームを配置する
公開画面での「テーブル」項目の追加について
追加ボタン、削除ボタンの文字色や背景色は、お問い合わせブロックのブロック編集パネルで設定することができます。
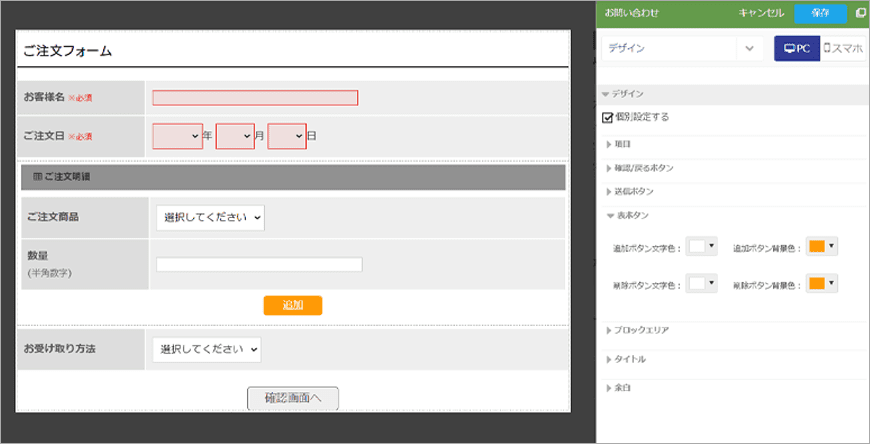
項目編集時のエラーについて
項目編集を行う際、エラーメッセージが表示される場合がありますので、下記から対処法をご確認ください。
エラー1. kintone側で必須設定されている以下の項目がおりこうブログに追加されていません。
kintone側で必須項目となっている項目がおりこうブログに追加されていない場合、エラーメッセージとその項目名が表示されます。
このエラーは「項目の選択取り込み」を行うことで解消することができますので、操作手順をご確認ください。
エラー2. おりこうブログに取り込めない以下の項目がkintone側で必須項目になっています。
おりこうブログに取り込めない項目がkintoneアプリで必須項目となっている場合、エラーメッセージとその項目名が表示されます。
このエラーが発生した場合は、表示された項目名を連携しているkintoneアプリのフィールドで確認し、必須項目の解除を行ってください。
エラー3. kintoneのフィールド設定が変更されています。
連携しているkintoneアプリのフィールド設定が変更された場合、”紐付くkintoneフィールド”の欄にエラーメッセージが表示されます。
このエラーが発生した場合は、項目編集画面の左側にある「kintone連携」ボタンから「kintone項目操作」画面を表示させます。
「項目設定の同期」を選択して実行ボタンを押すとエラーを解消することができます。